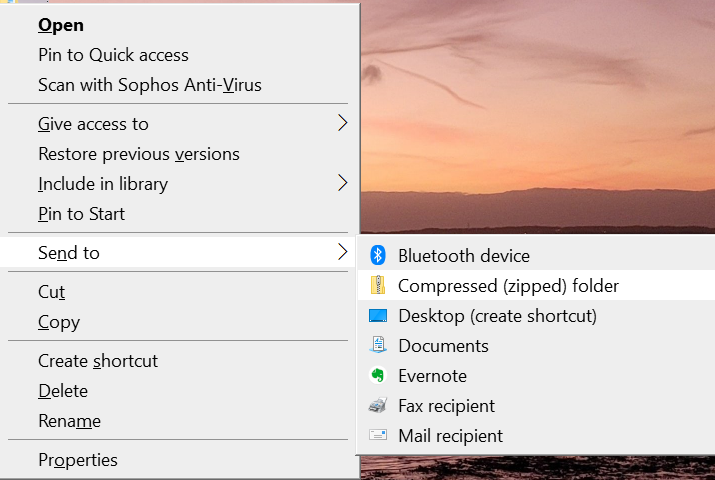Why use it?
The bulk upload option allows markers to upload files to all students in the submissions table. This saves time and prevents errors. These could include a feedback file as well as the the submitted script which teacher has marked using annotations or track changes.
Step 1: Add an assignment
See Assignment set-up guide (individual and group) for the settings. When setting up the Assignment, under Feedback types, make sure Feedback files is enabled (ticked).
Step 2: Students submit
Step 3: View the submissions table
Once the deadline for students to submit has passed, click on the assignment. This will bring up the Grading summary which will show the number of participants and submissions. Click on View all submissions to view the submissions table.
The marking/submissions table lists all students and their submissions. If ‘anonymous submissions’ is enabled submissions are identified by a number unique to this assignment.
N.B. Those with the Manager role can view student identities even when 'anonymous submissions' is enabled.
The table has a variety of filters and columns - see more details on the Submissions table.
Step 4: Download the student submissions in folders
Make sure that you have selected Download submissions in folders at the bottom of the submissions table.
Go to the Grading action menu at the top of the submissions table, select Download all submissions from the drop down list.
All the submissions will be downloaded into individual folders into one zip file.
Save the zip file somewhere on your device.
Extract all the files and save the unzipped contents.
Do not rename the folder file names as these are needed to ensure the files can be successfully uploaded back into Moodle.
Why is there a file missing? If a student uploads a file with a name that contains a special character (eg. < > : “ / \ | ;? ) you may find that that student’s file is missing when you unzip the folder on a Windows computer. You can resolve this by using a third-party unzipper like 7-Zip, or by downloading the student’s submission separately.
Step 5: Add your files
Open up each folder to view the individual student submissions. It is now possible to edit the student submissions with track changes or pdf annotations - make sure you save the amended files back into the correct folder.
You can also add additional files to each folder as required.
Once you have saved all your feedback files into the correct folders you are ready to zip them back up to go into Moodle.
Step 6: Zip up your feedback files
Select all the folders, right click and send to Compressed (zipped) folder.
Step 7: Upload the files back into Moodle
Go to the Grading action menu at the top of the submissions table, select upload multiple feedback files in a zip from the drop down list.
Any files will now be added to the submissions table under the feedback files column.
Step 8: Release marks
Marking workflow state
Marking workflow is enabled by default. To release the marks using marking workflow see below.
When you are ready to release marks to students, select the submissions for which you want to use marking workflow using the Select box to left of each submission – to select all submissions, click the Select all box under Select. Scroll to the bottom of the page and from the drop-down menu With selected… select Set marking workflow state and Go. You will be asked to confirm, click ok.
Select Released from the drop down options and then save changes. At this stage (and earlier stages) you can choose to Notify students by selecting Yes to generate an email.
Students will then be able to review their grades and feedback.
NOTE: If ‘anonymous submissions’ is in use with marking workflow, you will need to reveal student identities before the grades are released. To do this, select Reveal student identities in the Grading action drop-down menu at the top of the submissions table. If you cannot find this option, you will need to ask someone with Teacher (Editor) or higher access to do it.