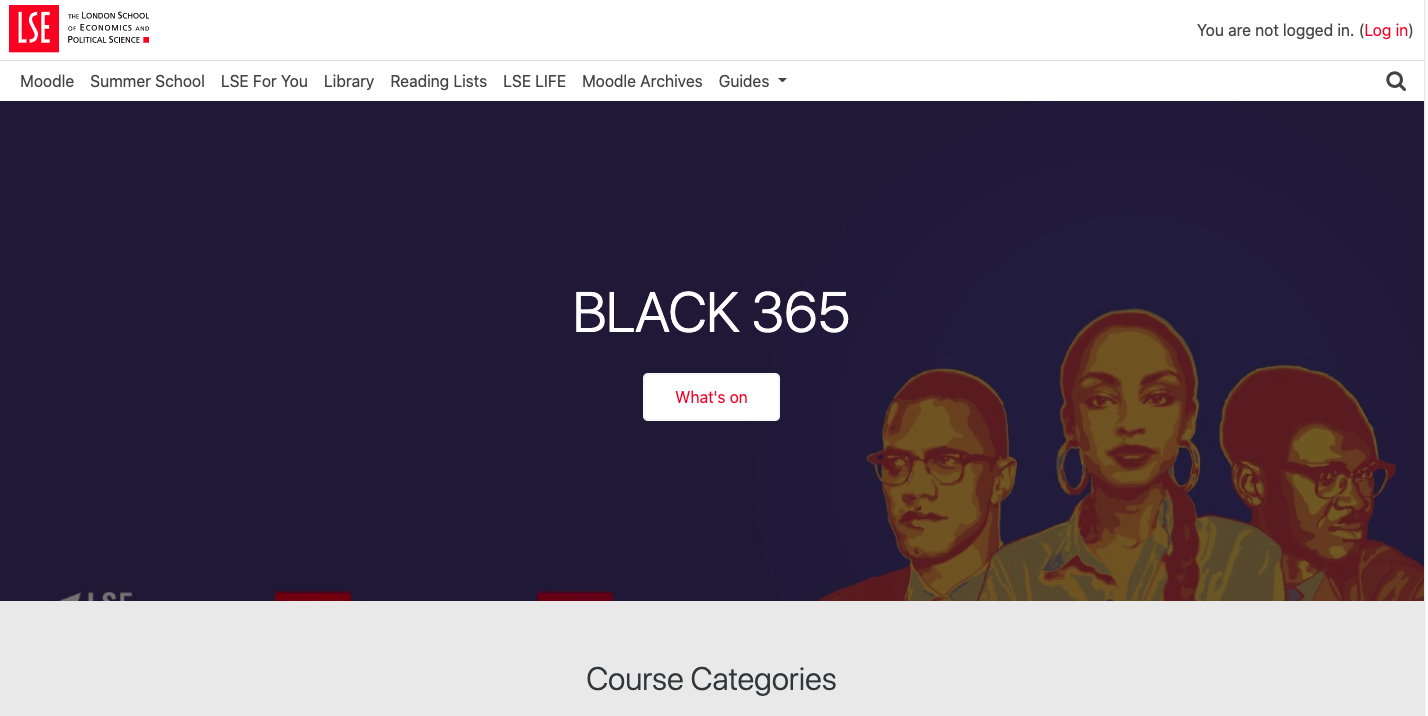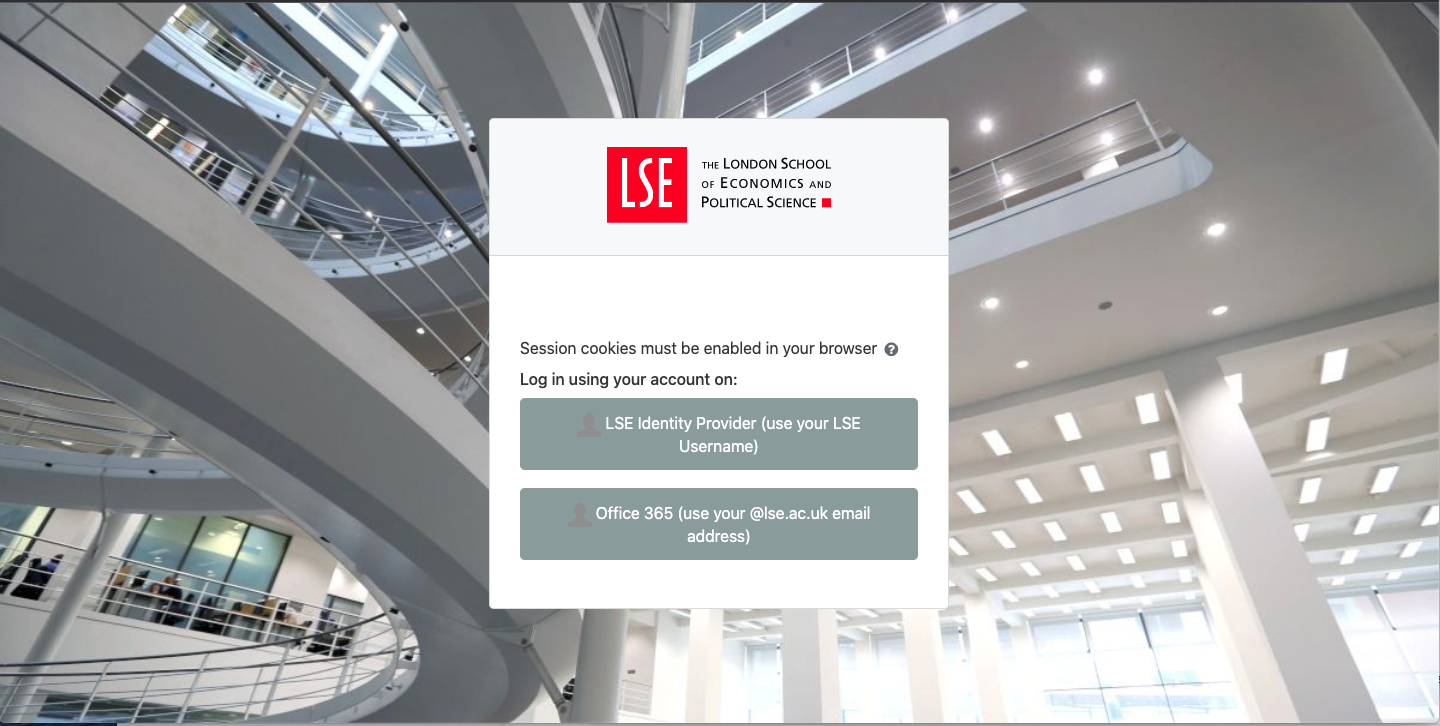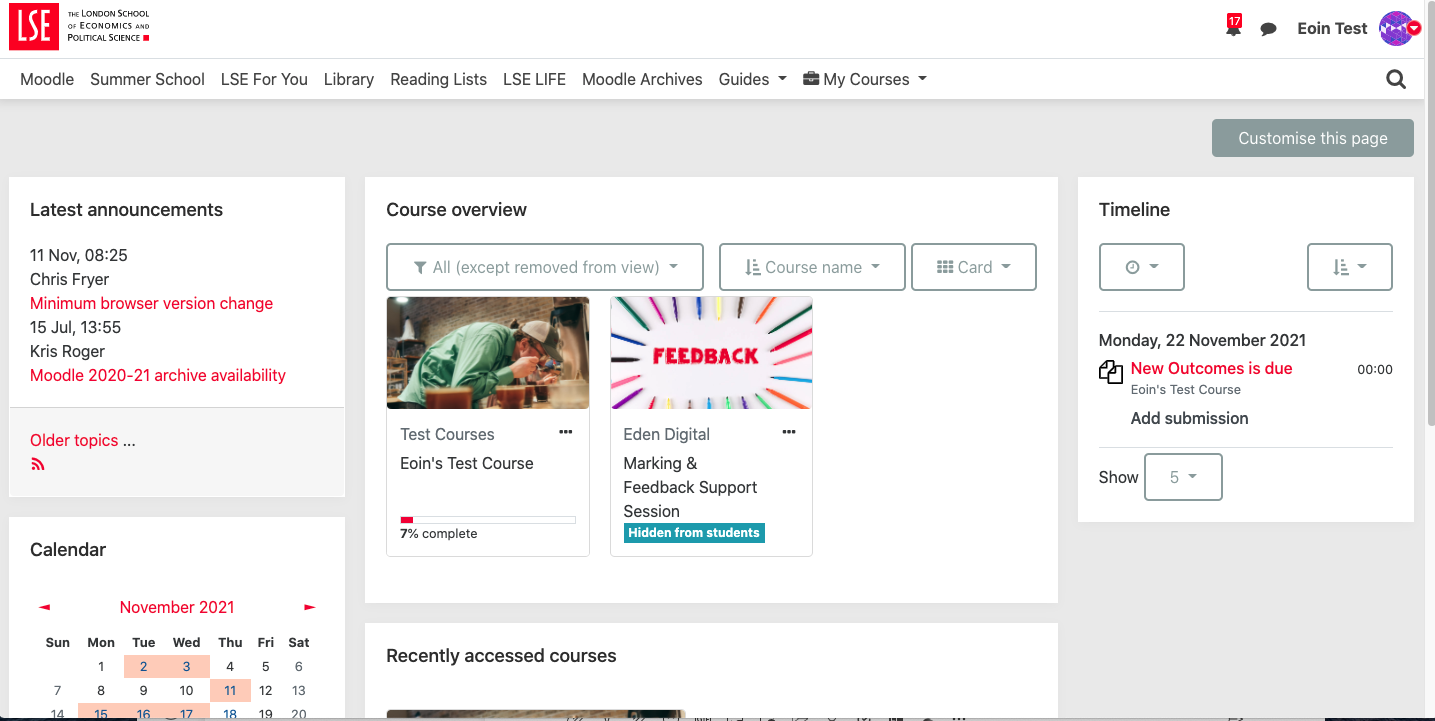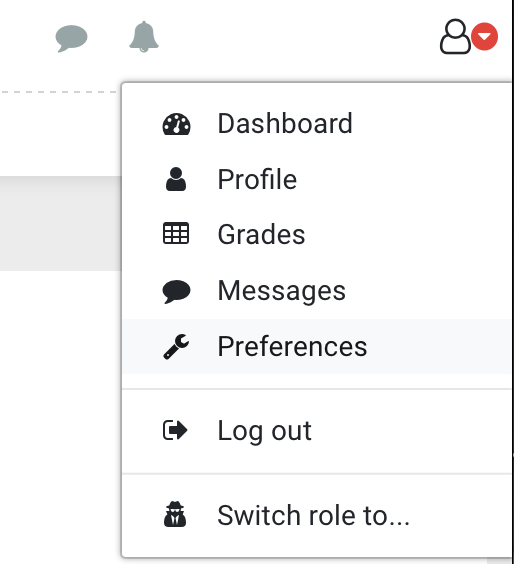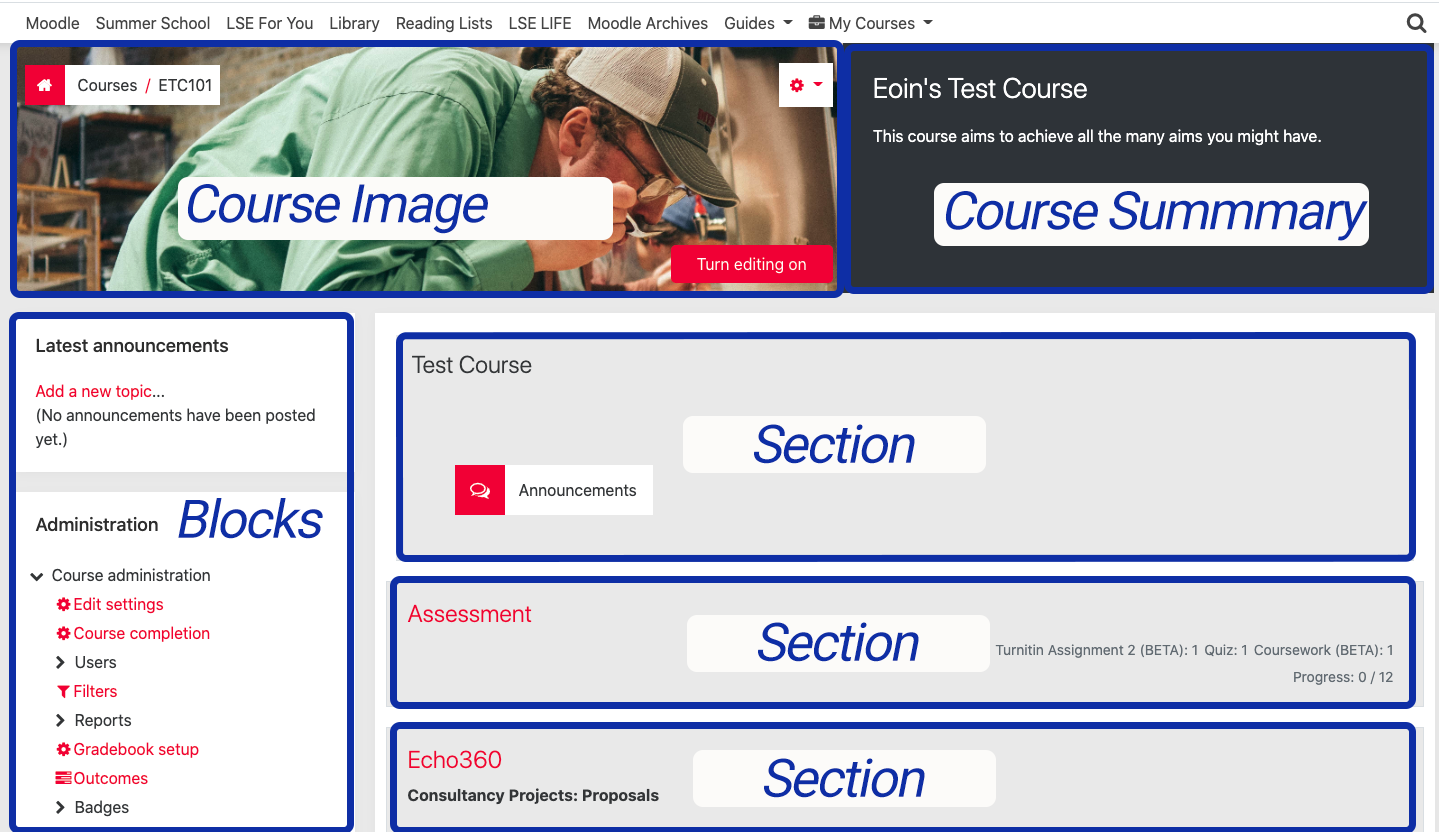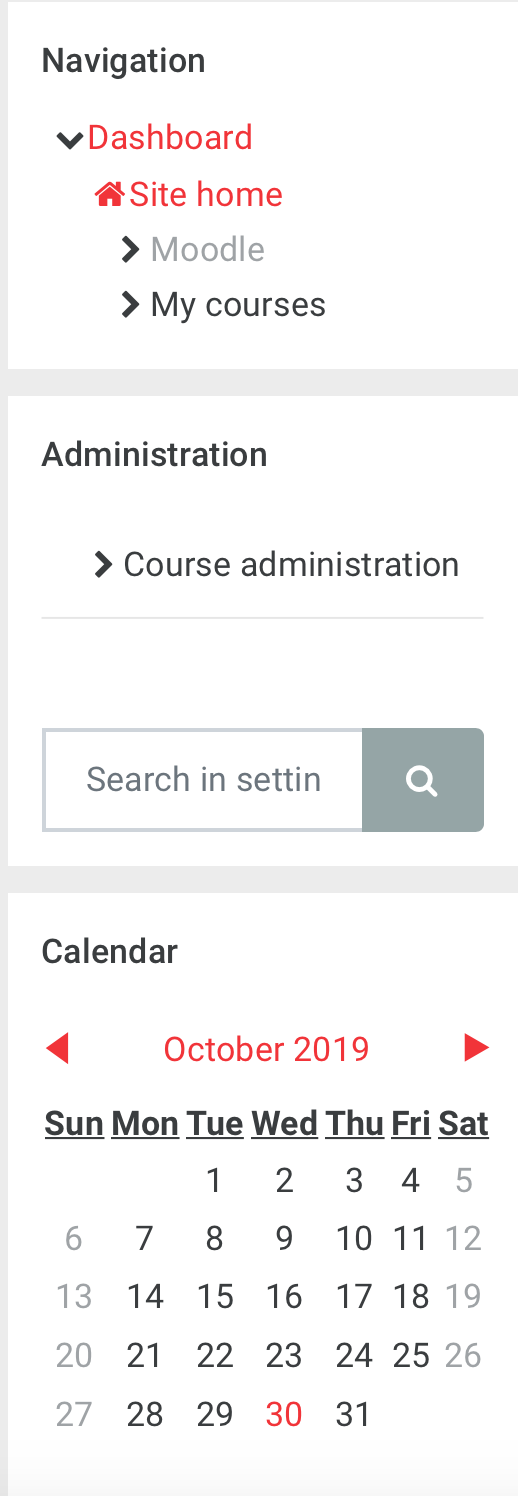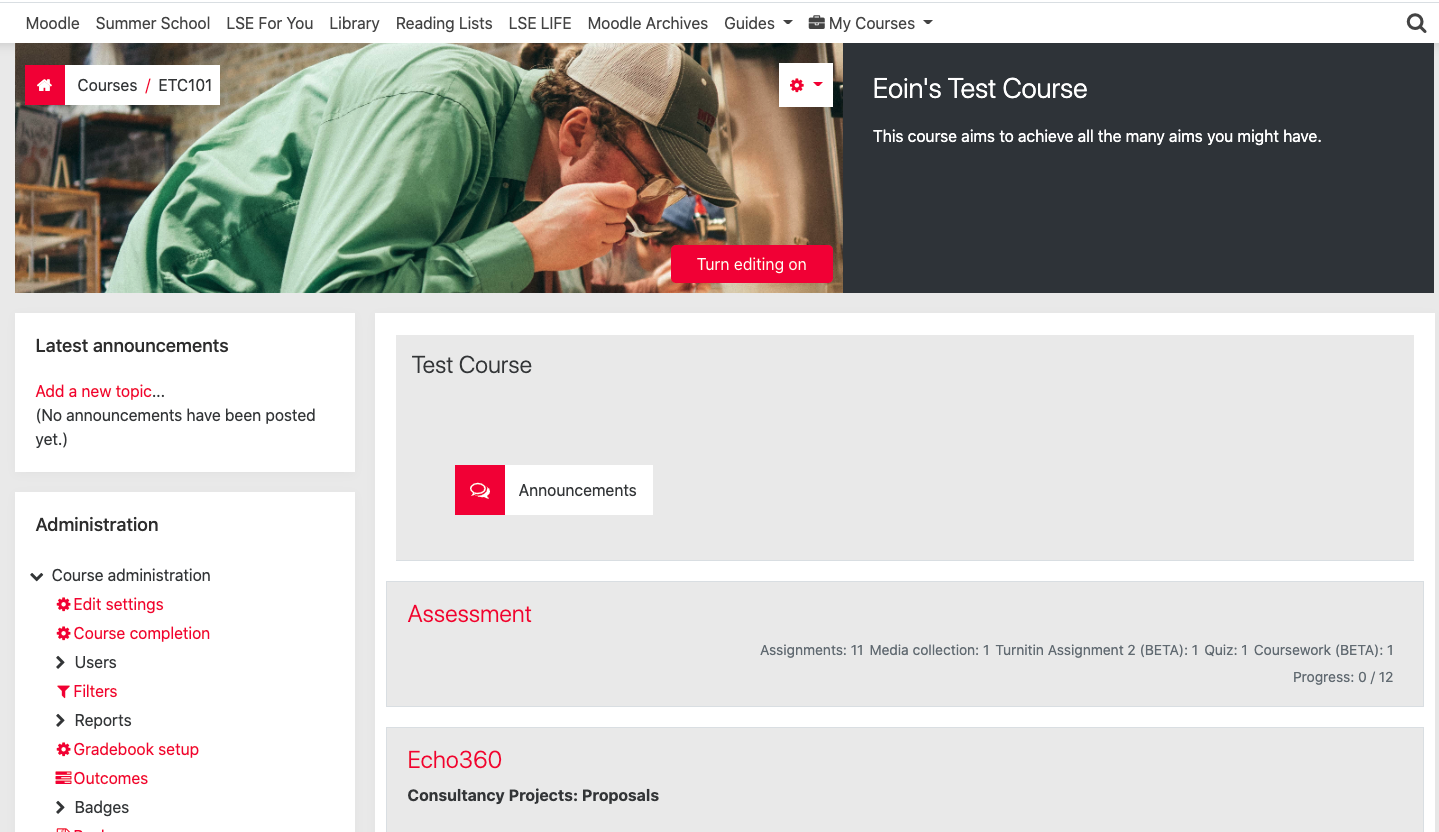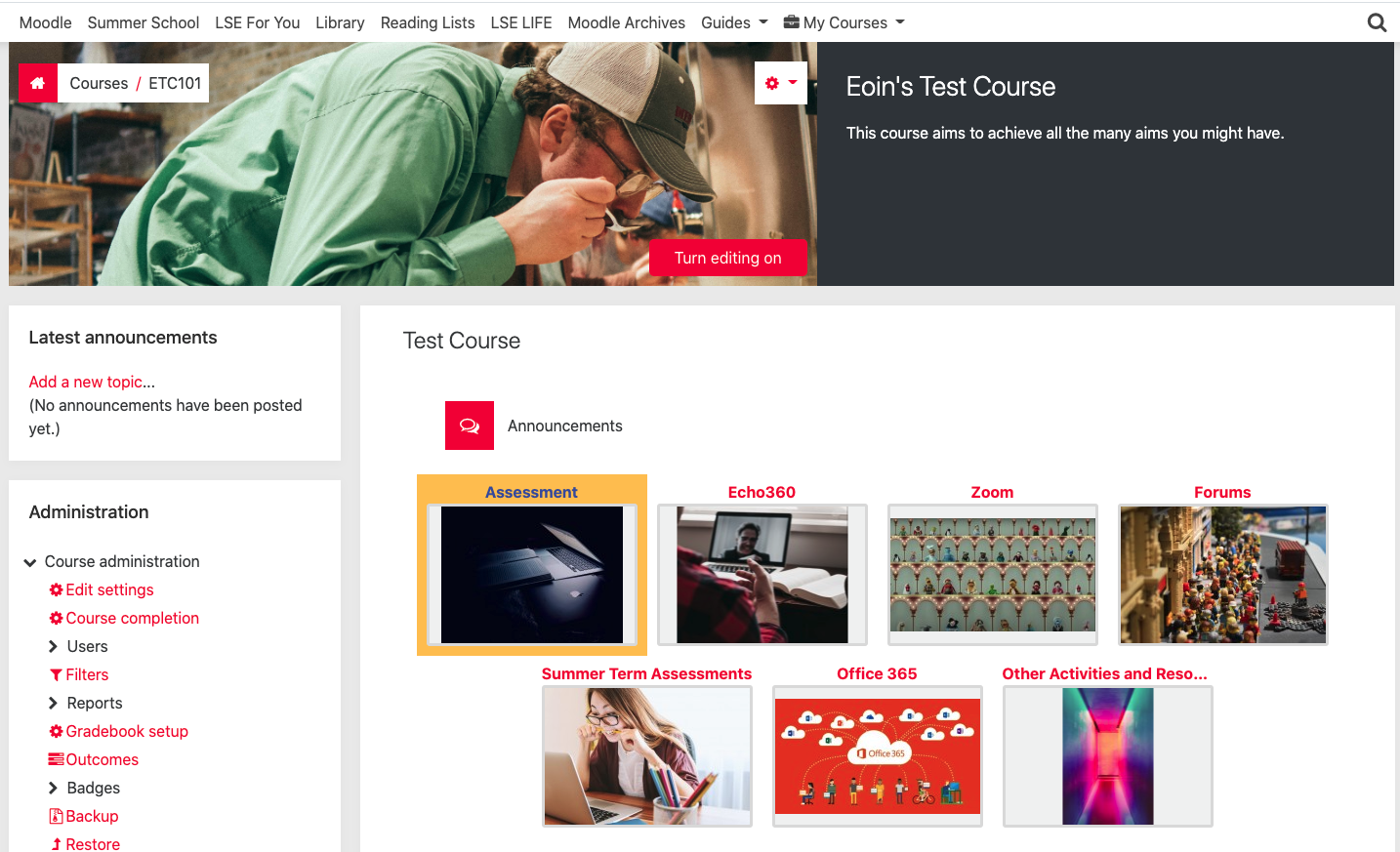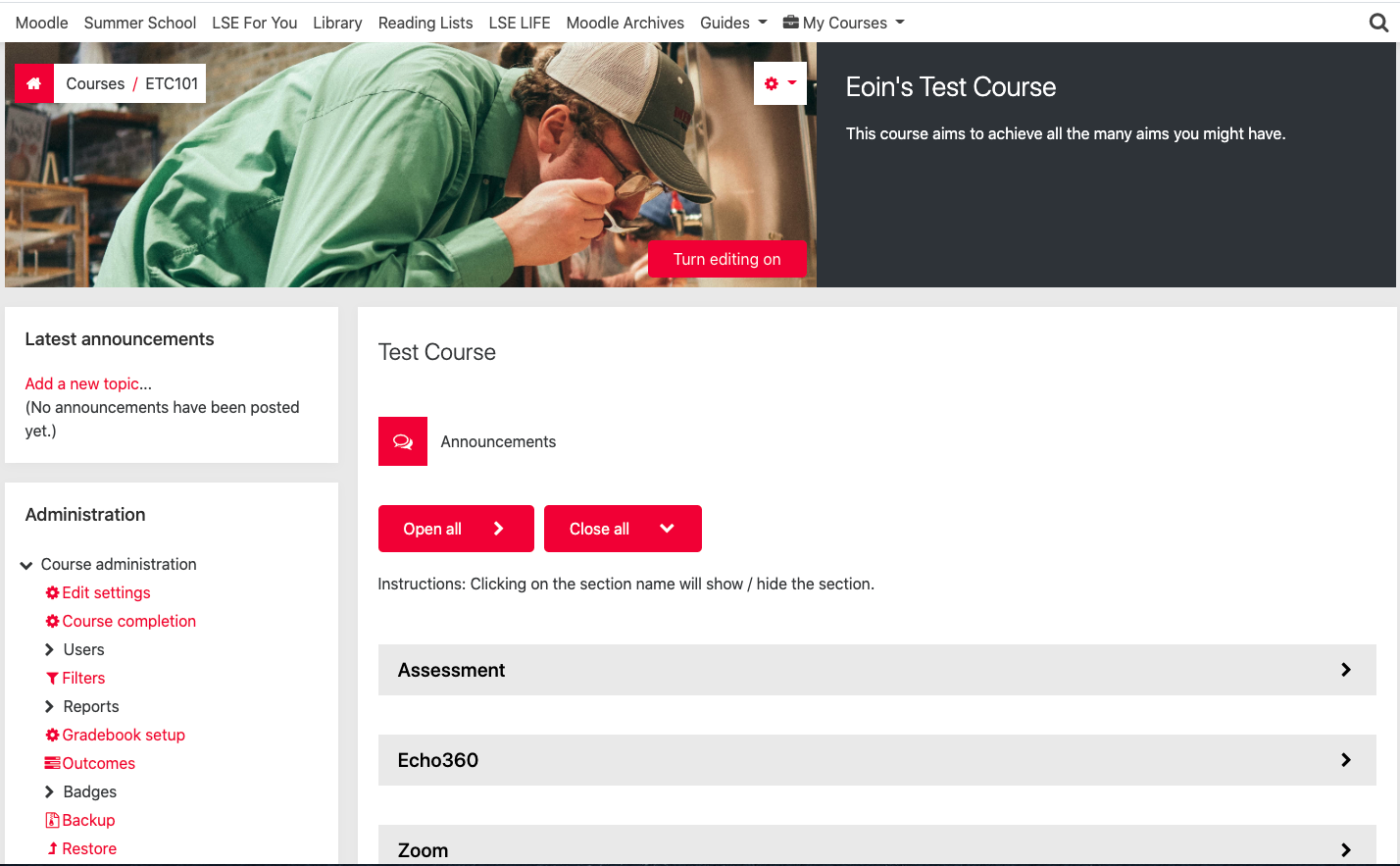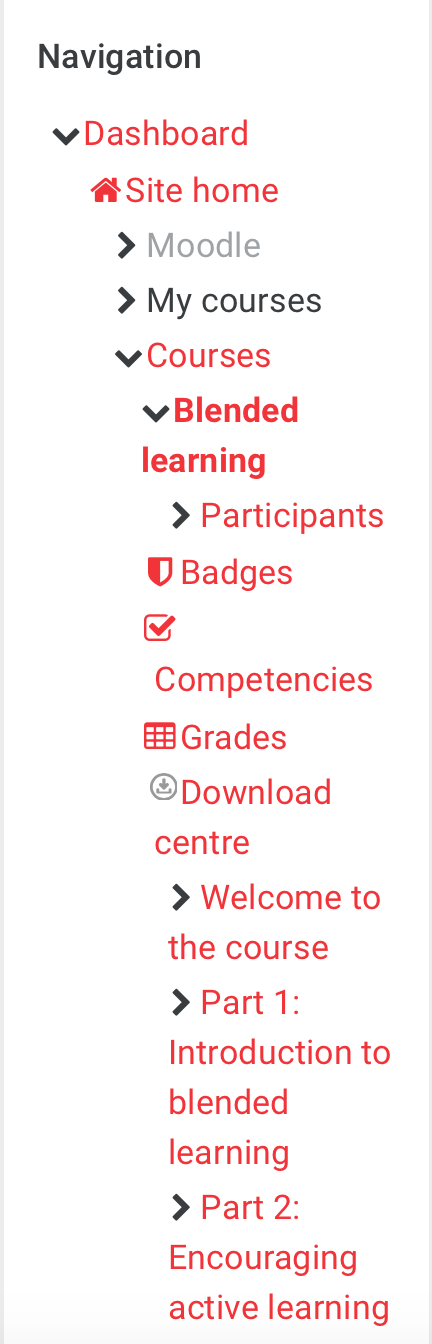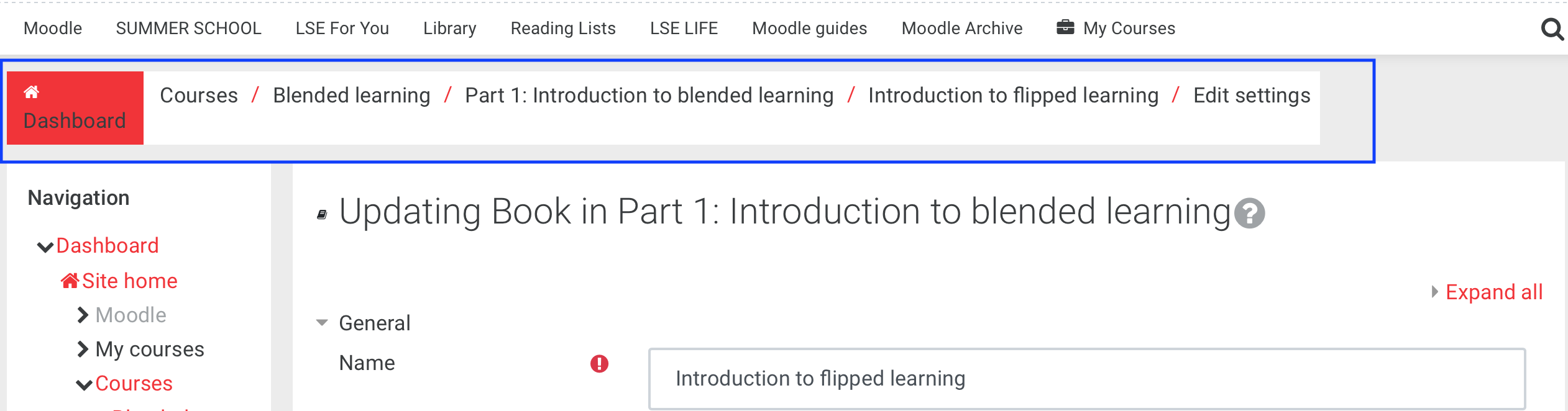Moodle: LSE VLE
Moodle is an open source Virtual Learning Environment (VLE), or ‘learning platform’ used at the LSE. It provides an online presence for courses and programmes.
LSE Moodle is available to all teaching staff and students and is used for a variety of academic purposes. Timetabled LSE Undergraduate and Postgraduate courses are automatically created on Moodle.
Step 1: Go to LSE Moodle
The LSE Moodle homepage is https://moodle.lse.ac.uk
Step 2: Log in
Click on the Login button in the top right hand corner.
You will then two login options.
If you choose the 'LSE Identity Provider' option, you will login with your LSE username and password.
If you choose the ‘Office 365’ option and are already logged into any LSE Office 365 app (e.g. Outlook), you will automatically logged into Moodle. If you choose this option but are not logged into any LSE Office 365 app, you will need to enter your LSE email address and password.
NOTE: Your LSE username is NOT your email address.
Usernames for LSE accounts usually start with the first letters of your surname, sometimes followed by your initials and/or a number, e.g. OTHER or OTHERAN or OTHERAN1.
Your LSE username and password are the details that you use to access LSE computers and LSE For You (LFY).
Forgotten password
In case you have forgotten your credentials:
If you have an LSE account, reset your password following the instructions from the Data and Technologies Services website https://info.lse.ac.uk/staff/divisions/dts/password/Change-password
If you have a public account (non LSE account) click Forgot username of password and follow the steps.
Step 3: Finding your way around
Your Dashboard
After logging in, you will be taken to your Dashboard.
Your Dashboard contains a Course Overview and a Timeline:
Course Overview – here you should be able to see any courses that you are enrolled in. You can use the filter at the top of the Course Overview to determine which courses show here. You can also chose how to sort your courses and which format to view them (Card, List or Summary).
Timeline – this contains any deadlines or dates for activities in Moodle. You can use the tools in this block to determine the period of time shown, whether to sort events by date or by course, and how many events to show.
Blocks
On the left hand side you will see various blocks:
Navigation - this block appears in every course and lists the courses your are enrolled into and also links you to your Dashboard and the Moodle Site home page.
Calendar - this block displays any deadlines or events from courses that you are enrolled on.
Latest Announcements - this block contains any news items that have been posted to the Moodle homepage.
Customise your Dashboard
You can customise your dashboard by clicking on the Customise this page button in the top right of the page.
To move the blocks, click on and hold the cross icon in the top right of a block.
To configure, hide or delete a block, click on the cog icon in the top right of the lock.
Use Add a block to select and add other blocks to your dashboard.
Profile
In the top right hand corner you will see your name and an icon with an arrow. Click on the arrow to access your Profile, Preferences, Dashboard, Grades and Messages.
Menu
The top navigation menu, includes links to other services (LSE Life, Library, Moodle Archive).
It also contains a drop down list of the courses you are enrolled on and a search feature where you can search courses by course name or course code.
Course page
Once you have selected a course, you will be taken to the course main page. The layout consists of a two-column layout on the left, you will find blocks, and next to it, the main course content divided into sections.
Sections
Sections represent weeks or topics, depending on the selected course format. In each section, you can add content, activities and resources.
Blocks
Blocks display additional information and features for courses.
Hidden content
Some resources on the page are coloured grey, which means that they are hidden from students. Only teachers and editors can see such items. Entire sections can be hidden if required.
Course formats
The most commonly-used formats are:
Topics
The course is organised into sections with a custom topic title.
Grid
It creates a grid of sections displayed as an image or an icon.
Collapsed topics
Similar to the Topics format, but all sections can be toggled on and off.
Navigating within a course
In the column of blocks, you will find the Navigation block. This will provide easy access to the different sections, pages, features, activities and resources of your course.
Additionally, when navigating your course you will find a ‘breadcrumb trail’ at the top of the page. This will show a path of links up to the page you are currently viewing.