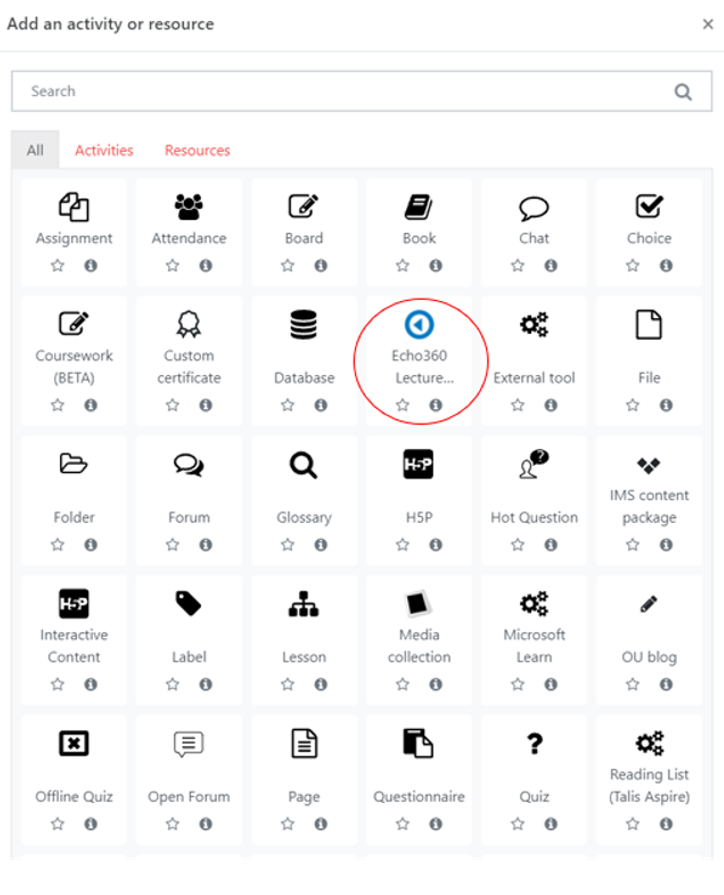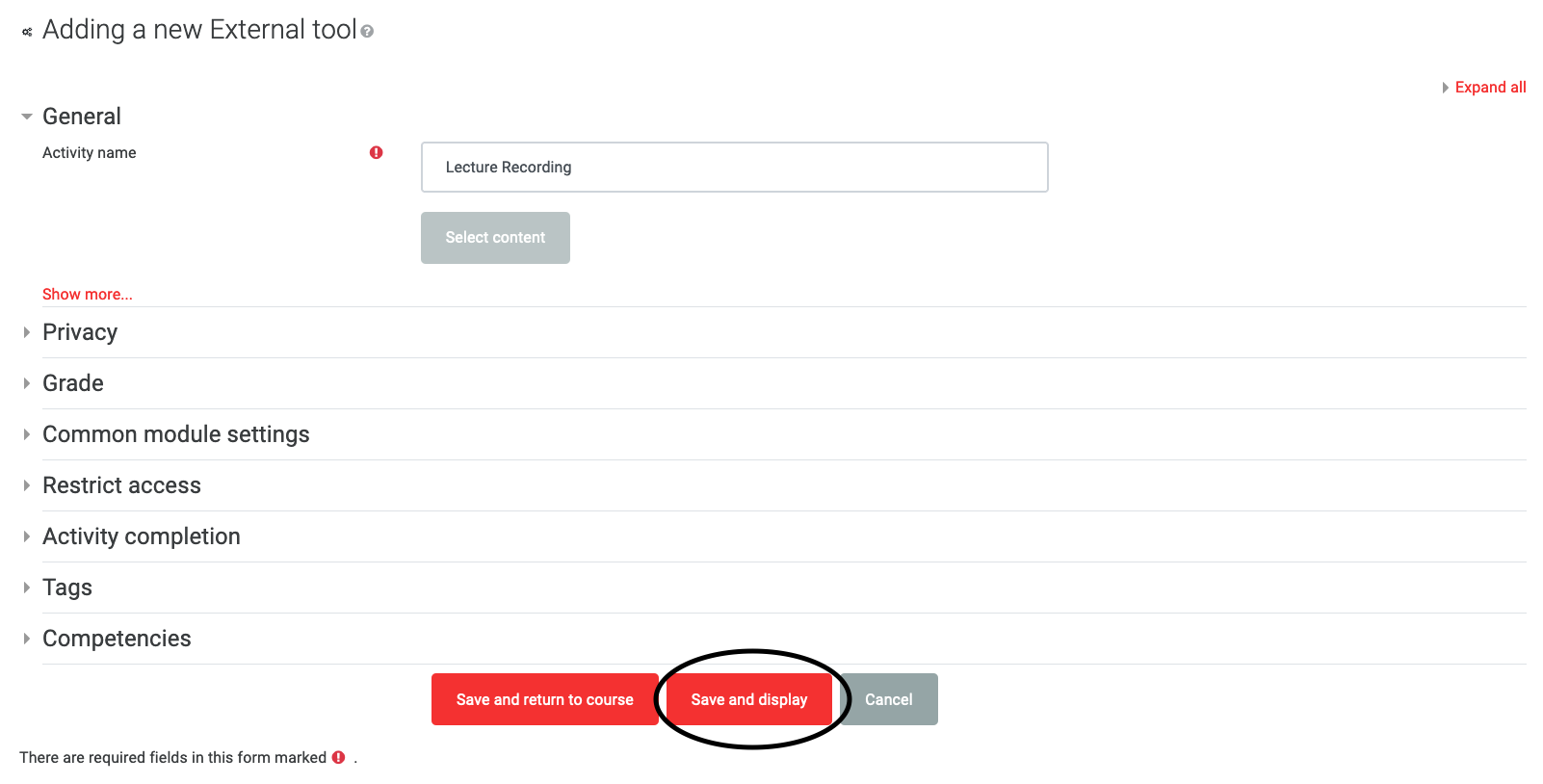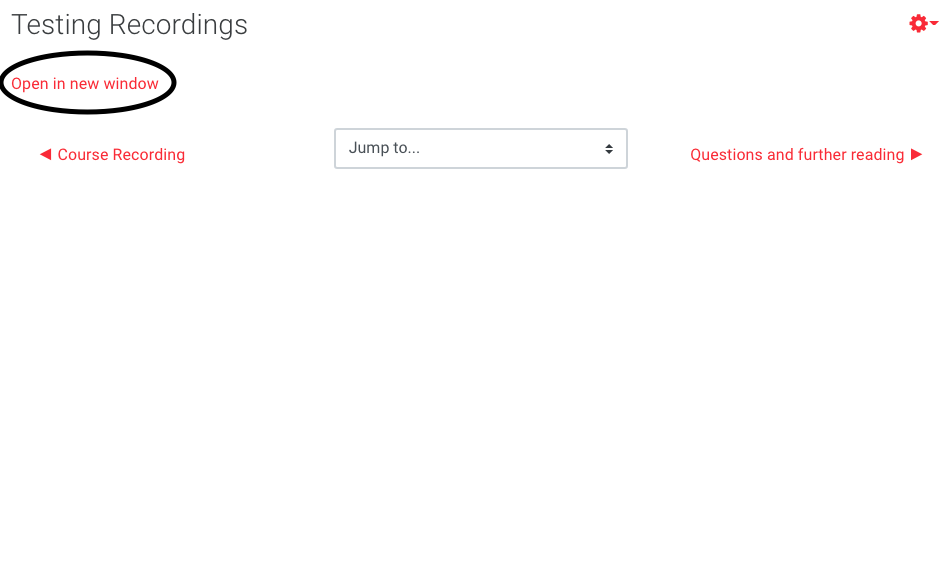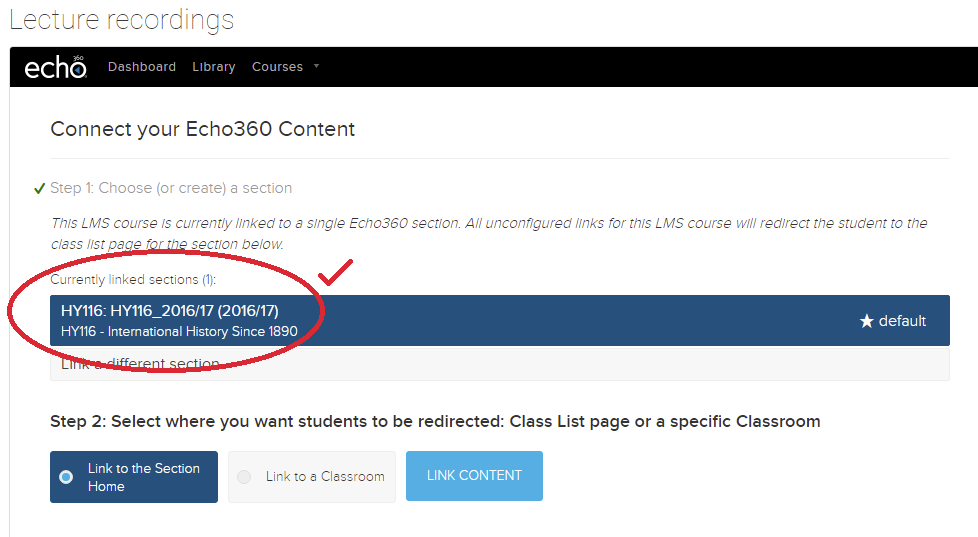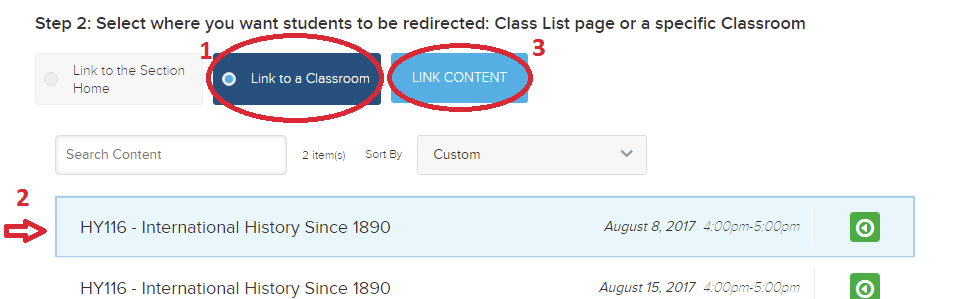This guide explains how to link from a Moodle course to a single recording already published to an Echo 360 course/section. If the recording was created with something other than Echo360 (e.g. Zoom) the teacher will first need to ensure that the recording is uploaded and published to a course within Echo360.
If you want your Moodle page to feature a single Lecture Recording Activity which contains all of your recordings for that year, see Add a Moodle link to lecture recordings (Echo 360 recordings)
Steps to set up a link
Please note you will not be able to set up the Moodle link until after your first recording has been published
Log in to Moodle with either:
Office365 (Use your @lse.ac.uk email address)
LSE Identity Provider (Use your LSE username)
Navigate to your course, and click Turn editing on.
Scroll to the section in which you want the link to your recordings to appear.
Click Add an activity or resource.
In the “Activity chooser”, select Echo360 Lecture Recording and Add.
Title the activity in the box next to the Activity name* field, e.g. “Lecture recording”(see image below).
Click Save and display. (see image below)
4. Click Open in new window
Confirm that the “Currently linked section” matches the Moodle course that you are editing. If not or you wish to link to another course, please see Add a link to recorded lectures from other courses or years (Echo360 recordings).
5. To link to an individual recording*, select Link to a classroom, choose the appropriate recording and click LINK CONTENT.
* Note: When you link to an individual recording from Moodle, students using this link will be able to browse other videos for this course on Echo360. If you have videos that you do not want them to see (yet), you will need to change their availability within Echo360 itself. You can do this by clicking on the ![]() button and choosing Availability settings from the menu.
button and choosing Availability settings from the menu.
You are finished. You can now navigate back to the main course page.
Further information
Please note that your students must use the link in your Moodle course to access the recordings. You will not be able to distribute these links to your students by email, or on a web page outside of Moodle. Using the method above ensures that your students are correctly enrolled in your Echo360 sections.
To read about the pedagogical rationale behind recording lectures, Copyright and Intellectual Property Rights, and to get further information, please go to our https://lse.atlassian.net/wiki/spaces/LREG page on the Teaching and Technology hub under Tools@LSE.