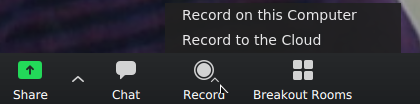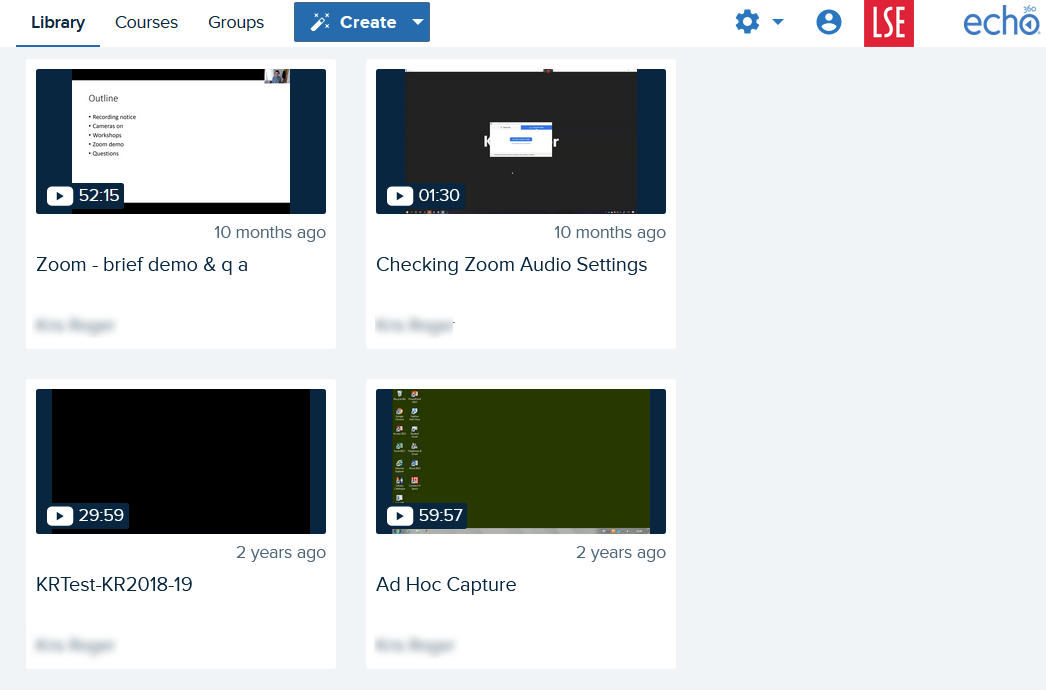Before you start recording
Notify participants
If you are going to record a session:
Remind participants the session will be recorded (if applicable) and that the recording may be viewed by students/people who have not taken part in the session (if applicable).
If you do not let participants know about the recording and whether it will be posted online, you will not be able to use it for anything other than personal use.
First check that you have the “Automatically copy Zoom recordings to Echo 360” option enabled on your Echo 360 profile.
IMPORTANT: Do not link directly from Moodle to Zoom Cloud recordings. You must link to the Echo 360 copies of your recordings. From June 22nd 2021, Zoom recordings will be automatically deleted from Zoom Cloud Storage 90 days after recording.
Network and bandwidth limitations
When using Zoom your session may be impacted by network and bandwidth limitations which could interfere with your session performance. This guide provides tips and advice to help you address the issues.
Bandwidth requirements
2.0 Mbps up and down for single screen
2.0 Mbps up 4.0 Mbps down for dual-screen
2.0 Mbps up 6.0 Mbps down for triple screen
For screen sharing only: 150 to 300kbps
For audio VoIP: 60 to 80kbps
Before starting your Zoom session, we recommend checking your Internet bandwidth using an online speed test, such as nperf, Speedtest, or Comparitech to see if you meet the above requirements.
Improving network connection
If you are experiencing any issues with latency, a frozen screen, poor quality audio, or a session getting disconnected while using a home Wi-Fi connection, try the following:
Watch this video about Wi-Fi connectivity to help you improve your home Wi-Fi
Check your Wi-Fi connection on your device, if your Wi-Fi signal is weak, move closer to the router or use a wired network connection. You could also restart the router as this helps to clear its memory and resets tasks that might’ve stalled.
Close other applications (e.g. Outlook) and browser tabs that are not required during your session to limit their internet usage and help Zoom run better.
If you have other devices such as tablets and smartphones that are connected to the same Wi-Fi and not in use during your session, you could disconnect them as sometimes they run updates and other activities in the background and consume a lot of bandwidth.
Disable HD webcam video as it requires more bandwidth than non-HD. Disabling HD video will free up more of your Internet connection for other parts of your Zoom session.
To start recording
To record your Zoom session, click the arrow next to the “Record” button at the bottom of the screen and choose “Record to the Cloud”
Once your session ends, the recording will be sent to Echo360 for processing.
You will receive two emails: one from Zoom with instructions on downloading the recording, and another from Echo360.
Please be aware that processing by Zoom and Echo 360 can take a significant amount of time (more than a few hours), especially at busy times of the year.
If Zoom or Echo 360 are experiencing significant processing delays then you can choose to record future sessions to your computer using ‘Record on this Computer’ (not available for iOS/Android devices). You will then need to upload your recordings to Echo 360 manually.
Publish your recording to a course section on Echo 360
Please see this flowchart for an overview of how to ensure that your recording is published to Echo 360 and accessible from Moodle.
Once you have received the second email to confirm that the recording has been published to Echo 360, log in to https://echo360.org.uk and select “Library” from the top menu bar. Your recording name will correspond to your Zoom session name.
If necessary, you can edit the recording.
You must publish it to a course in Echo 360 for it to be available to your Moodle course. See our Publishing Echo 360 recordings guide for full details of how to publish.
Add a link from Moodle to your recording(s) on Echo 360
Once you have published your recording to a course in Echo 360 you must also remember to link to the recording or series of recordings from Moodle.
IMPORTANT
Please note that you must not link directly from Moodle to Zoom cloud recordings or use the Zoom cloud for long term storage of session/meeting recordings. LSE has a limited amount of Zoom recording storage space and LSE is now paying excess fees to Zoom. Once your recordings have been copied to Echo 360 please delete your Zoom cloud recordings to conserve space.
You can find more information on the integration between Zoom and Echo 360 on the Echo 360 support pages.
Tip: For more information on Zoom, see Zoom’s very helpful support documentation at https://support.zoom.us/hc/en-us