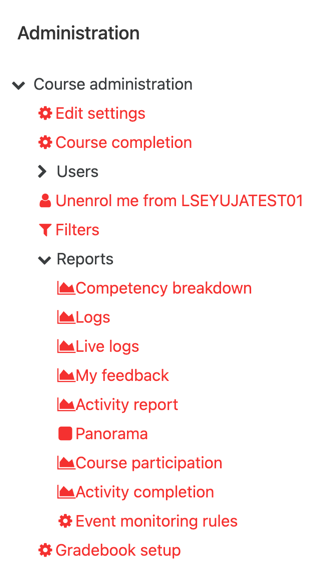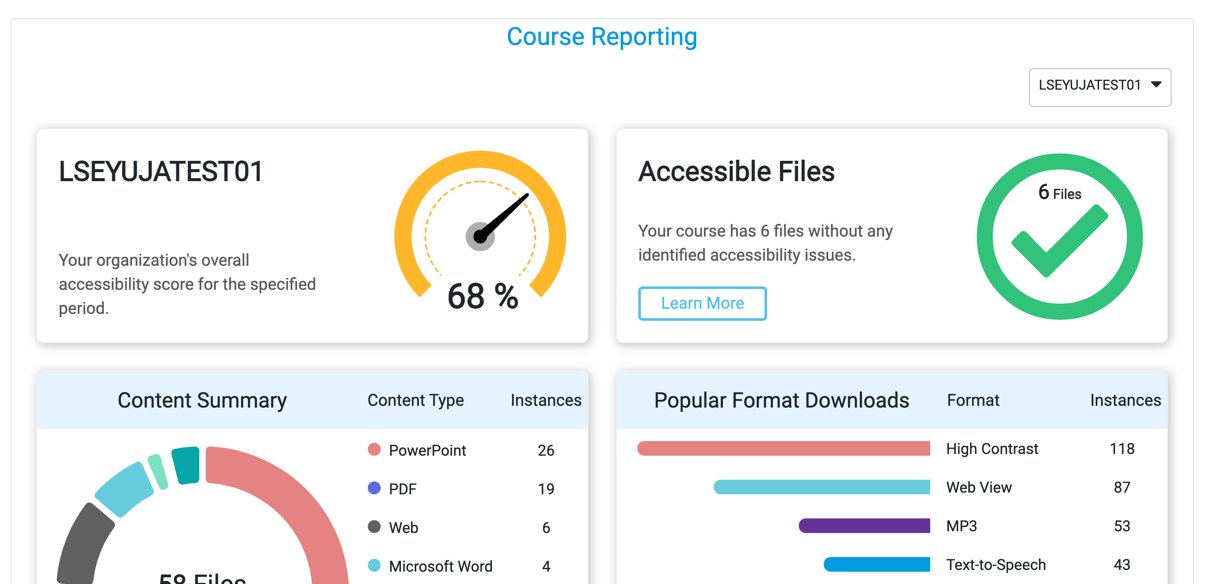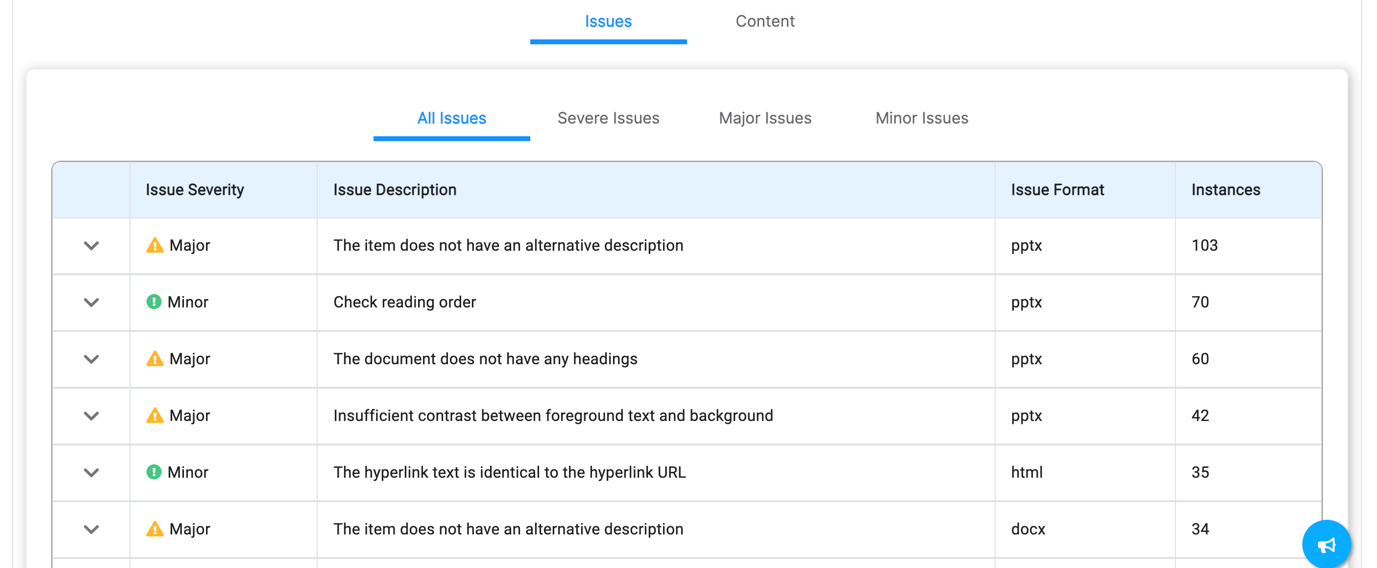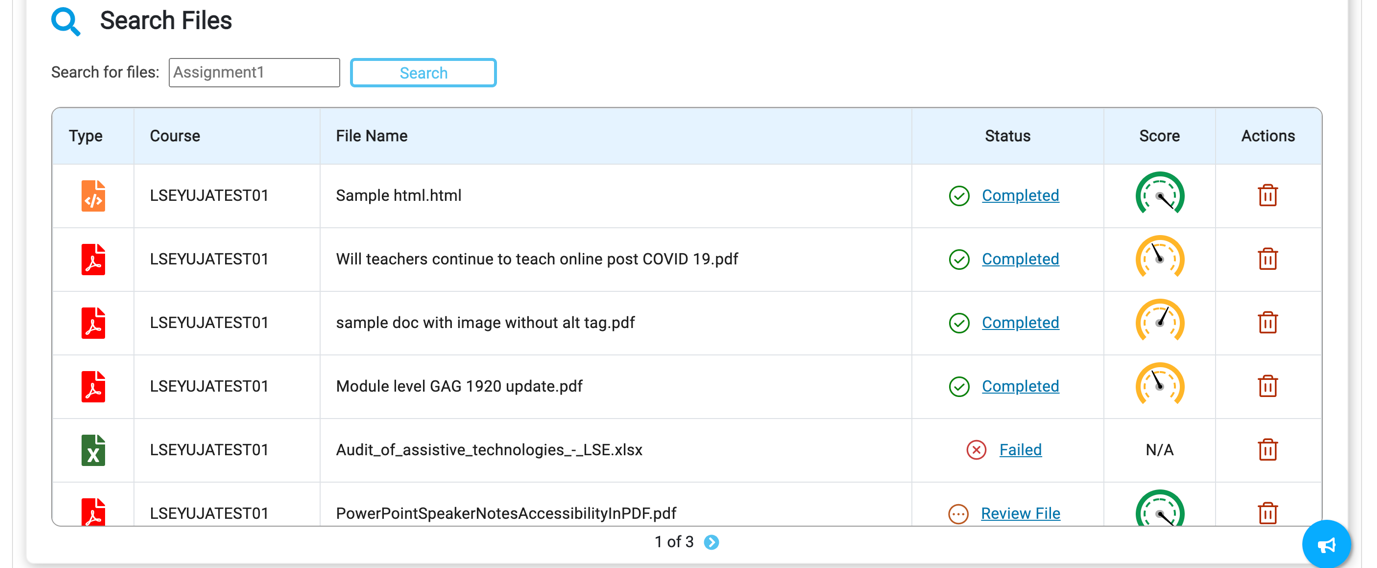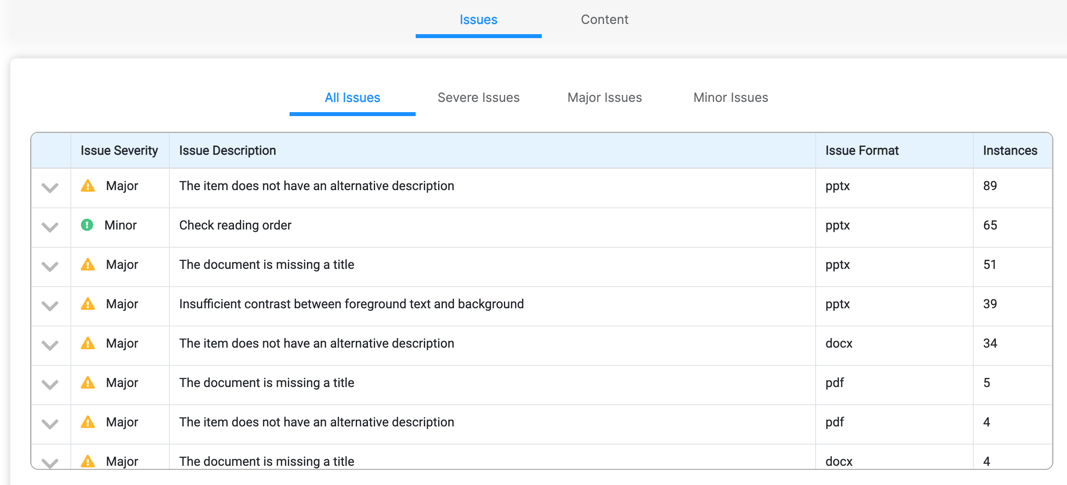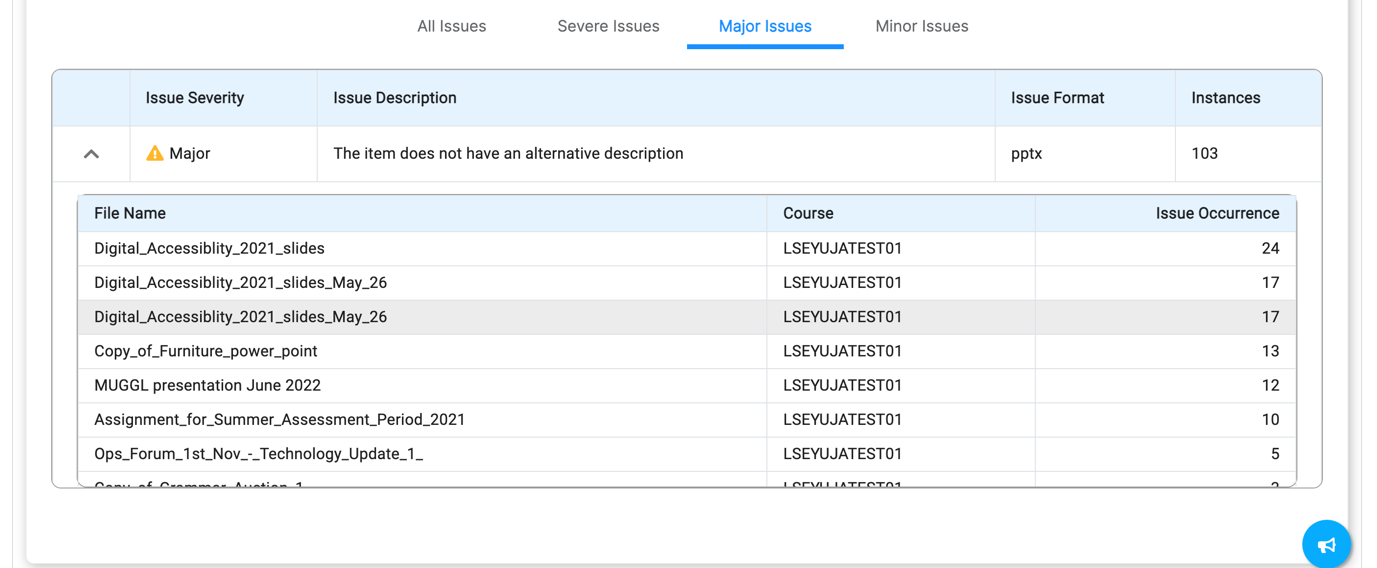What is Yuja Panorama?
Yuja Panorama is the new accessibility tool for Moodle. It allows students to access alternative formats for the content uploaded to their Moodle courses and for editing teachers to check the accessibility of their content.
Accessing accessibility reports
Log into Moodle and navigate to the course you where wish to use Panorama.
Ensure you are a teacher with editing rights then click the “turn editing on” button.
Go to the section you want to upload a file to.
Click “Add an activity or resource” then choose “resources”, choose “file”, and add a file such as a PDF, Microsoft Word or PowerPoint document as you would usually.
Click ‘turn editing off”. A small accessibility icon will appear to the right of the files uploaded to the Moodle course page after a few minutes. This indicates visually with amber, red or green how well a document did. A percentage score will also appear when you hover over the icon. This will not be visible to students.
Click on one of these icons to open a detailed menu. Here you will see the options the students have for downloading the source file or converting it to alternative formats. At the top of this menu, you will also see an accessibility report. To view the report, hover over “Accessibility Report” and click “View”.
A new window will open which will break down the accessibility details about a particular file further. This will show a preview of the file you have uploaded on the left-hand side and an itemised list of issues you can navigate through on the right.
The example below is a Word document with an accessibility score of 50%. It has 2 issues: 1 minor issue and 1 major issue. In the example, the second issue is a major issues because the document has no title which would be problematic for screen readers. Below the issue, Yuja Panorama offers suggestions on how to fix it.
How to improve files
Expand the details below the “How to fix” button issue to see Panorama’s inbuilt advice on how to improve the file.
You can make the recommended changes in the program you created the document in while navigating through the issues in the Panorama file preview.
When you have made the recommended changes, upload the improved file.
The accessibility score should update in a few minutes. You can then view the updated accessibility report and make further changes if needed.
Viewing course reports and summary of issues
Go to the home page for your Moodle course. Expand the “Reports” options in the administration block in the left column of the course page. Click on “Panorama”.
Click on the “Course Reporting” page. Here you will see a combined accessibility score for all of the resources within your Moodle course, the number of files which are deemed “accessible” on your course, a summary of content types and an overview of popular formats downloaded by your students.
If you scroll down the page, you will see a table describing accessibility issues which Panorama has flagged up within course content. You can view by file or by issue.
In the file view, simply click on the accessibility score to see issues within context in the preview as before.
In the issues view, issues are categorised by severity: severe issues, major issues or minor issues.
Choose an issue description and expand the issue severity to see which files fall into this category. Some people prefer to focus on severe and major issues and worry about minor issues later on.
Tip:
You can use the Panorama Course Report page as your dashboard for accessibility checks.