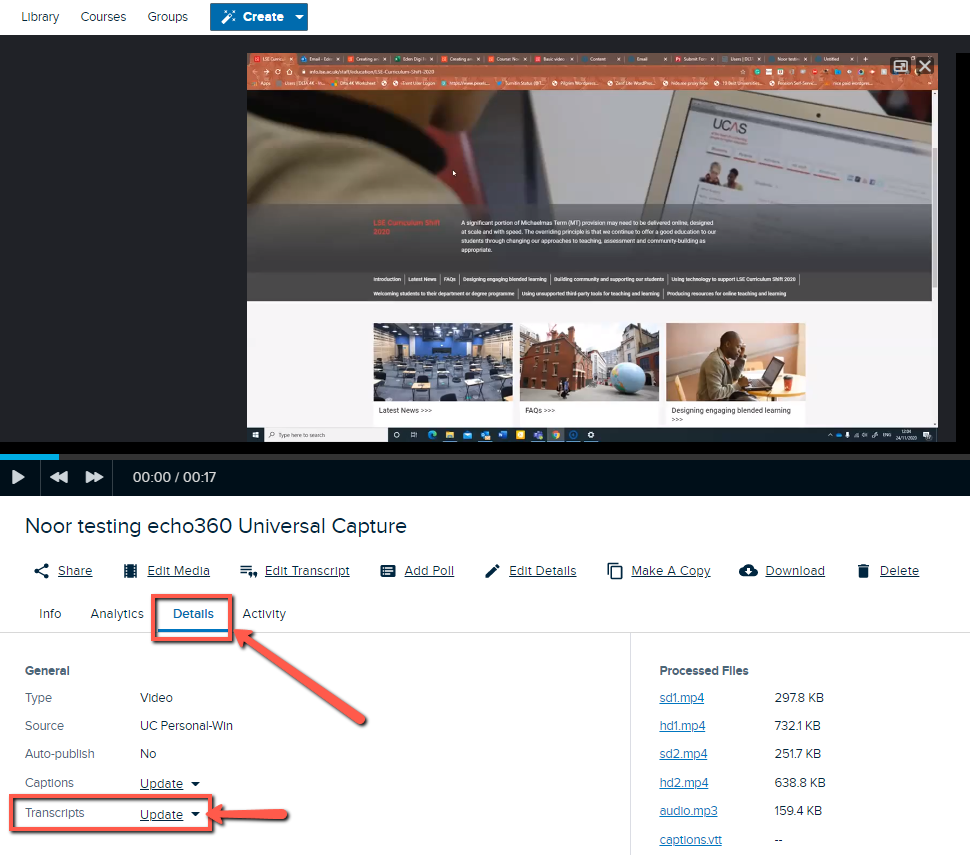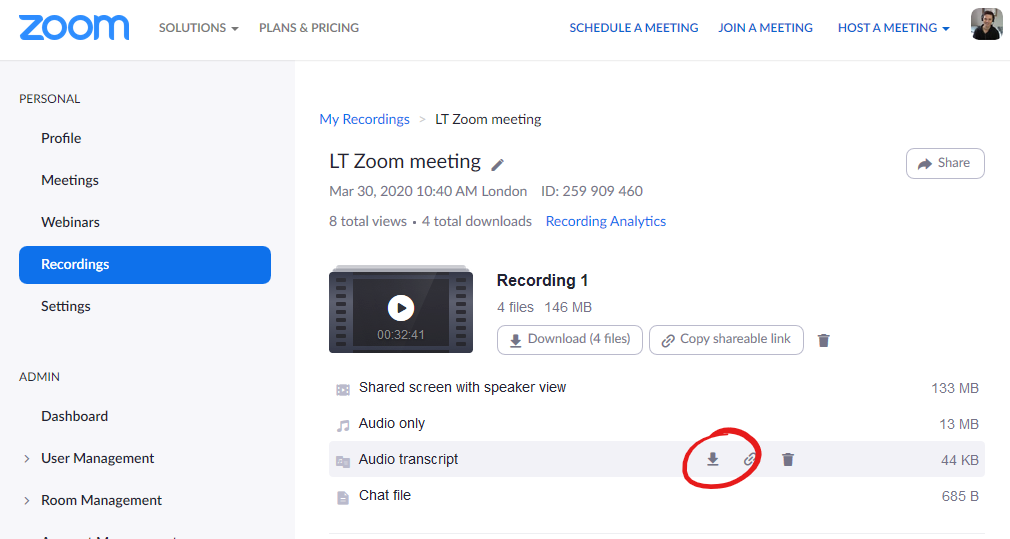Introduction
Transcripts and captions and for lecture/meeting recordings can be generated using Automatic Speech Recognition (ASR) technology which is included with Microsoft Stream, Zoom and Echo 360. Since these transcripts are automatically generated they will need to be thoroughly checked and edited before publication. This guide covers how to generate transcripts and transfer those transcripts to Echo 360 for subsequent publication within a Moodle course.
Using Echo 360 automatic speech recognition to generate a transcript
Automatic speech recognition has been enabled on Echo 360 on 9th December 2020. All new captures on or after 9th December will be automatically transcribed when they are published to a course, and for existing captures will not be transcribed unless they are published or re-published. This guide explains how to unpublish your recording from a course, but you will then need to re-publish the recording so that it generates the transcription.
How long does it take for a transcription to appear?
It takes at least 30 minutes for a video to receive automatic transcriptions, longer for videos that are more than an hour in length and/or if the transcription service is processing a large number of requests at the time. Further details re. transcription can be found here.
Transcription accuracy
Automatic speech recognition transcription service is likely not going to meet the accuracy levels required of closed captions for hearing impaired individuals, unlike the human authored captions (aka subtitles) created for some courses will differ from and be more accurate than the automated transcript of the same recording!
Human authored transcriptions are automatically provided for course recordings where a student has a requirement registered with the LSE Disability and Wellbeing Service.
Generating a transcript
First you need to publish your Echo360 Recording (if it is already published before 9th December 2020, you will need to unpublish and re-publish the recording).
Allow at least 30 minutes for the recording to receive automatic transcriptions
Locate the video you wish to receive automatic transcriptions and click on it.
Click Details and then for the Transcripts entry click “Update” followed by Edit Transcript (if the transcript is not ready yet, the Transcript entry will read "Add")
You can edit the transcript using the Transcript Editor
Finally, click “Apply to CC”. To see the applied transcript in action, play the video in the playback panel, with the CC button turned on.
Do not apply an automatically generated transcript to closed captions (CC) where human authored captions already exist.
Using Zoom to generate transcripts/captions for recorded Zoom meetings
All Zoom meeting recordings can be transcribed automatically, but the meeting does need to be recorded and the audio transcript setting needs to be enabled on your Zoom profile before you schedule/start a meeting. See the using audio transcription guide to learn how to enable this on your Zoom profile.
Transferring your Zoom generated transcript to Echo 360
If your Zoom recording will be automatically or manually uploaded to Echo 360 (for publication to a Moodle course), the transcript created by Zoom can be uploaded to Echo 360 to be applied to your recording. The transcript can be checked and edited within Zoom before uploading to Echo 360.
To download automatically generated captions from Zoom, go to the Recordings section of your Zoom profile page, select the recording, hover your mouse over the transcript and click the audio transcript download button (downward arrow icon).
Upload your automatically generated captions to Echo 360 and apply them to your previously uploaded video.
Using Microsoft Stream automatic speech recognition to generate a transcript
Microsoft Stream can be used to generate a transcript and caption file for any video uploaded to Microsoft Stream. This means that the video could be produced by any other means.
Generating a transcript
First you will need to upload your video to Microsoft Stream.
Generate automatic captions using Microsoft Stream
Transferring your Microsoft Stream generated transcript to Echo 360
The transcript can be checked and edited within Microsoft Stream before uploading to Echo 360.
Ensure that your video has also been uploaded to Echo 360.
Download your automatically generated captions from Microsoft Stream
Upload your automatically generated captions to Echo 360 and apply them to your previously uploaded video.