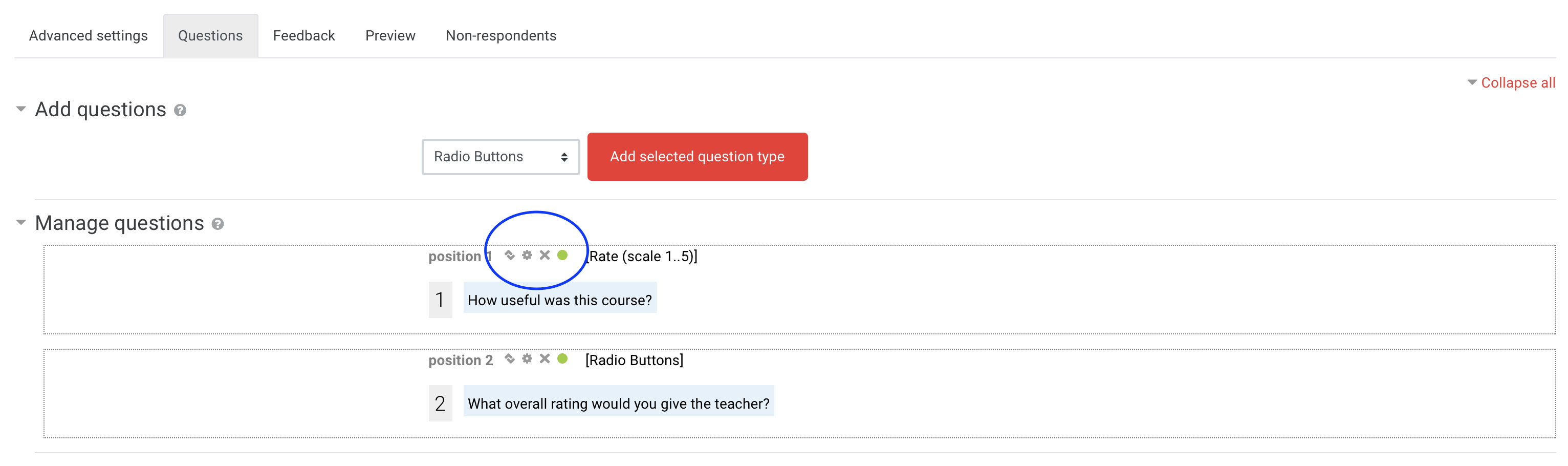Why use it?
Use this activity to gather feedback from students.
A questionnaire will allow you to create questions from a wide range of types (yes/no, essay, numeric, scale types of questions and so forth).
The questionnaire should not be used to test or assess students but as survey type of activity. Responses can be viewed or not by students with the option to be anonymous.
Step 1: Add a Questionnaire
Go to the course page and Turn editing on. Scroll to the section where you want your Questionnaire to be displayed, click Add an activity or resource and pick Questionnaire.
Step 2: Settings
Tip: Click on the question mark icon ![]() next to any setting to display extra help or click on Moodle Docs for this page link at the bottom of each page in Moodle for accessing context-specific documentation.
next to any setting to display extra help or click on Moodle Docs for this page link at the bottom of each page in Moodle for accessing context-specific documentation.
General
Give a Name and a Description which explains to the students what the activity is about.
Timing
Optionally, set an Open date and/or a Close date from when the quiz will be available to complete.
Response options
Type
Set a limit to the number of times participants will be able to respond.
Respondent Type
To anonymise student identities select the anonymous option form the drop-down.
Students can view ALL responses
Specify if and when should students view other’s participants responses.
Save/Resume answers
Enabling this option will allow participants to save their answers if they leave the questionnaire with the possibility to resume from the save point at a later time.
Allow branching questions
If enabled, this option will allow your questionnaire to have branching questions (questions based on responses to a previous question) for Yes/No and Radio Buttons type of questions.
Content options
Create new
Select this option to start a new questionnaire
Copy existing
Select a previously created questionnaire from your course if you wish to reuse it or as a starting point for your new questionnaire.
Use template
If available, select a questionnaire template to copy and edit into your questionnaire.
Use public
If available, you can select a public questionnaire form another course to reuse it or as a starting point for your new questionnaire.
Step 3: Add questions
From the questionnaire page, click Add questions or on the left hand side of the page from the Administration block click Questions.
From the Add questions drop down, select and Add a question type.
For every question type you select, set an optional Question name. This name is mainly useful for reference if you export questions to a spreadsheet file. This is not the same as the Question text.
Additionally, set if a Response is required for this question.
Question types
Check Boxes
Date
Dropdown Box
Essay Box
Label
Numeric
Radio Buttons
Rate (scale 1..5)
Text Box
Yes/No
Step 4: Manage questions
On the left hand side of the questionnaire page, from the Administration block click Questions.
Under Manage questions, use the icons next to the question to move, edit, or delete the question.
Step 5: View responses
From the questionnaire page, click View all responses or on the left hand side of the page from the Administration block click View all responses.
From this page you will be able to order, delete or download responses.
Step 6: Export responses
On the left hand side of the questionnaire page, from the Administration block click View all responses > Summary > Download as CSV.