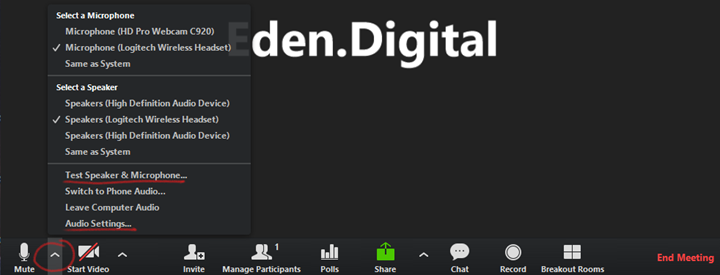This short guide will help you fix problems connecting and selecting your microphone and speakers for use with Zoom. Also, it provides you with information regarding bandwidth requirements and tips on how to improve your network connection.
Fixing Zoom audio
Step 1: Make sure you have a microphone either built-in or connected to your PC or Mac.
If you are using a laptop, you are likely to have a built-in microphone and speakers. You still have the option of connecting an external headset, which will improve sound quality for yourself and other participants in the Zoom meeting. If using an external headset, connect it to a USB port or 3.5 mm audio connector on your PC.
Step 2: Check Zoom Settings
Tip: First, open the Zoom application and login using your LSE username and password. Start an ad hoc meeting without inviting other participants.
Microphone and Speaker settings
Click the upward pointing ‘chevron’ to the right of the microphone icon.
Either click "test speaker and microphone" to be taken through a step-by-step check of your settings or click "audio settings" to be able to select the microphone and change settings directly.
Zoom audio and video basics video
Network and bandwidth limitations
When using Zoom your session may be impacted by network and bandwidth limitations which could interfere with your session performance. This guide provides tips and advice to help you address the issues.
Bandwidth requirements
2.0 Mbps up and down for single screen
2.0 Mbps up 4.0 Mbps down for dual-screen
2.0 Mbps up 6.0 Mbps down for triple screen
For screen sharing only: 150 to 300kbps
For audio VoIP: 60 to 80kbps
Before starting your Zoom session, we recommend checking your Internet bandwidth using an online speed test, such as nperf, Speedtest, or Comparitech to see if you meet the above requirements.
Improving network connection
If you are experiencing any issues with latency, a frozen screen, poor quality audio, or a session getting disconnected while using a home Wi-Fi connection, try the following:
Watch this video about Wi-Fi connectivity to help you improve your home Wi-Fi
Check your Wi-Fi connection on your device, if your Wi-Fi signal is weak, move closer to the router or use a wired network connection. You could also restart the router as this helps to clear its memory and resets tasks that might’ve stalled.
Close other applications (e.g. Outlook) and browser tabs that are not required during your session to limit their internet usage and help Zoom run better.
If you have other devices such as tablets and smartphones that are connected to the same Wi-Fi and not in use during your session, you could disconnect them as sometimes they run updates and other activities in the background and consume a lot of bandwidth.
Disable HD webcam video as it requires more bandwidth than non-HD. Disabling HD video will free up more of your Internet connection for other parts of your Zoom session.