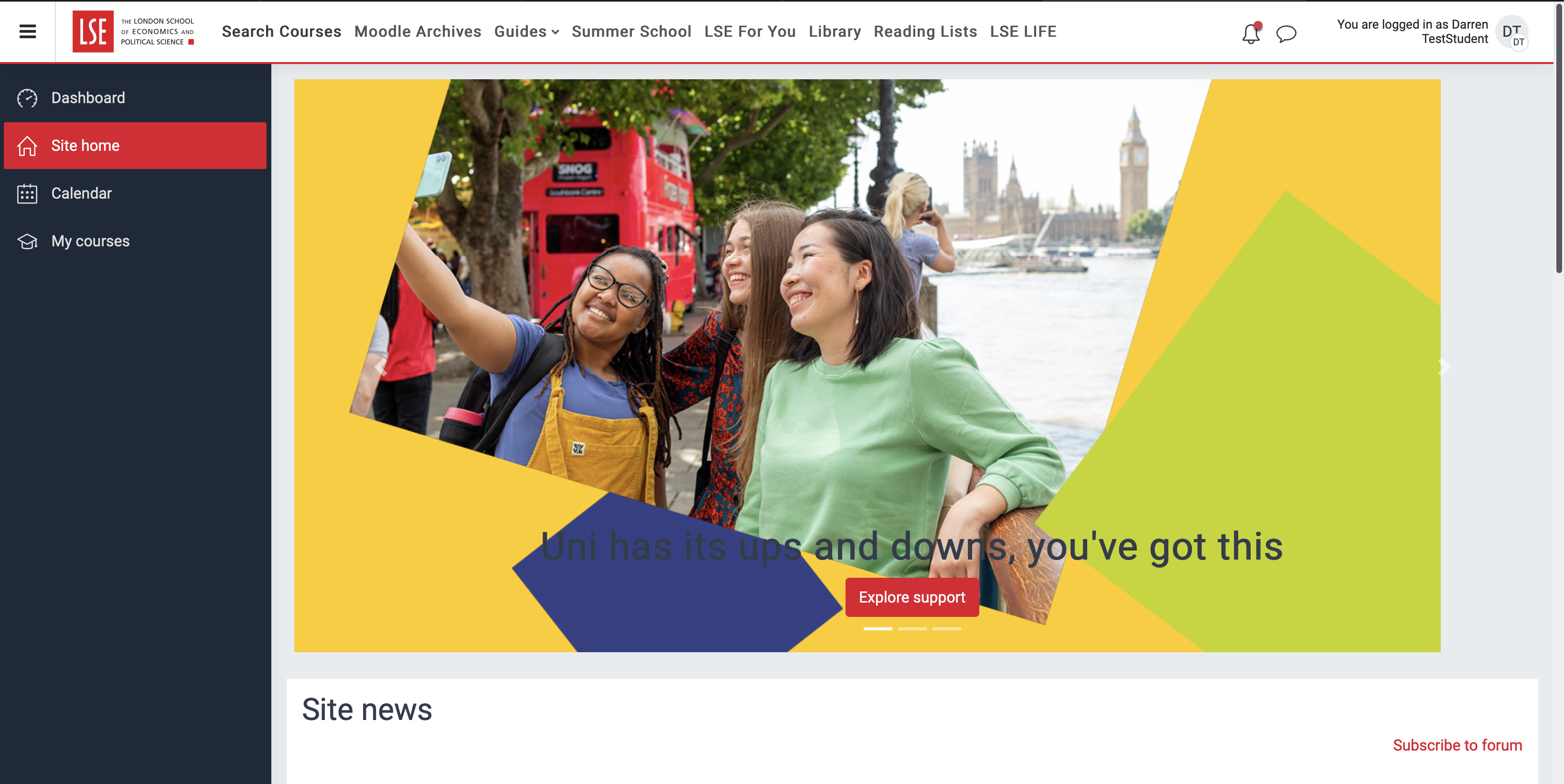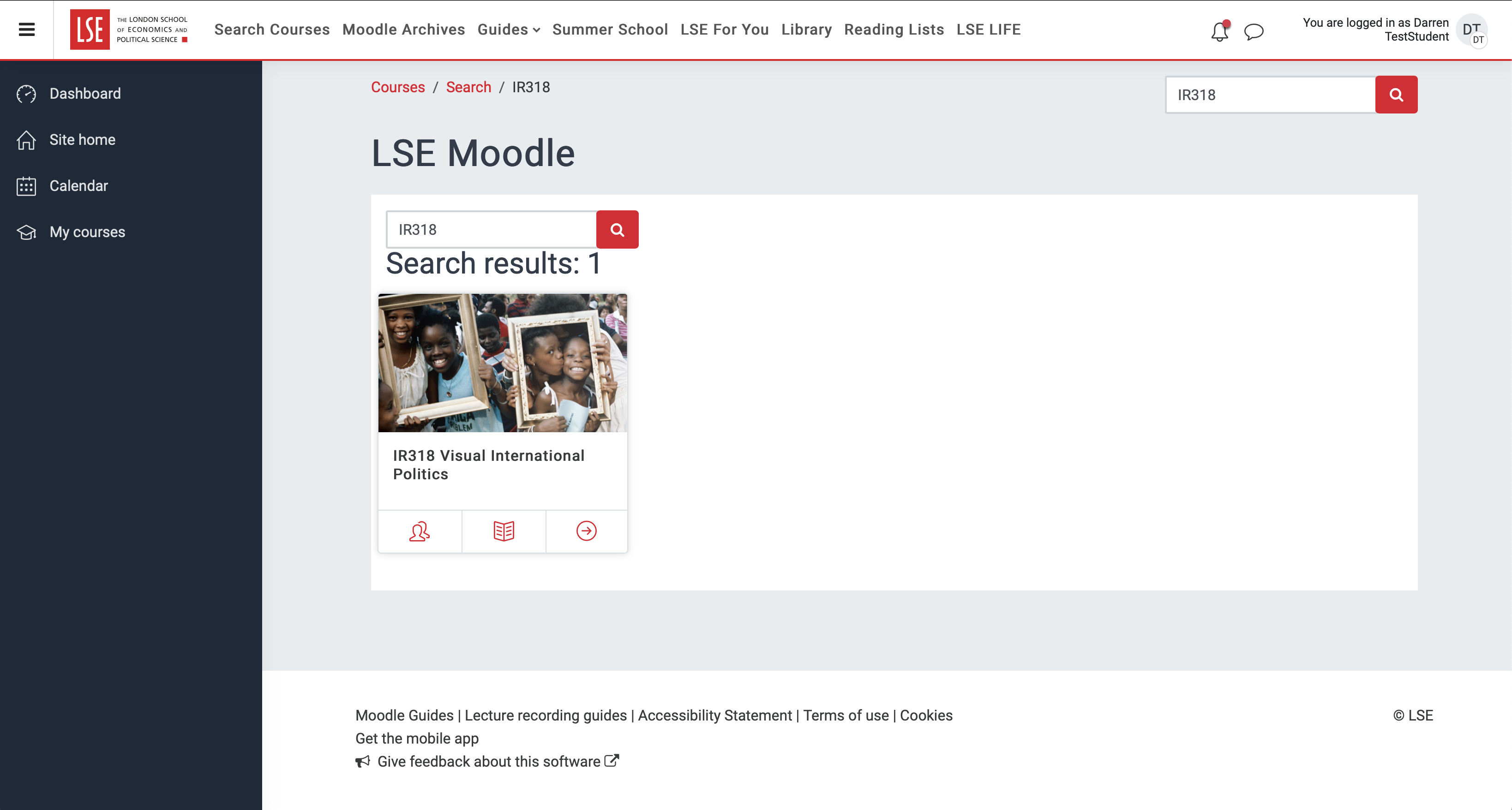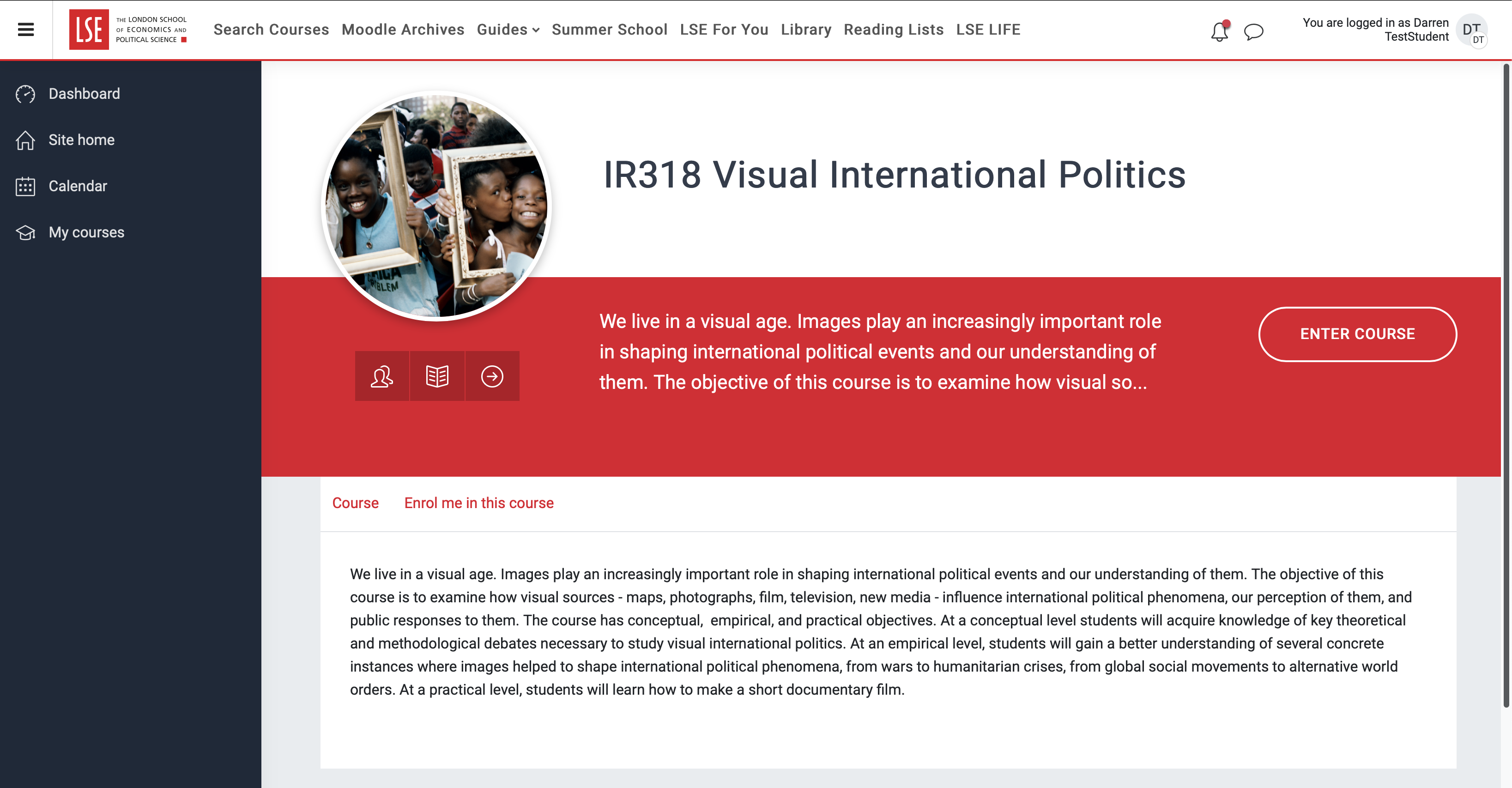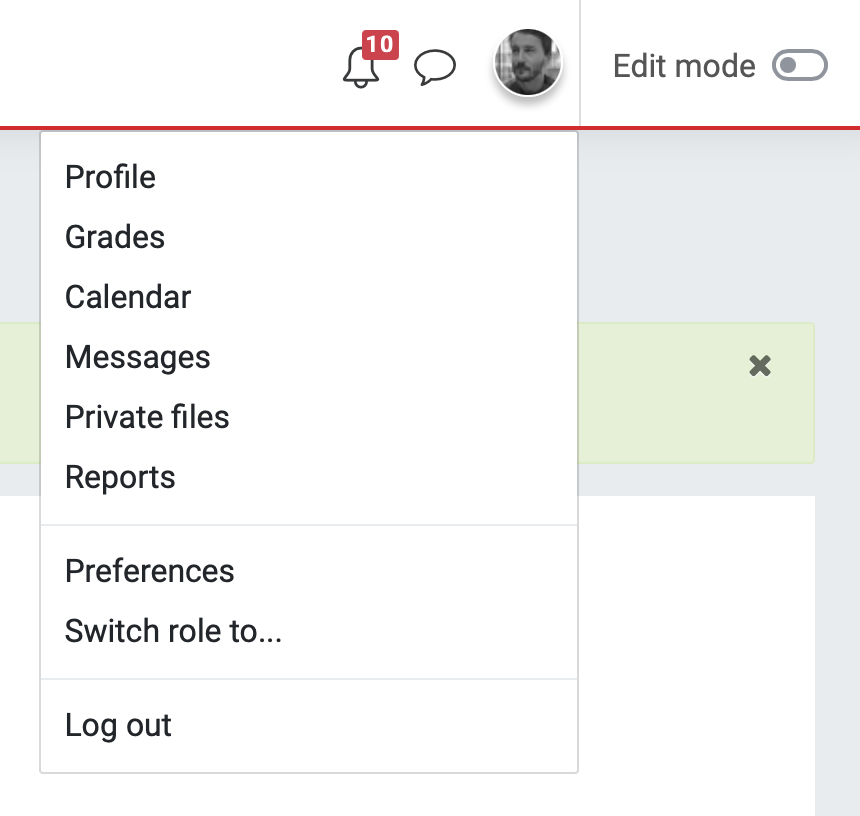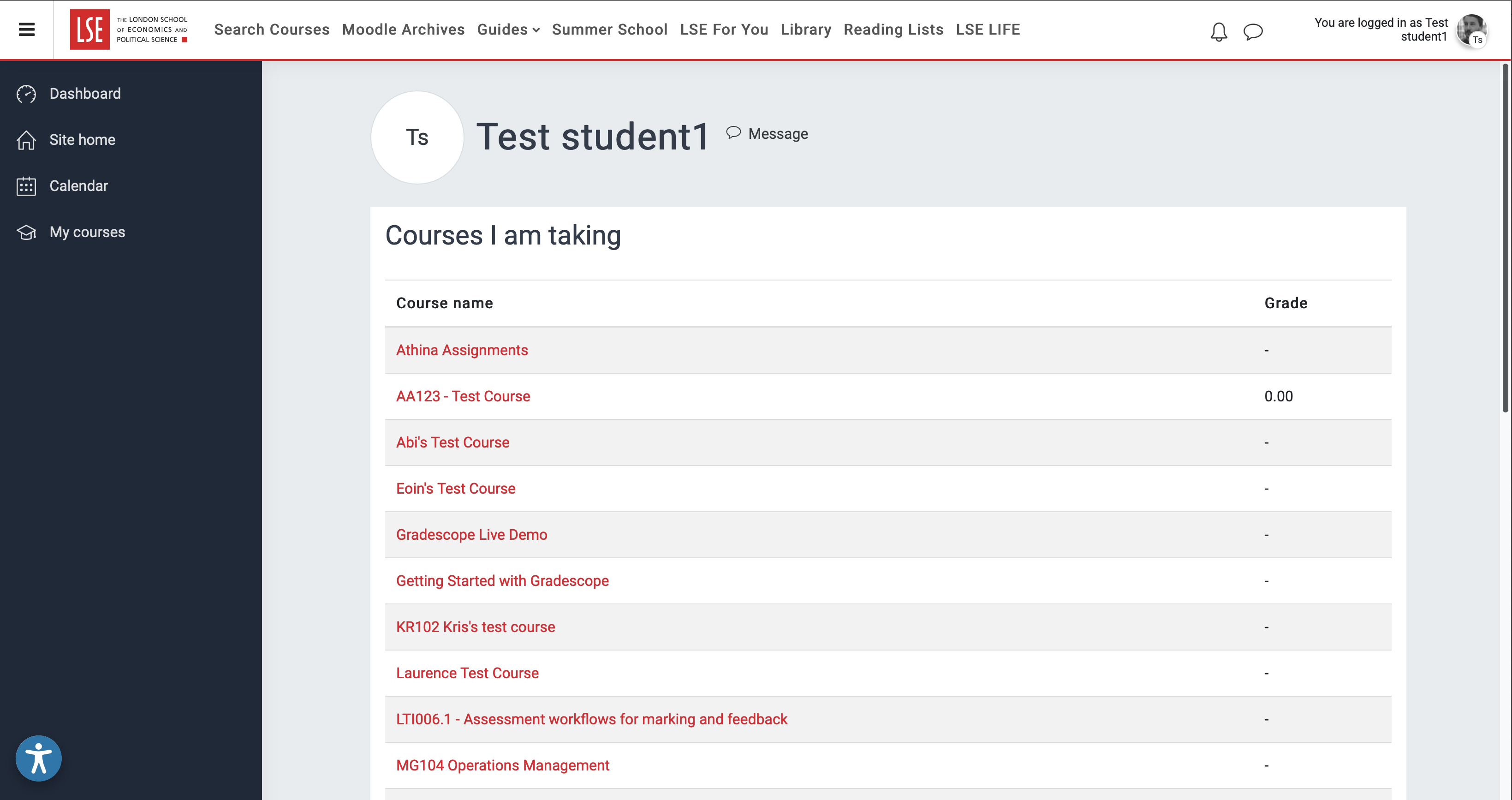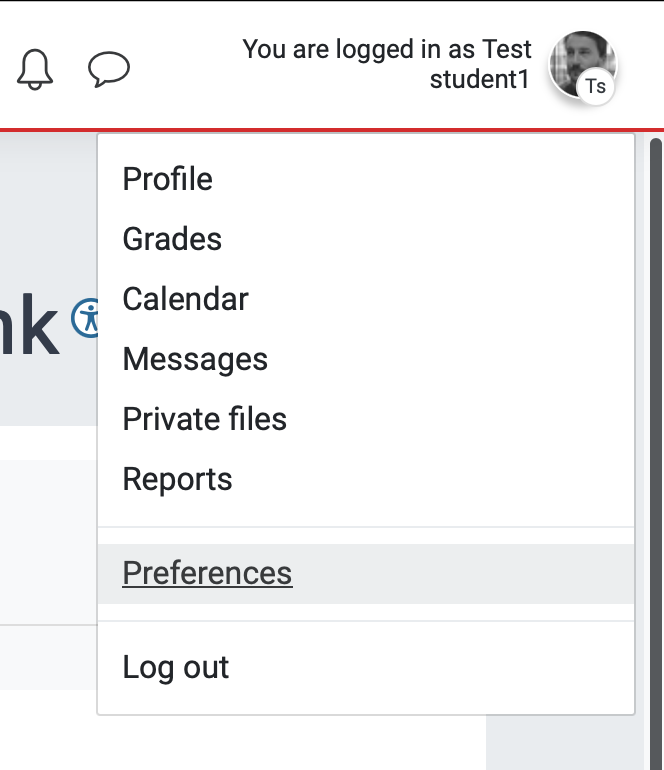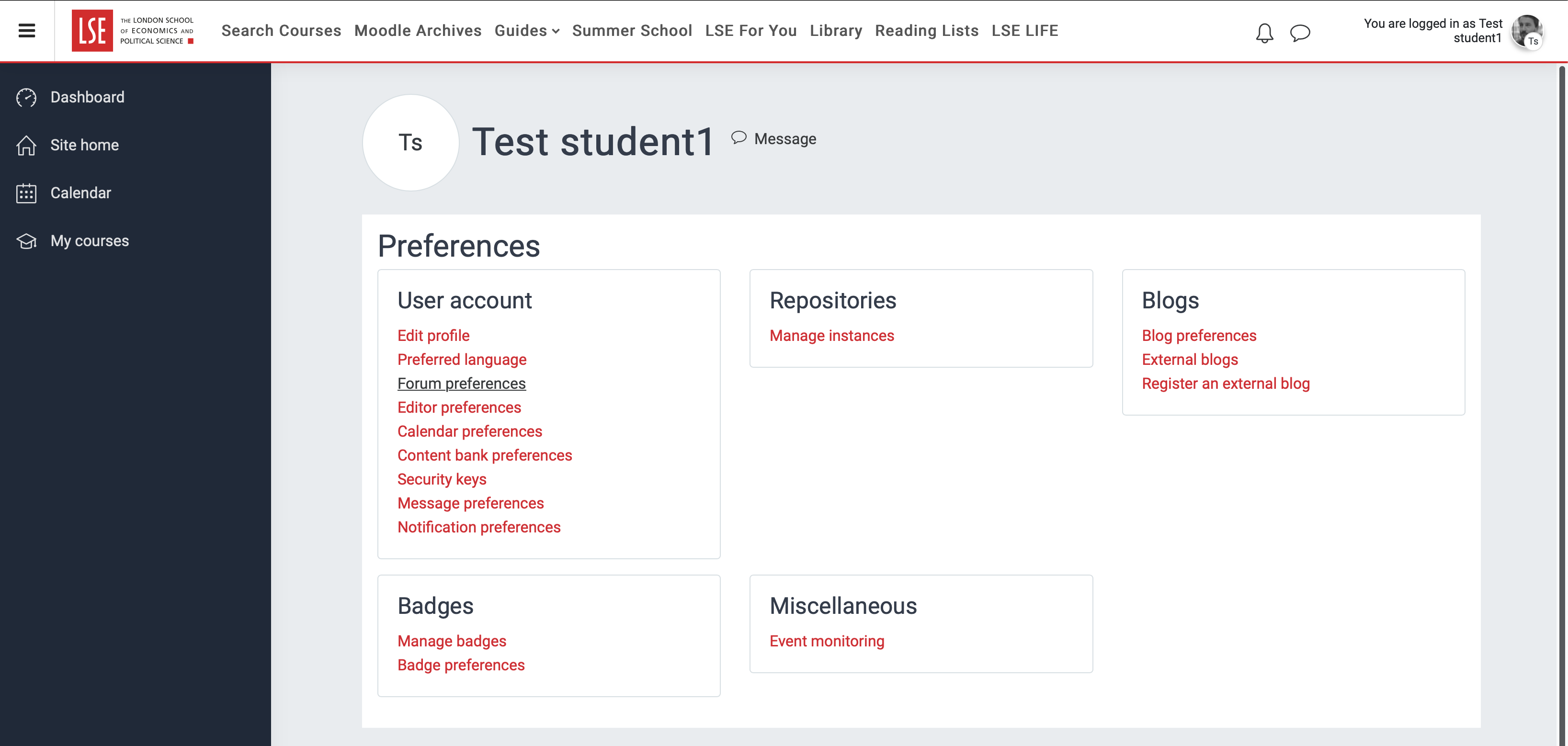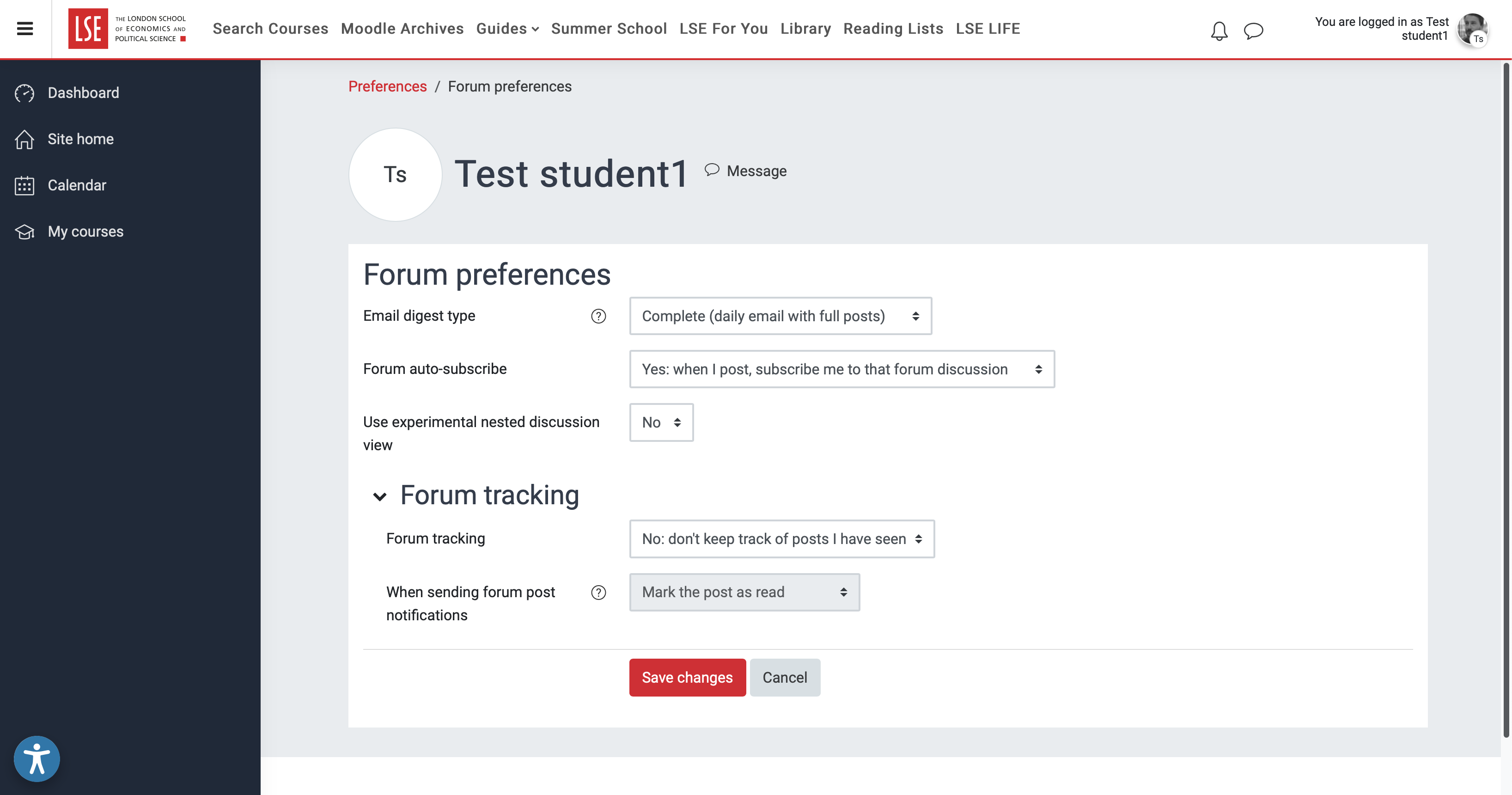You may also find useful visiting our following FAQs
Q1: What is Moodle?
Moodle is the online learning platform used at LSE. The majority of taught courses have a Moodle course which either students are automatically enrolled onto or they can self enrol onto. Moodle courses contain activities such as quizzes, communication tools, resources such as audio and video files, lecture slides, links to recordings of lectures and reading lists. You may be asked to submit your work electronically to Moodle and your teachers may provide feedback and provisional marks to you via Moodle.
Q2: How do I log in to Moodle for LSE summer School?
Click log in at the top right of the page
Choose the Office 365 option
Sign in using your LSE email address and password.
Q3: I don't know my Moodle username/password.
If you are a student or staff member at LSE and have an active @lse.ac.uk email account, you should log into Moodle via the Office 365 option, using your email address and password. Your email address/password is the same as you use to log into any LSE Office 365 app (e.g. Outlook, OneDrive), looking something like j.bloggs3@lse.ac.uk or j.bloggs@lse.ac.uk.
If you cannot remember your LSE password please see the DTS password guidance page for help.
If you have been given guest access via a public account, you should log in using the LSE Identity Provider. Your Moodle username will be the email address you used to set up your account, and the password will be the one you set on the public account creation form.
Q4: How do I change my Moodle password?
Your Moodle password is always the same as your LSE network password. So, if you want to change it on Moodle, you’ll have to change it on the network. See the DTS guide to changing your LSE password.
Q5: How do I access my profile on Moodle and change settings?
All Moodle users – students and staff – have an editable profile where you can upload a photo and add additional details about yourself. As well as information displayed to other Moodle users, your profile includes a number of settings that affect how Moodle functions and how it is displayed to you.
Access your profile by clicking next to your name in Moodle. (Your name is usually visible in the top right-hand corner or at the bottom of the page).
In the Users Details section on the left, click Edit profile.
Edit the fields you wish to change. Include a picture by dragging it into the field, and you can list your interests as tags, which will link to other staff and students who have chosen the same tag.
Click Update profile at the bottom of the page.
You are able to change settings such as your Preferred Theme which controls how Moodle appears to you. Note: if you change this theme to MyMobile you will need to access Moodle via your mobile device to change this back to another theme.
Q6: How do I register my courses?
You must register all your courses on LSEForYou (LFY) using the course choice system, more information can be found on the web page: https://info.lse.ac.uk/current-students/services/course-choice
Once your courses have been registered on LFY then in the majority of cases you will be automatically enrolled onto them on Moodle. If you are registered for your courses and they do not appear on your list of courses on Moodle – see ‘How do I enrol on a Moodle course?’ below.
Q7: How do I enrol on a Moodle course?
Log into Moodle and click on Search Courses from the top navigation bar.
From the dropdown menu, select the department that you are interested in. Search for a course by entering either the course code or course title into the search box.
N.B. You can also search for courses by keyword. Just enter text related to the subject area you are interested in and Moodle will search course contents and return relevant courses in search results.
From the search results screen, select the course by clicking on either the thumbnail image or course title
This will take you through to a screen that displays further information about the course and from where you will be able to select to Enrol me on this course
Courses protected with an enrolment key (password) are usually only available to students officially enrolled on the course so your lecturer or teacher will provide this if you are taking the course.
Note: If you cannot find the course you are looking for it may not be available to students and you should check with the department.
Note: for most of your courses you will be automatically enrolled and won’t need to do this yourself. For more information on registering your courses see ‘How do I register my courses?’ above.
Q8: How do I unenrol from the Moodle course?
Log into Moodle, go to the Navigation sidebar and click My courses.
Click on the course name of the course you want to un-enrol from.
Once inside the course click on More from the course menu bar and select Un-enrol me from…
Confirm that you want to un-enrol from the course by clicking Continue.
Note: you cannot un-enrol onto courses that you have been automatically enrolled on.
Q9: Can I use the Moodle app?
Yes, LSE Moodle is now available on the Moodle Mobile app. Which you can download for free for Android from Google Play and for iOS from the Apple Store.
The app allows you to:
Browse the content of your courses and download it so it is available even when offline
Receive instant notifications of messages and other events
Quickly find and contact other people in your courses
Upload images, audio, videos and other files from your mobile device
Track your progress, mark tasks as complete and browse your learning plans
Attempt quizzes, post in forums and edit wiki pages
View your course grades
Q10: How do I submit an assignment on Moodle?
Moodle assignments are shown on the course homepage. Some departments put each assignment within its corresponding Moodle course e.g. AC100, LN132 etc. Some departments use a specific Moodle course for collecting all assignments across a programme or the department.
The assignment submission page will show the assignment deadline and further details. The exact steps for submitting an assignment depend on the settings chosen by your lecturer.
For file submissions, either drag and drop your file(s) into the File submissions field, or browse for the file to upload by clicking on Add… in the left top corner. Finally, click Save changes to confirm.
For text only submissions, click Add submission and type into the Online text box. Save changes. You may edit your submission until the due date.
Depending on the settings your lecturer has chosen, you may also have to click Submit assignment to confirm submission.
You may be able to read, edit and resubmit your assignment type depending on the settings your lecturer has chosen. If your lecturer is providing feedback and grades through Moodle you be able to see this by clicking on the assignment once it has been marked. You will usually receive an email notification.
You may be required to accept a submission statement, indicating that you are submitting your own work.
Q11: How do I view my feedback on Moodle?
You should get an automated email once your feedback is available to view on Moodle. You can view your feedback by going into your profile in the top right hand corner and selecting Grades.
This will bring you to ‘Course I Am Taking’ page which collates all your overall course marks.
From here you can click on any course to see a breakdown of marks and feedback at the assignment level.
To view your feedback comments in full click on the ‘Feedback Comments’ tab.
If you have any problems please email eden.digital@lse.ac.uk
Q12: How should I behave in a Moodle forum?
Forums are useful places for receiving information, discussing topics with peers and for asking questions relating to your course. As with any form of communication, written, spoken or otherwise, it is important that you show respect to those you are conversing with. Also remember that it is more difficult to ‘take something back’ in written communication. Contributions are in the public domain and ‘committed to posterity’. Moodle forum posts will not be made available outside the institution however. So you should not flinch from being honest, controversial and passionate, but keep your comments on topic and avoid making personal remarks.
Q13. Why am I not getting forum notifications?
If a forum has been set up with optional subscription then you have to sign up to it to receive posts.
In a forum with optional or auto subscription you can choose which discussions to subscribe to by clicking the ‘dot’ icon to the right of the discussion. An envelope tells you are already subscribed.
When you reply to a post you will see a tickbox ‘Discussion subscription’. It will already be ticked if you have chosen in your forum preferences to be subscribed to discussions you post in by default. If you have chosen not to subscribe to forum discussions by default, then you can tick this box to be notified of posts from this particular thread.
Q14. How do I change my forum notifications?
Click on your username in the top right hand corner and select Preferences.
From here, click on Forum preferences.
You can then select how you are subscribed to forums and how you receive the forum posts on email.
Q15. For how long after I leave LSE can I continue to access my Moodle courses?
All courses are kept in Moodle for three years after the academic year in which they first ran. Unless your teacher or department chooses to hide a course, you will continue to be able to access it in the ‘Past’ section of My Courses for as long as you have a working LSE log-in for Moodle.
Archived courses have certain restrictions to prevent staff or students from changing any material in the course. You will still be able to read all your old material, but you will not be able to make any new submissions or contributions to an old course once it is archived.
Some course owners may choose to make courses unavailable. This would not normally happen until after the exam period has finished, or in the case of taught postgraduate courses until dissertations have been submitted. However, this is entirely at the discretion of the academic department and course proprietors. You should contact your department or convenor to ask permission to access an old course. You will only be able to access iterations of courses for which you were originally enrolled. If granted access, this will then be available to you until the December after you graduate.
Courses from the 2023/24 academic year and later are held in the main Moodle site. Currently, courses from 2022/23 and 2021/22 are held on separate archive sites. You can always find the most up-to-date archive information on the Moodle archive information page: LSE Moodle Archive.
Q16. How do I view recorded LSE lectures?
LSE is using the Echo 360 to record most lectures. This system will enable you to hear and see the lecture, including PowerPoint presentations or other visuals displayed on the projector during the lecture. Some recordings also include video of the lecturer.
Please note:
Lectures that are recorded will be made available through Moodle.
If you know that your lectures are being recorded but cannot find any links to the recordings please contact your lecturer or course department.
Technical requirements
You can view the recommended browsers on the echo360 website: https://help.echo360.com/hc/en-us/articles/360035408871-Recommended-Browsers
Viewing Echo 360 recorded lectures
The easiest way to access these recordings is by following a link from your Moodle course. Doing this will create an account for you on the echovideo platform. After you have followed the link for the first time, you can ask Echo to send you a password so that you can log in directly.
Once you have this password, you can use the Echo360 mobile app, available for Android and iOS.
Note that you will only be able to view content for courses that you have visited from Moodle at least once. For each course whose recordings you want to watch, you must follow the link in Moodle.
Q17. Can I download lecture recordings?
Some lecturers allow downloading of lecture recordings. If this is the case then they will be available as podcast or vodcast downloads through the Echo360 lecture recording activity in your Moodle course. If downloading is not enabled in the EchoCenter then this means that the lecturer has not given permission for downloads to be made available for the course.
To download the lecture recordings, access your course and click on the lecture recording link. Once there you will see a green button with a triangle in it.
2. Click the button and then Download original
3. You will be presented with 3 options. From left to right: Vodcast with projector output (usually slides), Vodcast with video of room, or Podcast. You can also choose if you wish for these to be in standard definition or High definition (360p / 720p).
If you have any problems viewing recorded lectures please email eden.digital@lse.ac.uk.
Q18. How can I make best use of lecture recordings?
“Use recordings to revisit bits you don’t understand“.
Get more ideas on how to make the best of your lecture recordings by reading the following infographic:
Lecture Capture – Guide for Students by Emily Nordmann (licensed under CC BY 4.0).