Tip: Click on the question mark icon ![]() next to any setting to display extra help or click on Moodle Docs for this page link at the bottom of each page in Moodle for accessing context-specific documentation.
next to any setting to display extra help or click on Moodle Docs for this page link at the bottom of each page in Moodle for accessing context-specific documentation.
This activity allows students to submit work for teachers to grade and give feedback on.
Students will be able to submit any digital content (one or mutiple files), such as documents, media content or spreadsheets. Alternatively, students might be able to submit their work typing directly into the Text Editor.
A student can submit as an individual or as a member of a group.
Use this activity to provide grades and feedback using online assessment tools such as:
Feedback types (comments, online annotation, feedback files, audio).
Turnitin plugin.
Grade (point, scale, or advanced grading criteria).
Anonymous submissions (hides the students' identity from markers).
Marking workflow (set different marking stages and release grades at once).
Marking allocation (allocate marker to students).
Go to the course page and Turn editing on. Scroll to the section where you want your activity to be displayed, click Add an activity or resource and pick Assignment.
If you want to duplicate an Assignment you can use the drop down menu next to it as shown below.
If you want to duplicate an Assignment you can use the drop down menu next to it as shown below.

Tip: Click on the question mark icon |
Type a short self-explanatory Assignment name title and a Description which explains to the students what the assignment is about, or use it to give students instructions. Optionally, add any supporting Additional files.
If enabled, students will not be able to submit before the set date.
If enabled, submitted work after this date will be marked as late.
If set, students will not be able to submit after the set date.
Set an expected date for marking to be completed by. A reminder will be displayed on the Dashboard page in the Timeline block.
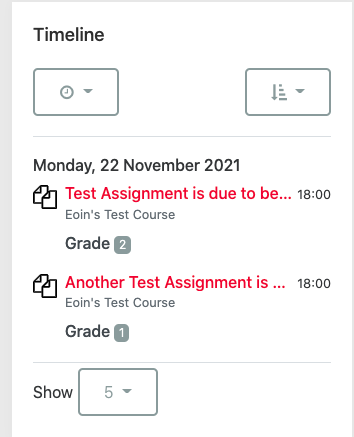 |
Tick the preferred submission type option.
File submissions: allow students to upload one or more files.
Media collection: enable students to choose a gallery as their submission. To enable this submission type, you must already have added a Media collection activity to your course (see info panel).
2. Make sure you have selected either Assignment collection or Peer reviewed assignment collection as the Collection type in the Media collection settings page. 3. After uploading their content into the Media collection activity, students can then navigate to their Assignment activity to select and submit their created galleries. Students must create their galleries and add content from the Media collection activity or they will not be able to submit. |
Online audio (PoodLL): allow students to record audio as part of their submission.
Online text: students will be able to type text directly into the Moodle text editor field for their submission.
Allow students to submit one or multiple files.
Set further restrictions on the types of files that can be uploaded.
Provide feedback in the following ways:
Allows graders to leave comments.
Allows graders to annotate online using comments, stamps and other features.
This is useful if you wish to download the grading list and edit it in a program such as MS Excel. When the marker has completed their grading offline, they can then upload the spreadsheet, confirm the changes and the grades and comments will be transferred over into Moodle's Gradebook:
View Provide grades and feedback using the offline marking worksheet |
Allows graders to upload files with feedback when marking. These files may be the marked student assignments, documents with comments, a completed feedback form and marking criteria. Feedback files can be uploaded individually or in bulk.
View Provide grades and feedback with bulk upload of feedback files |
If enabled, students will have to click on the Submit button to declare their work as final, otherwise it will be marked as a draft.
Determine how students' attempts are re-opened.
Manually: the teacher will manually need to enable the student to re-submit.
Automatically until pass: the student will be able to re-submit until the set passing grade is achieved.
Set how many times can a student re-submit.
If set to Yes, students will submit as members of a group according to the Groups set in the course. This means that only one member of the group needs to submit on behalf of the group.
If required, select the appropriate grouping.
Note: This option will only be available once a grouping has been created.
Note: This option will only be available once a grouping has been created.
For guidance on these settings, please see the following guides:
How to enable Turnitin similarity reports within Moodle assignment activities
How to set up Turnitin within a Moodle Assignment for marking and feedback (in development)
If this assignment does not need either grading or feedback, set the grade to None. Set Point for a numeric grade or select a Scale.
This is enabled by default so the students' identity will be hidden from markers, that is, everyone with a Teacher or Teacher (Editor) role.
Managers will see the identities by default. |
Once set, this cannot be undone. |
This is enabled by default. This will help you control the stages of marking.
View Use Marking workflow for Assignments |
If enabled, you can allocate one marker to each student or to a group of students.
Note: It is not possible to allocate multiple markers to each student or group of students.
Note: It is not possible to allocate multiple markers to each student or group of students.
View Use marking allocation |
If from the previous Group submission settings you have chosen to enable group submissions, set Group mode to Separate Groups. This will later allow you to filter students submissions by group.
Tip: Use this setting for class/seminar teachers to be able to filter for their groups. |
If your Groups are collected in a Grouping, select it from the Grouping drop-down.
Click Save and display.