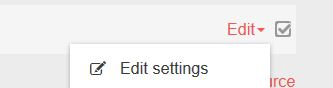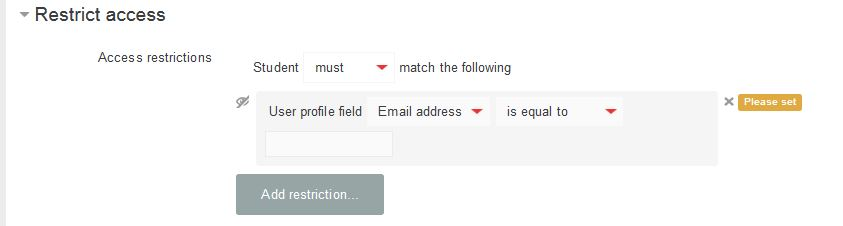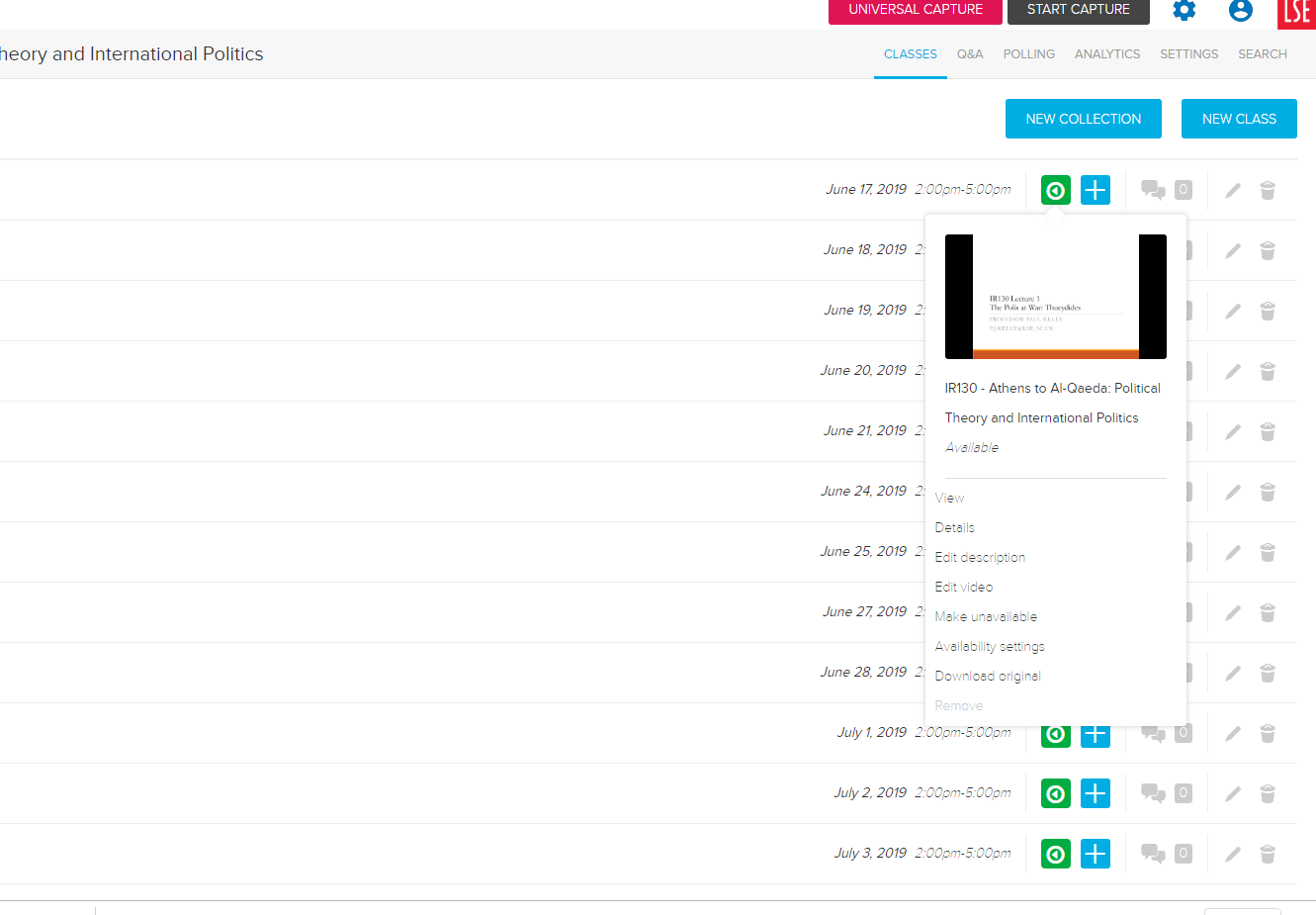our students won’t hear anything unless you use a microphone. In most rooms you can use the built-in microphone on the desktop, but in some you will need to use a radio microphone (provided in the room). In all cases, you have to make sure the microphone is plugged in and turned on. A list of the microphone options for each room is on our main page. If you want to request a lapel mic or think that there is an issue with the podium mic please contact AV email: imt.av.support@lse.ac.uk, extension: 5300/5400 from any internal phone. Please also note: A podium mic has a range of approximately 2m from the mic, however the closer you are to the mic the better. A lapel mic often has an on/off button, a mute button and also an indication of battery levels. Training can be provided at the start of the lecture (email imt.av.support@lse.ac.uk). Boundary mics have a wider range, but sound quality isn’t as good as a podium mic when near the mic. All safes have a digit access code. This is available by calling 5300/5400 from any internal phone including the one in the teaching room. |