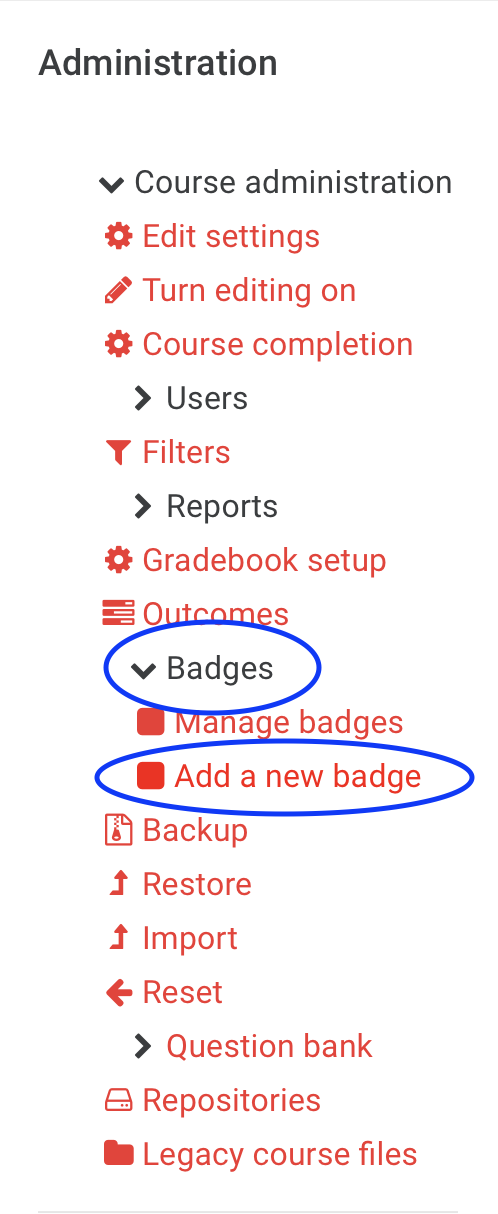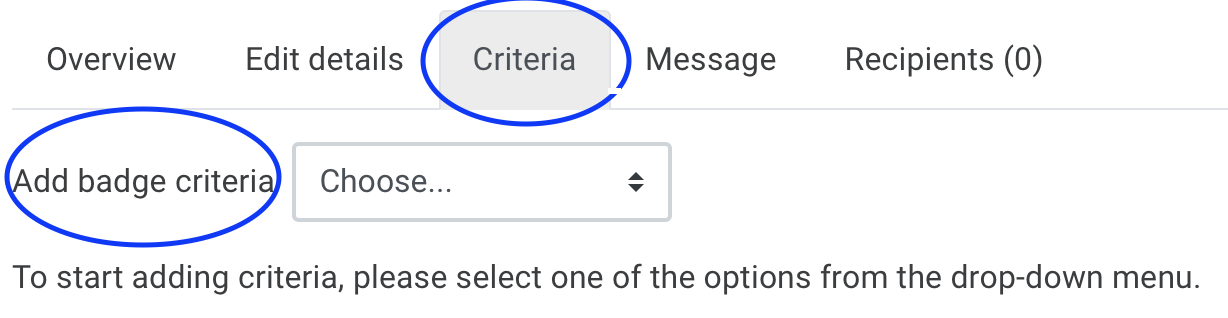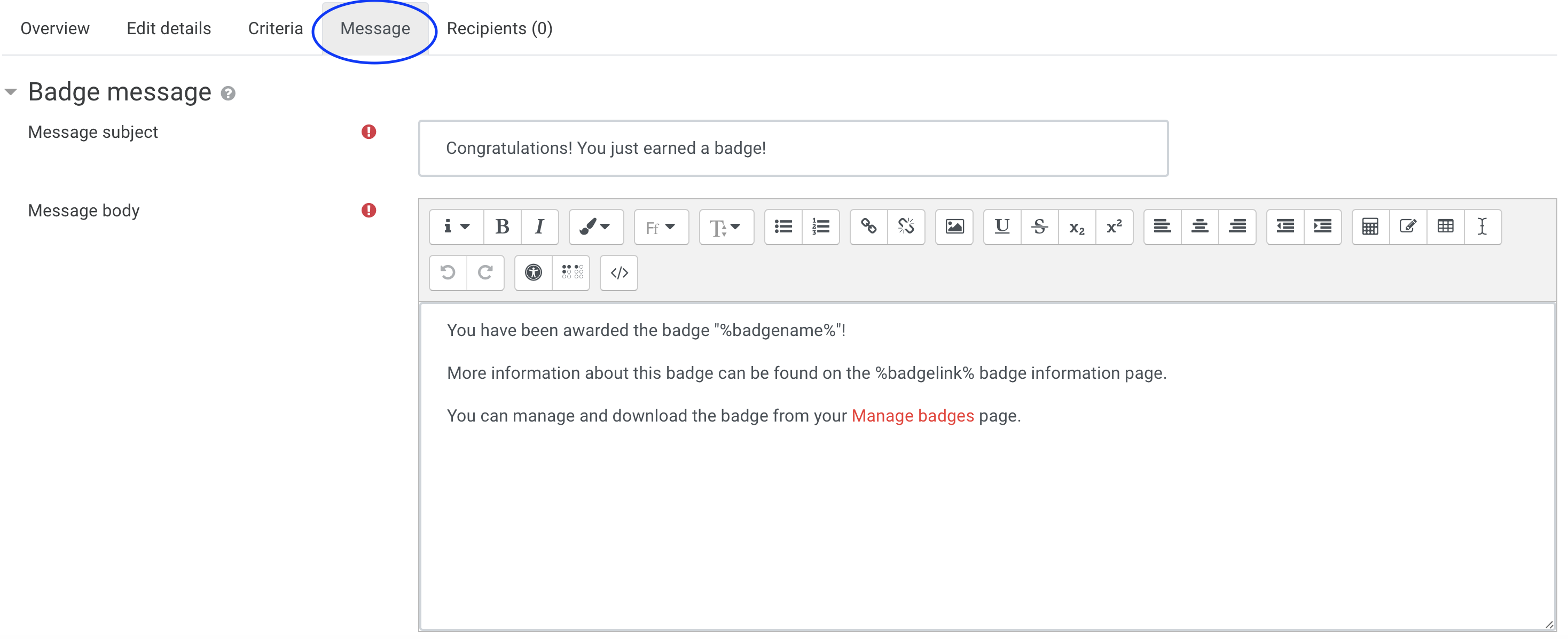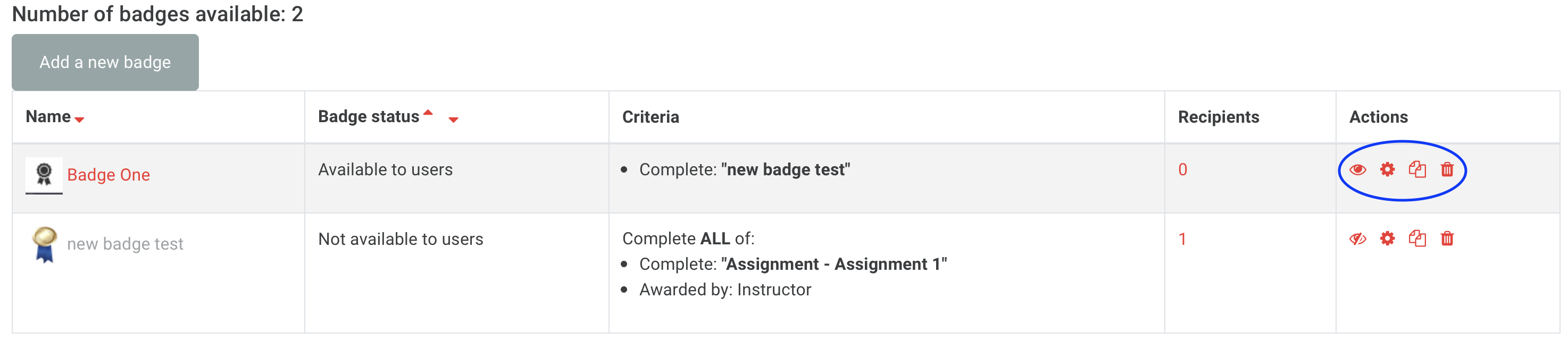Why use it?
Award students’ achievements with a badge. Badges can be given based on a variety of chosen criteria.
Awarded badges display in the user’s profile as private or public.
Step 1: Add a Badge
From the Administration block, click Badges, click Add a new badge.
Step 2: Settings
Tip: Click on the question mark icon ![]() next to any setting to display extra help or click on Moodle Docs for this page link at the bottom of each page in Moodle for accessing context-specific documentation.
next to any setting to display extra help or click on Moodle Docs for this page link at the bottom of each page in Moodle for accessing context-specific documentation.
Badge details
Give your Badge a Name, a Description and choose an Image for it.
Issuer details
Name
Type the Name of the issuing person or authority (ex. Name of teacher, LSE).
Contact
Optionally leave contact details of the issuer.
Badge expiry
Expiry date
Set an expiration date for your badge or set it to Never for it to be permanently displayed.
Note: after saving your settings, you will be redirected to the Manage Badges pages from where you can set the criteria to award the badge.
Step 3: Choose a Badge criteria
Criteria
Under the Criteria tab, from the Add badge criteria dropdown, select one of the below:
Manual completion by role
Award a badge based on the user’s role (Teacher, Student, Auditing-student…).
Course completion
If you wish to use this option, make sure that Completion tracking is enabled. This will allow you to award badges for the participant’s course completion.
Awarded badges
Award a badge when a student has been already awarded previous badges. On Add badges select the badges that must be previously awarded.
Activity completion
If you wish to use this option, make sure that Completion tracking is enabled. This will allow you to award badges based on completion of the selected activities.
Once criteria have been set, you are returned to the Manage badges screen where you must Enable access for the badge to be available. The badge criteria will be locked once the badge has been enabled.
Step 4: Message
From the Message tab edit the message students will get when they receive a badge.
Step 5: View recipients
Under the Recipients tab, view all users awarded with this badge.
How to edit existing badges?
From the Administration block, click Badges, click Manage badges. Here you can see all created badges. You will be able to enable, edit, copy or remove existing ones.