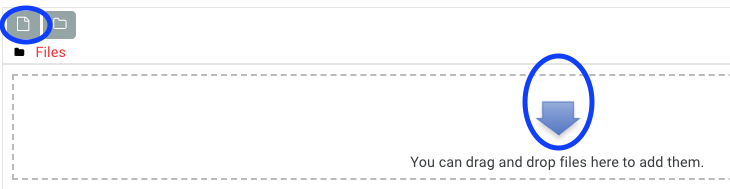Why use it?
File can be used to upload PDFs, images, presentations and text files.
Step 1: Add a File
To start, Turn editing on and scroll to the section to which you want to add the file. Click Add an activity or resource, scroll down to Resources, select File and Add.
Step 2: Settings
Tip: Click on the question mark icon ![]() next to any setting to display extra help or click on Moodle Docs for this page link at the bottom of each page in Moodle for accessing context-specific documentation.
next to any setting to display extra help or click on Moodle Docs for this page link at the bottom of each page in Moodle for accessing context-specific documentation.
General
To start, add a Name and optionally a Description. A meaningful name may mean a description is not necessary. If you add a description, select whether to Display… it.
Content
In the Content area, you are presented with two options to add files.
1. The first of which is via the Add… ![]() icon. To select a file from your computer, choose Upload a file, and click Choose a file to locate the file.
icon. To select a file from your computer, choose Upload a file, and click Choose a file to locate the file.
Once selected, Save as to save the file under a different name.
Author can be changed if the default (your name) is not appropriate.
Select an appropriate license.
Note: Please ensure that you are not in breach of copyright law when adding files to Moodle e.g. files such as scanned chapters from books or journal articles downloaded from the internet must not be uploaded to Moodle.
Click Upload this file to complete the upload.
2. The second option is to drag & drop the file directly.
Appearance
Before saving, you may want to choose a setting other than the default Automatic in Appearance. To change how files are displayed, select the most suitable option from the Display dropdown. For more information on each of the options, click ![]() .
.
Finally, click Save and return to course to complete the process.
Replacing files
To replace the existing file, first you have to delete the existing one.
First, Turn editing on.
Next to the File, click on the cog icon ![]() and from the dropdown select Edit settings.
and from the dropdown select Edit settings.
Click on the existing file. A window will appear in which you can click on Delete.
You can now upload a new file.