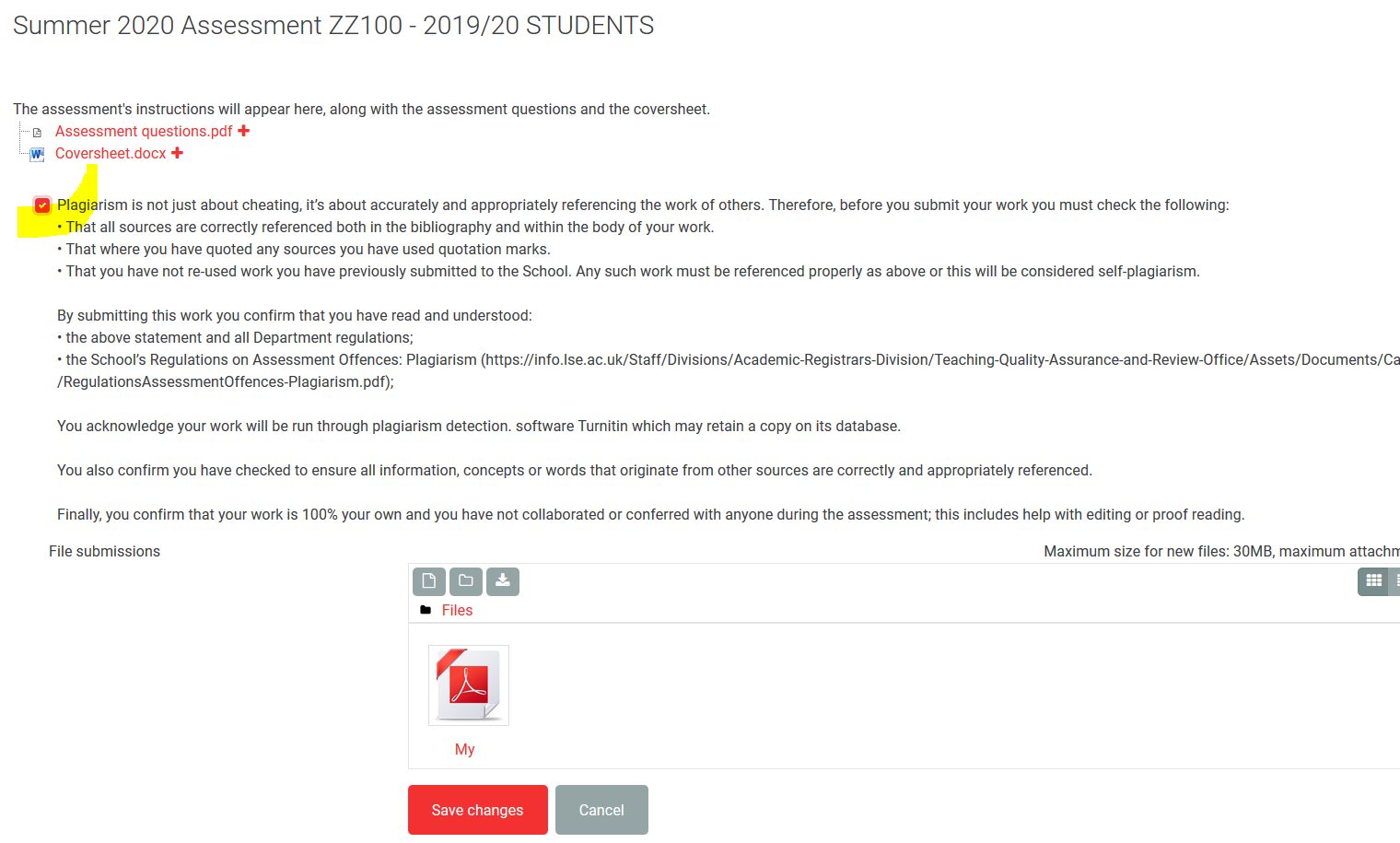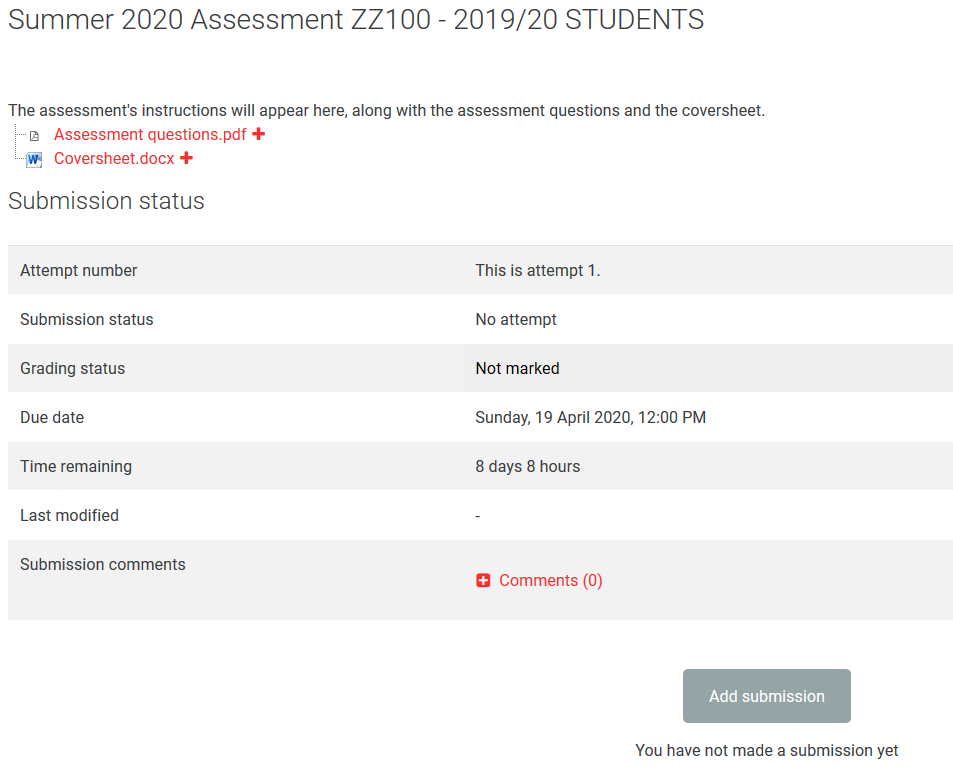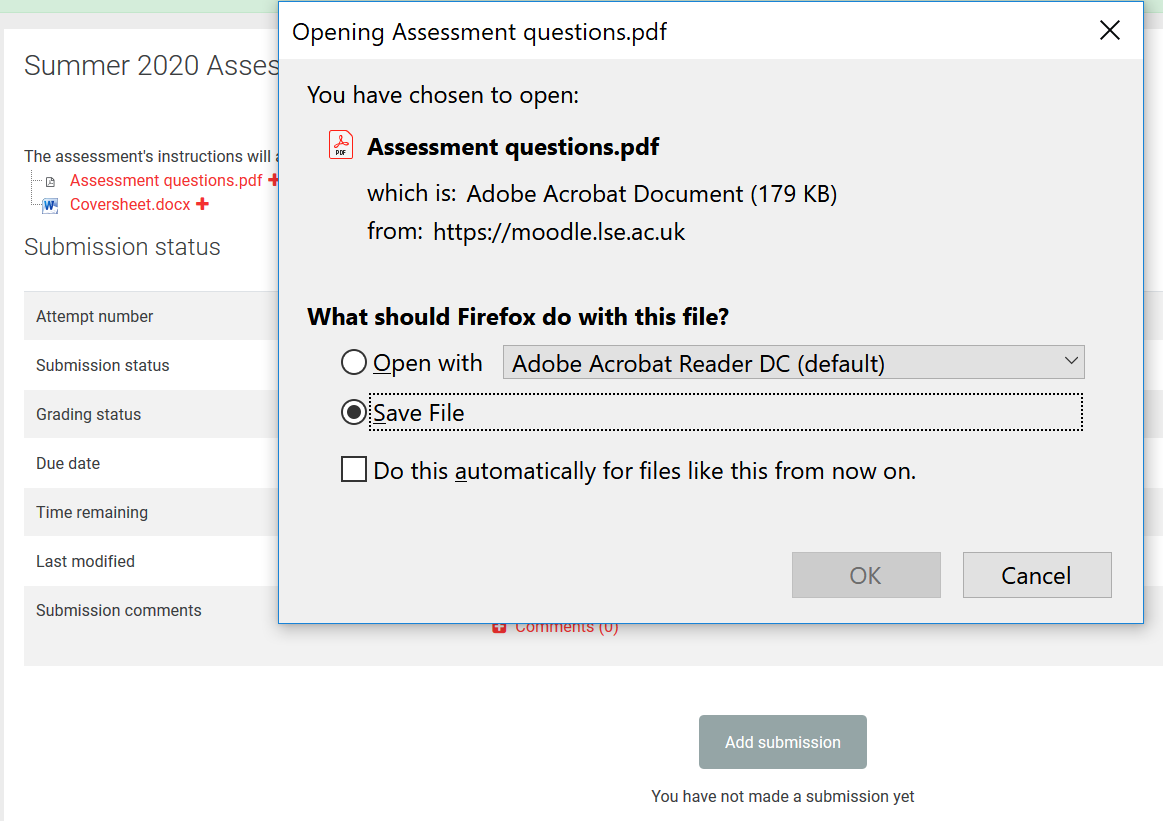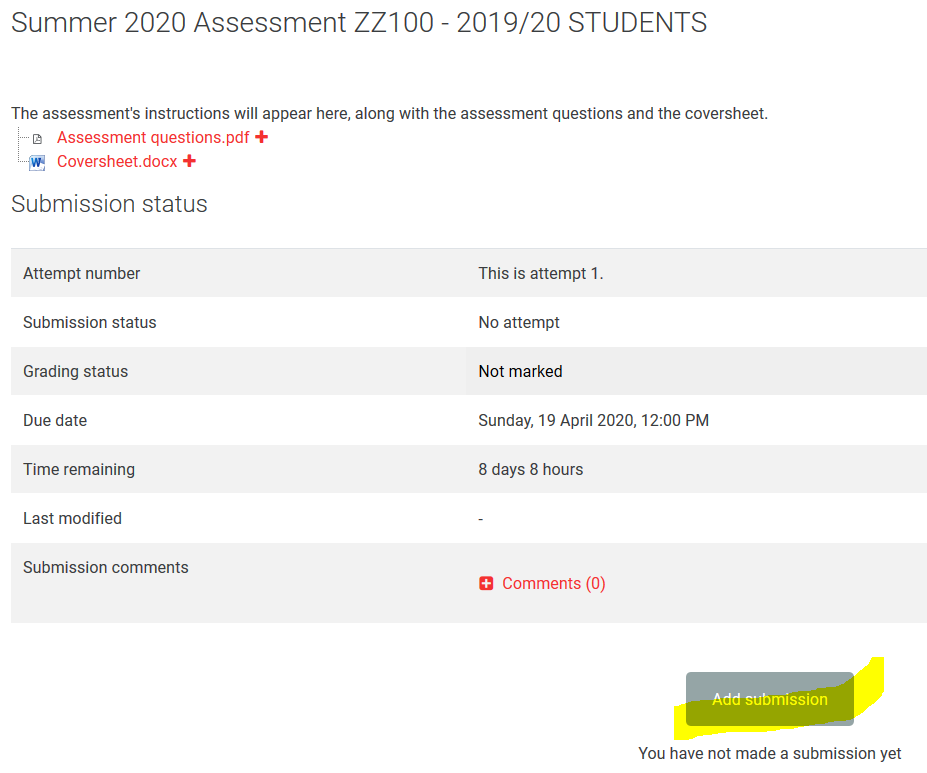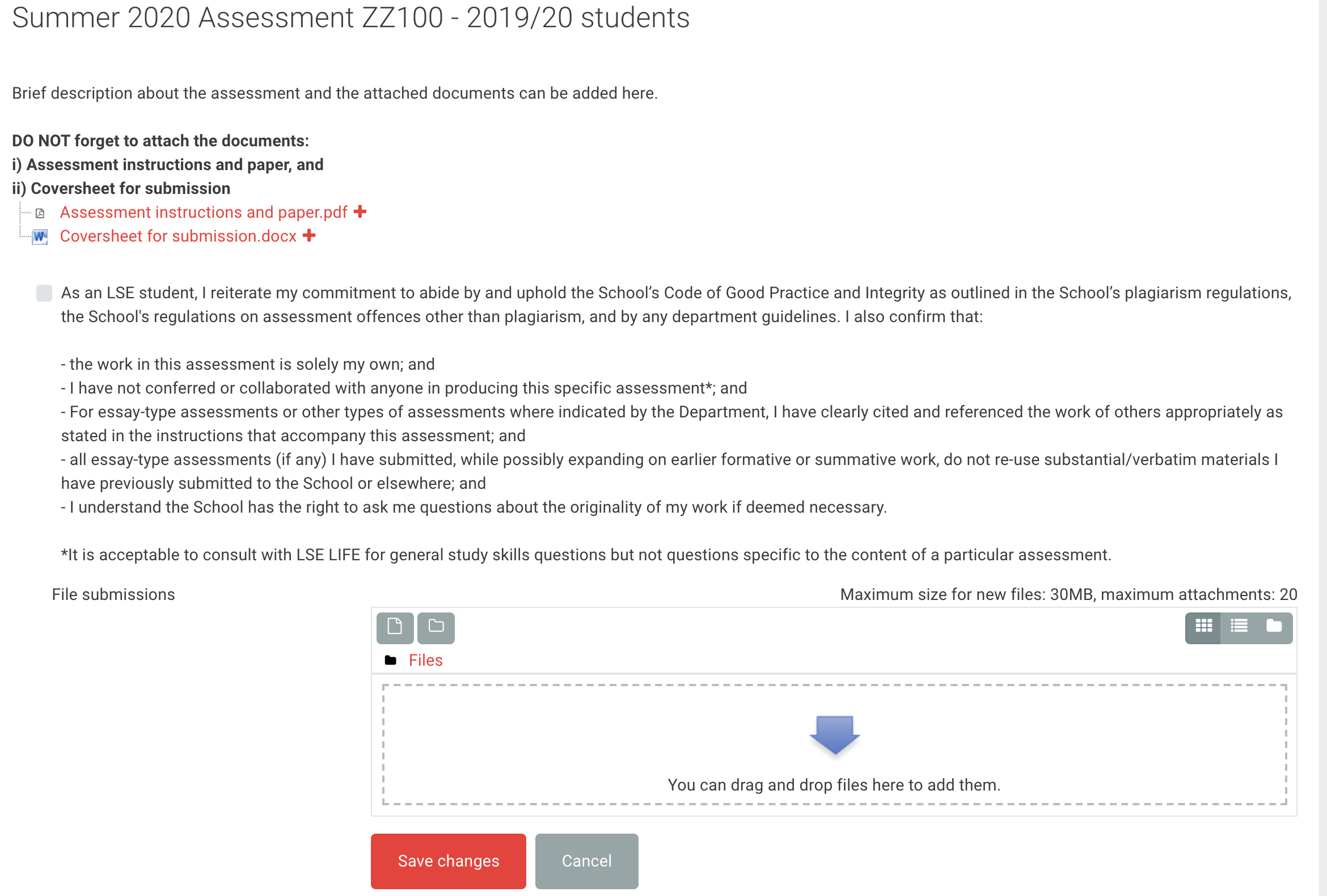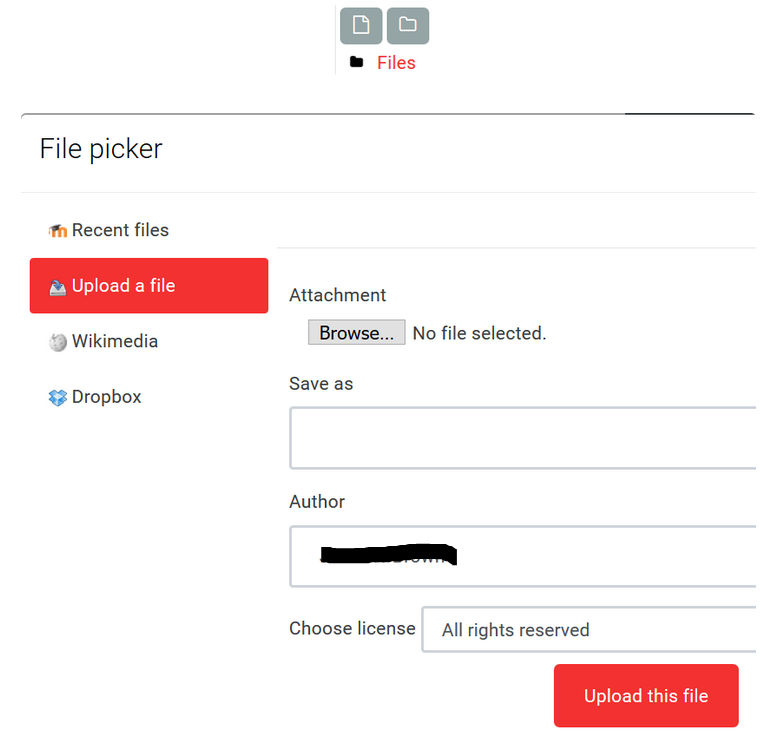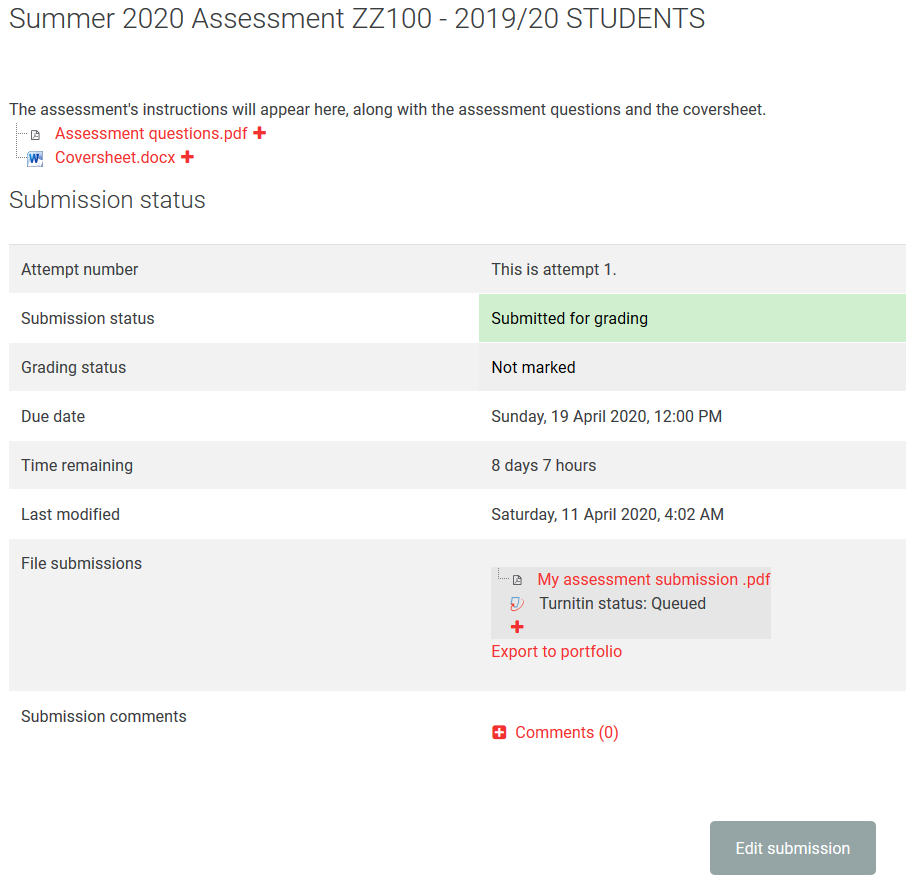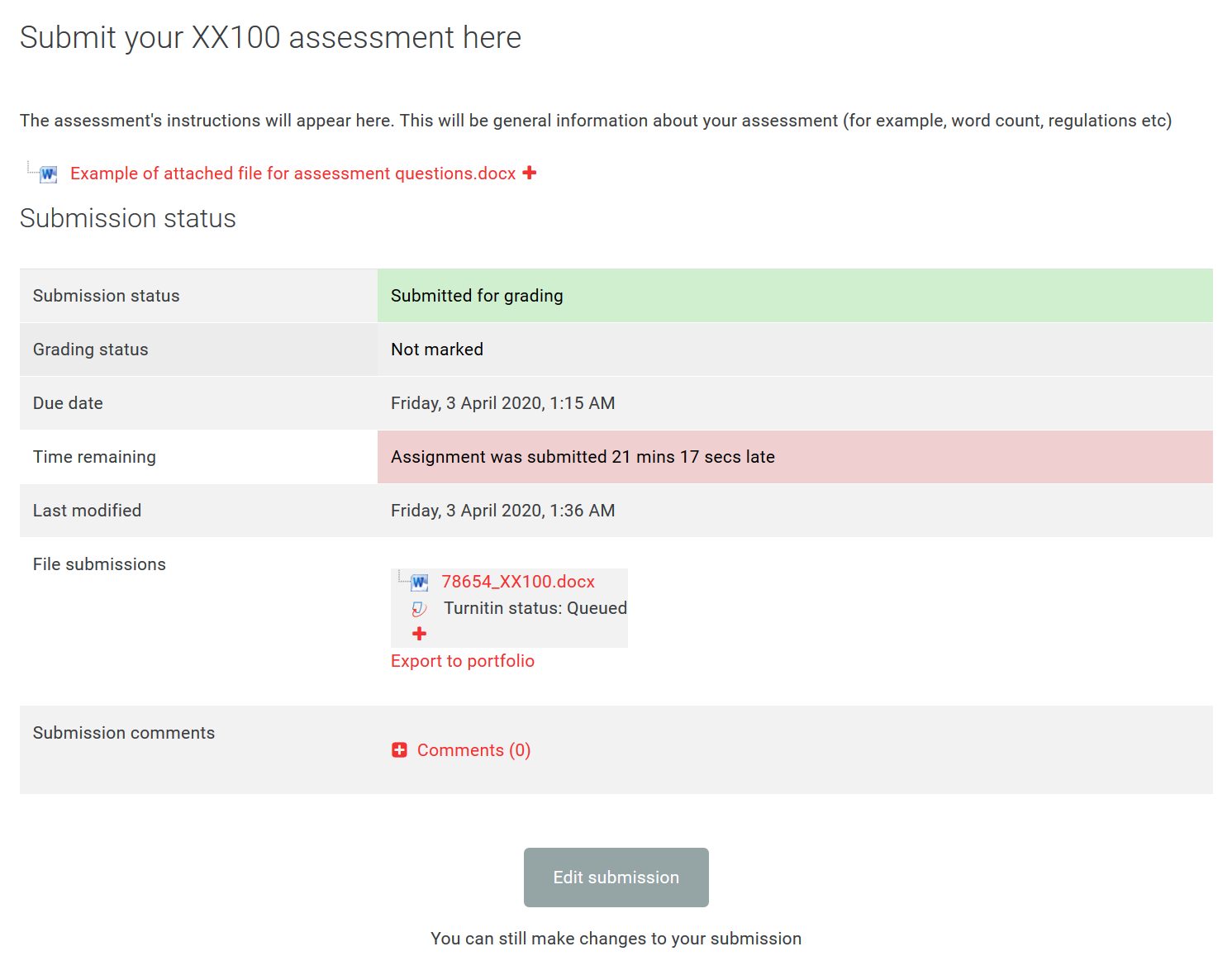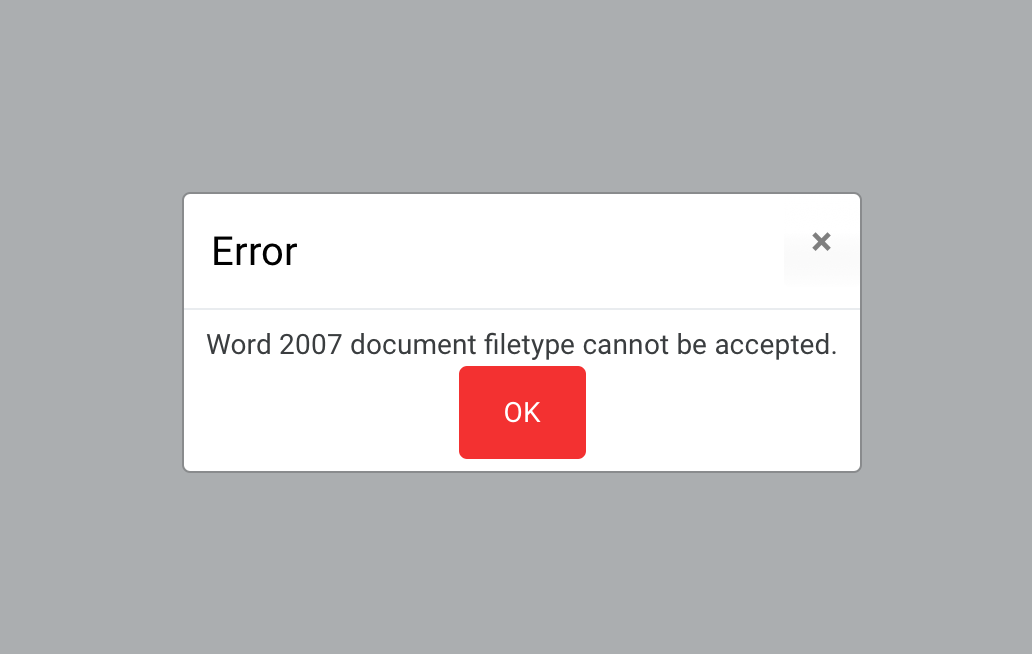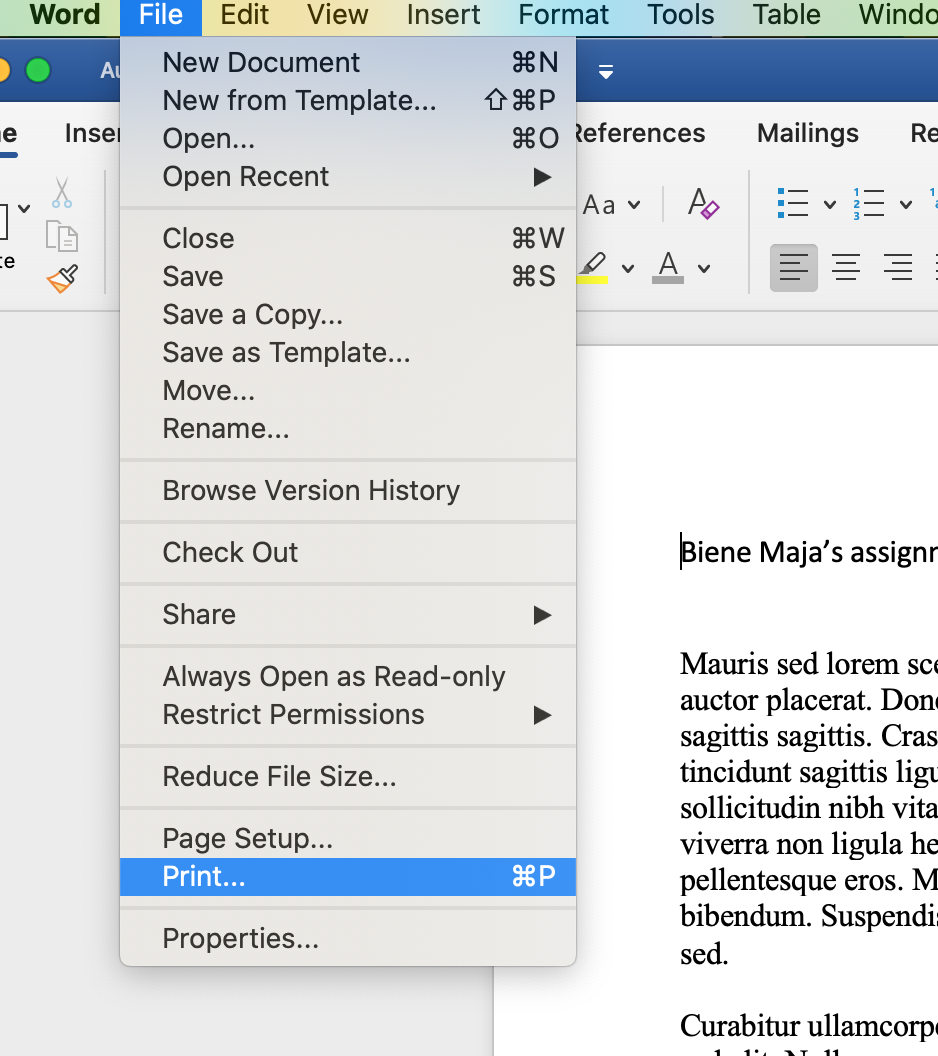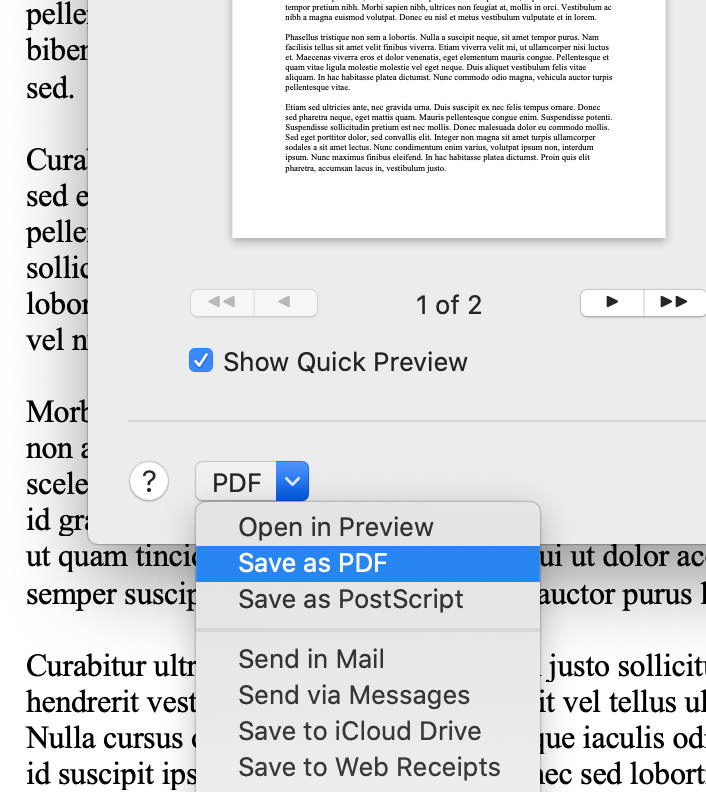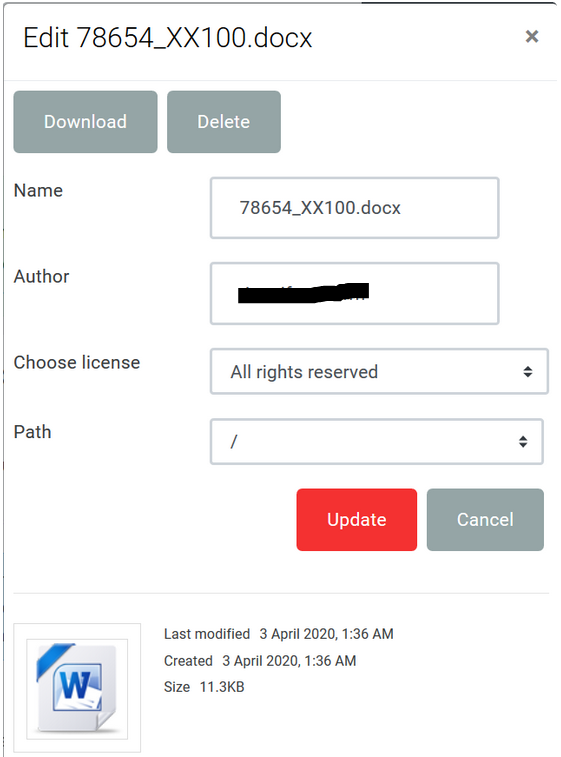Technical support
If during your online assessment periods you experience technical issues relating to your online assessment(s), contact Tech.Support@lse.ac.uk with the subject heading: Assessment inquiry and course code for support or phone: (+44) 020 7107 5000 DTS Tech Support will be operating weekdays 8am–5.30pm (UK time), excluding UK bank holidays, and Saturday 10am–2pm (UK time) during the assessment period. If you experience any problems with your submission on Moodle, please upload your file (answers) via the following link https://lseportal.force.com/studentservices/s/assessment-submission-form as soon as possible. Please note that Moodle will log you out after 4 hours of inactivity. |
Introduction
The aim of this guide is to provide you with the information required to access your assessment and submit your file to Moodle, during the online assessment period.
Please read the instructions below carefully, regardless of your familiarity with Moodle activities.
The first step to check prior to submitting your work for an assessment on Moodle is that you are accessing the right Moodle course and consequently you are submitting to the right place! |
1. How to access your assessment

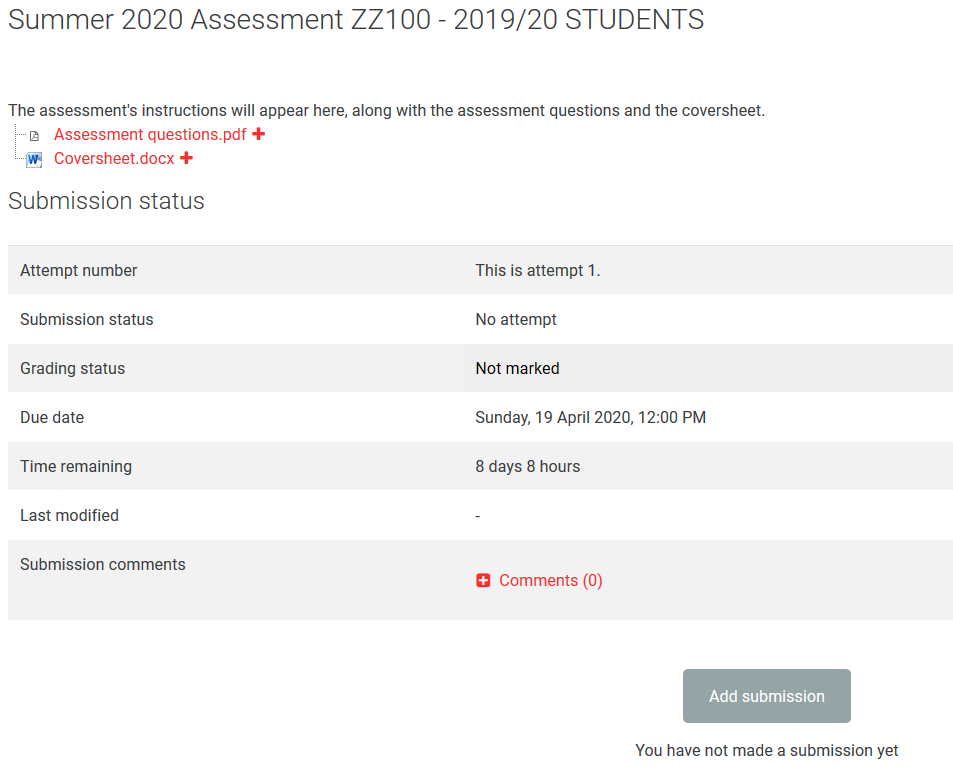 note
noteNote: Read the assessment instructions carefully. They provide critical information related to your submission.
Note: Read the assessment instructions carefully. They provide critical information related to your submission.
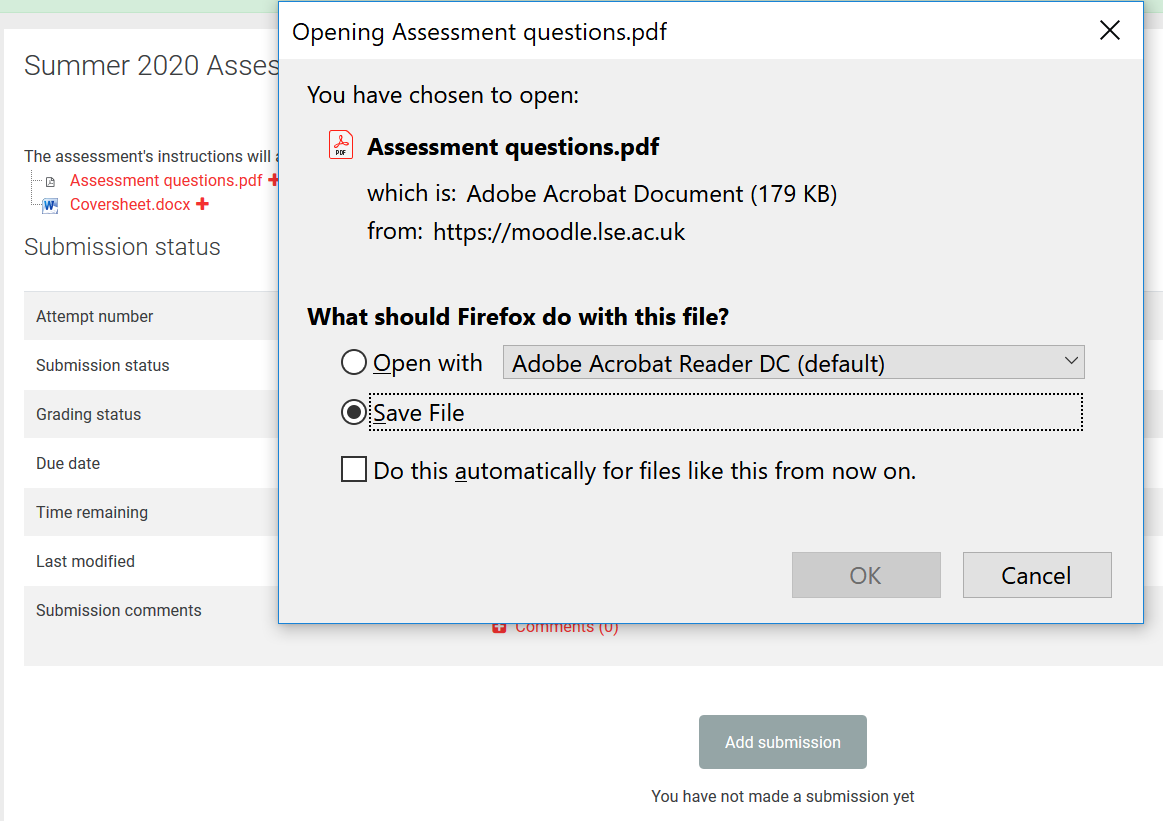 note
noteNote: Read the question paper carefully, and follow the assessment guidelines in preparing your response. For revision support, check out the LSE LIFE MOODLE resource and keep an eye on the LSE LIFE support web pages.
2. How to submit your assessment
Important: You must take great care to follow your assessment instructions carefully and schedule a time to prepare and format your file(s) accordingly. You might have been asked to upload Create a single file for your submission only, which includes your Coversheet for submission with your assessment answer and/or any image files and any Letter of Notification (LoN) you may have. Please note that Moodle will log you out after 4 hours of inactivity. If you experience any problems during submission, please upload your file (answers) via the following link https://lseportal.force.com/studentservices/s/assessment-submission-form as soon as possible. Please note that you are subject to incurring late penalties if you submit your assessment late. |
To upload/submit your work:
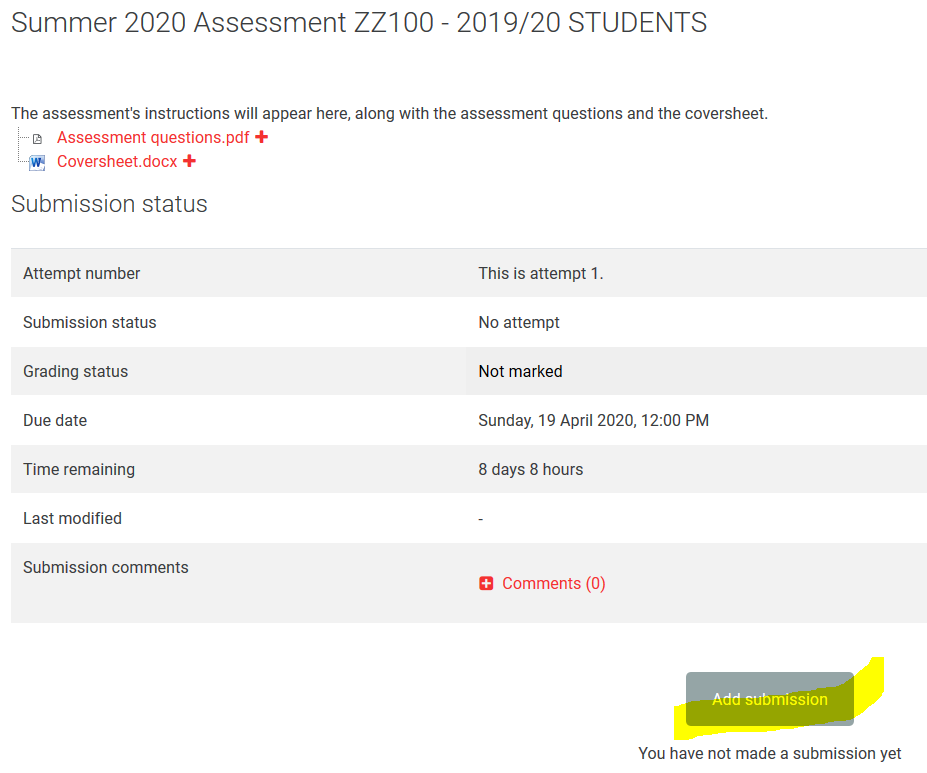
i) drag and drop your file on to the Files area shown on the image below, OR
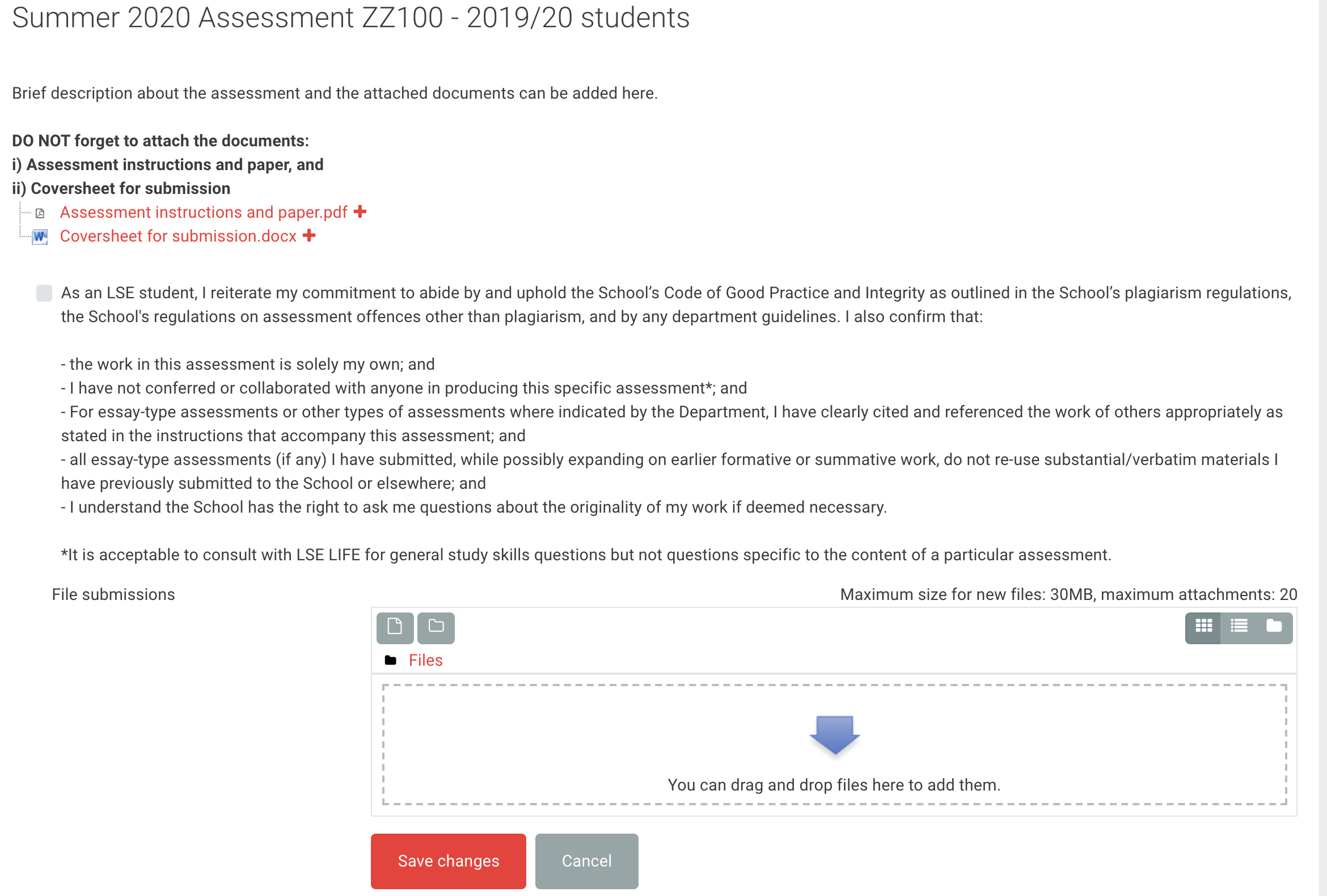
ii) you can use the Add file icon, then select the Upload a file tab, and then manually Browse for the file you want to upload. Then click on Upload this file. Do not fill in ‘Author’ information, leave this field blank.
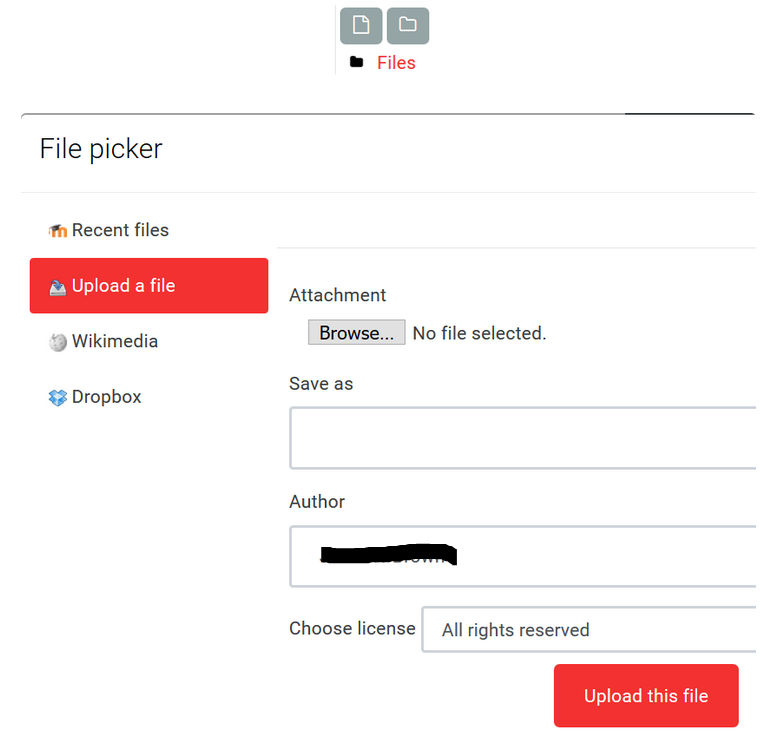
On the screen that appears, you must tick the academic integrity statement as shown below, before you are able to submit, by clicking on Save changes.
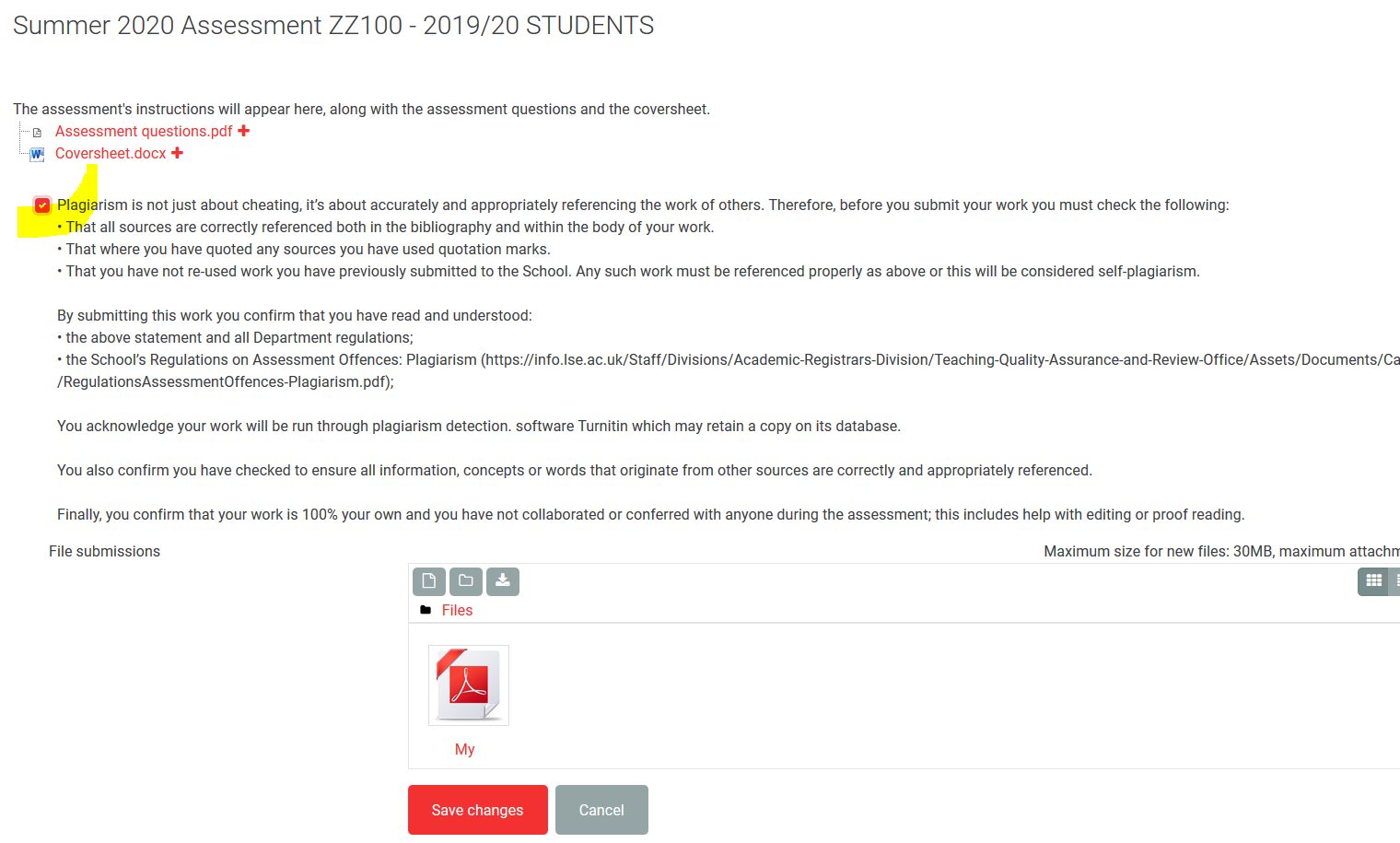
The page now shows your submission status, including a link to the file you uploaded. Most assessments will have Turnitin enabled. In this case you will also see the Turnitin status (either Queued or your Turnitin Submission ID) under File submissions.
noteNote: The Time remaining row states that you have submitted on time and the amount of time left before the deadline (see below). This will be flagged in red if you submit late (see further down).
Note: The Time remaining row states that you have submitted on time and the amount of time left before the deadline (see below). This will be flagged in red if you submit late (see further down).
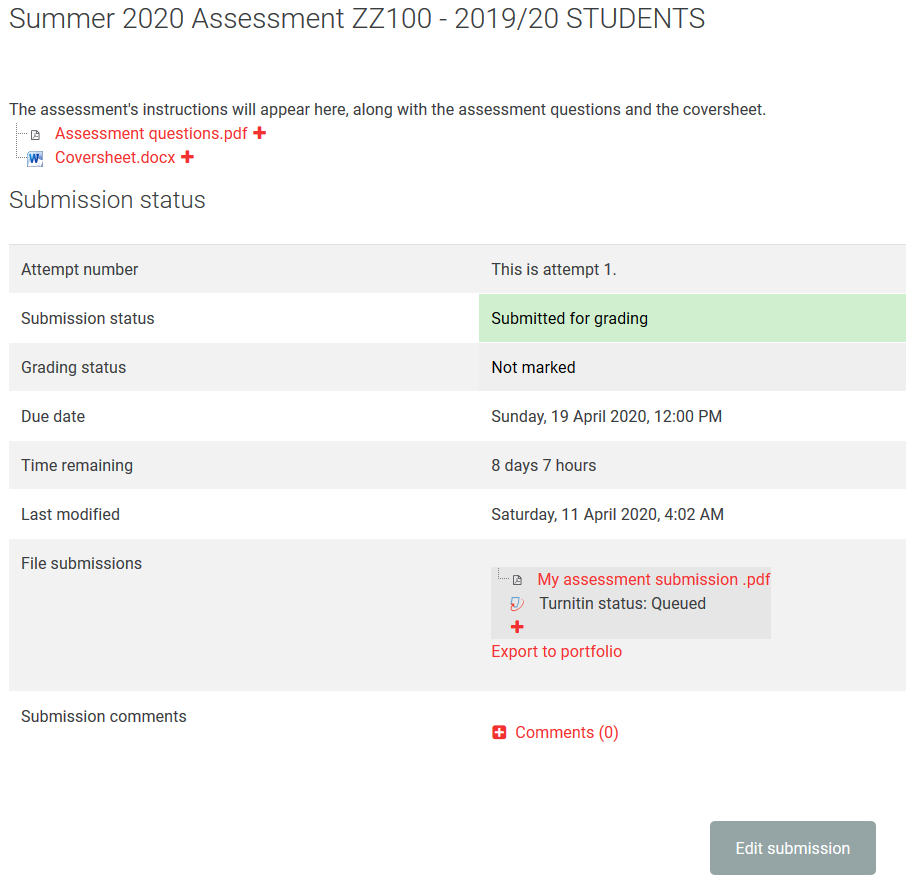
Important: When an assignment is set up without a cut-off date you are allowed to edit your submission, even past the deadline. Please note that if you edit/change your submission, the submission date and time will also be updated to indicate the last submission date and time. If you edit your submission after the assignment’s deadline, your submission will be flagged as late. |
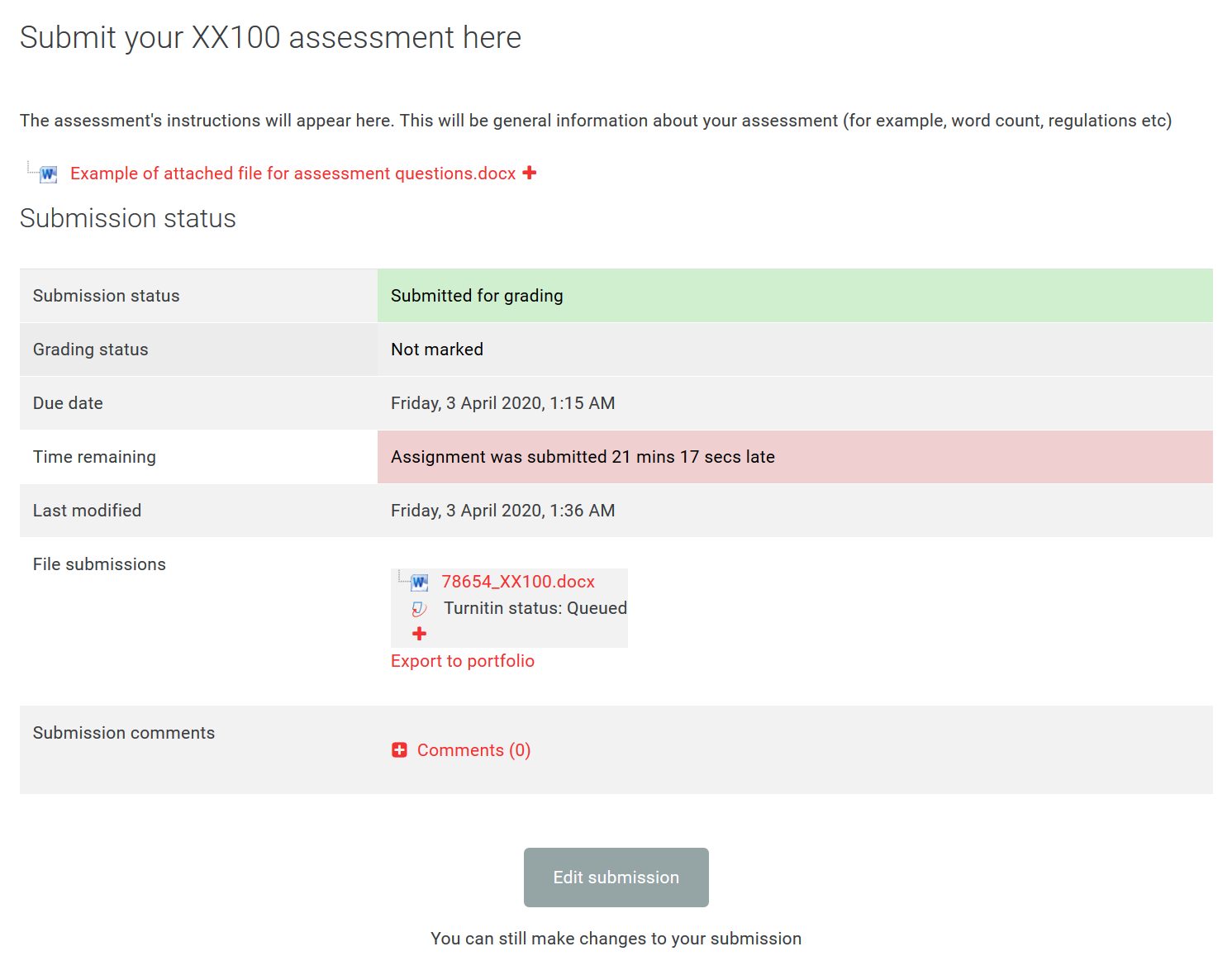 note
noteNote: If your teachers specified accepted file types (eg PDF only), you will see an error message if you try to submit any other file type (as shown below).
Note: If your teachers specified accepted file types (eg PDF only), you will see an error message if you try to submit any other file type (as shown below).
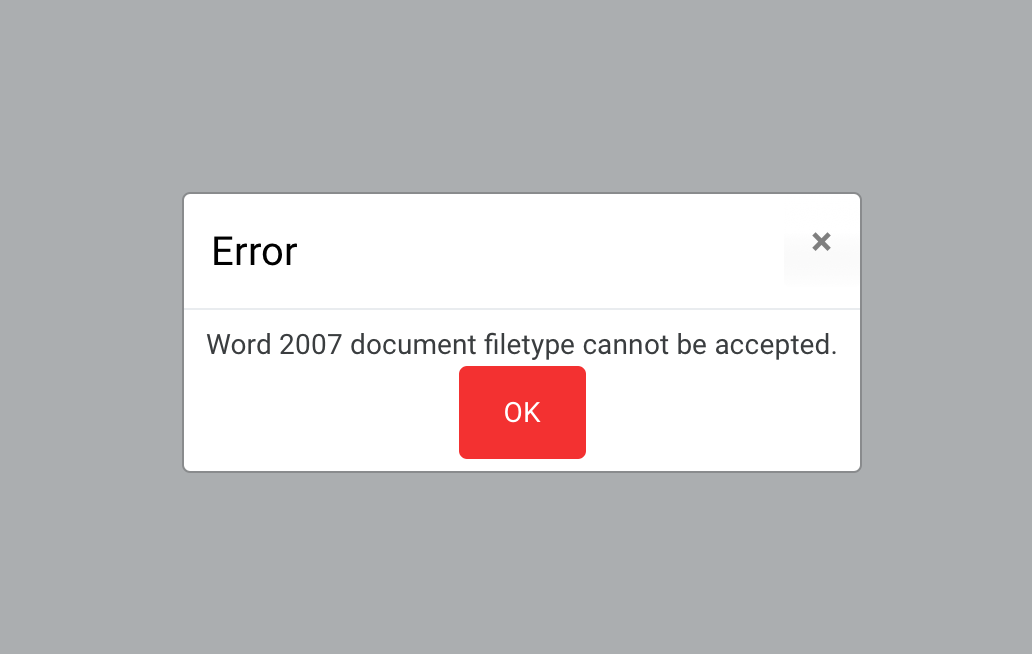
If you are asked to submit a PDF only document, you can easily convert your MS Word document into PDF by choosing Word > File > Print and then choose Save as PDF.
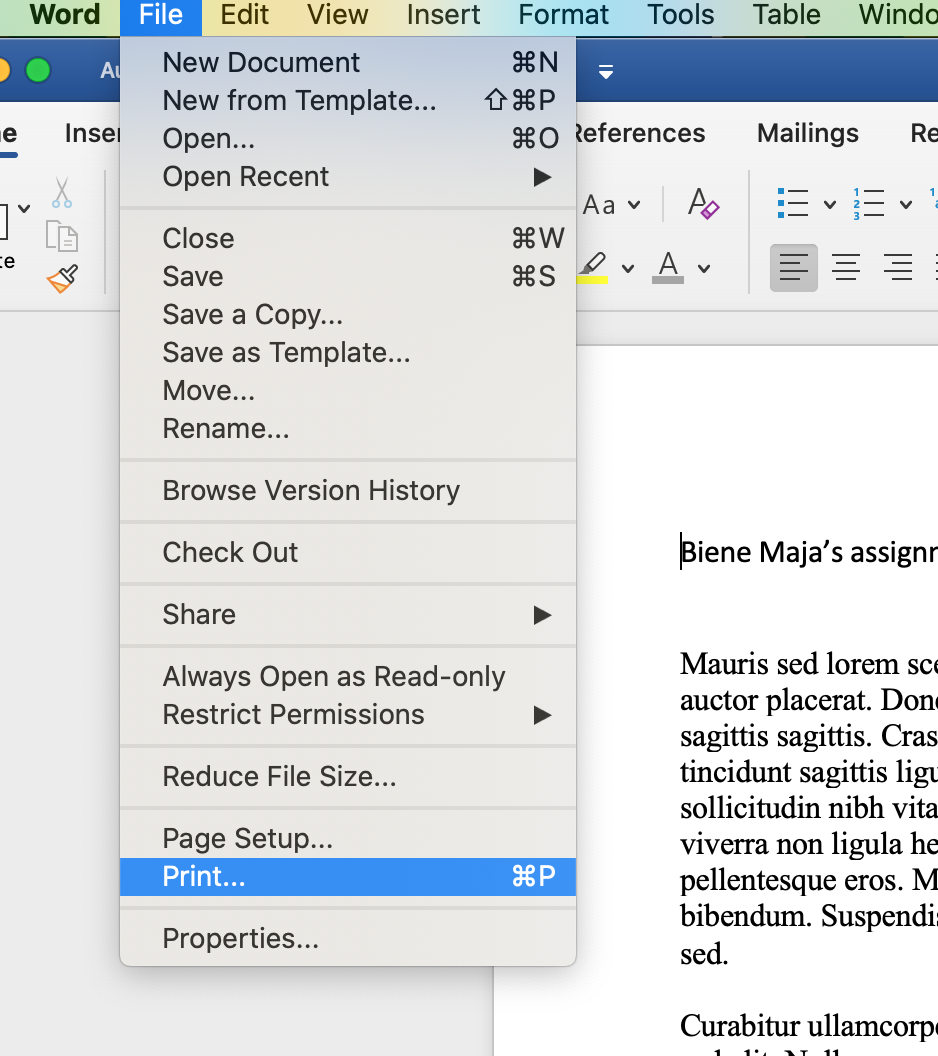
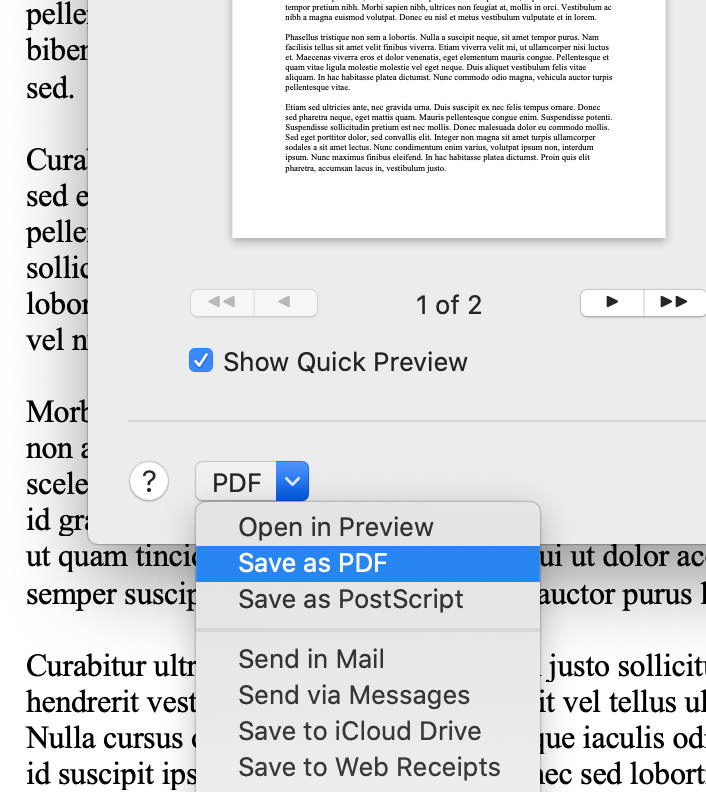
3. How to delete (change) a submitted file
If for whatever reason, you need to change the file you uploaded, you can follow the steps below.
From within the Assignment page, click Edit submissions.
Click on the file you submitted.
On the pop-up window that appears, click Delete and confirm your wish to delete this file. The file will be deleted and you can follow the instructions in 'Submitting' above to re-submit a new file.
Important: Please note that if you edit/change your submission, the submission date and time will be updated to the latest submission date and time. If you edit your submission after the deadline, your submission will be LATE. |
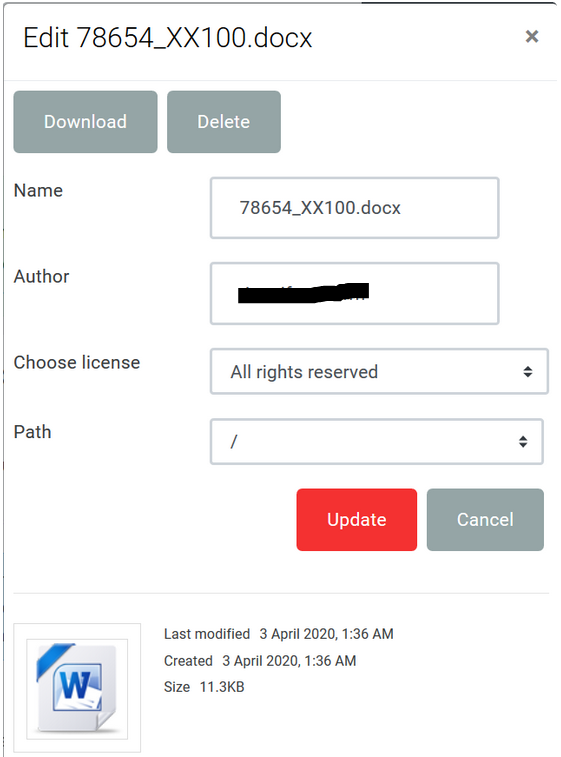
Please always save your work to cloud based storages (e.g. OneDrive) as a backup. |