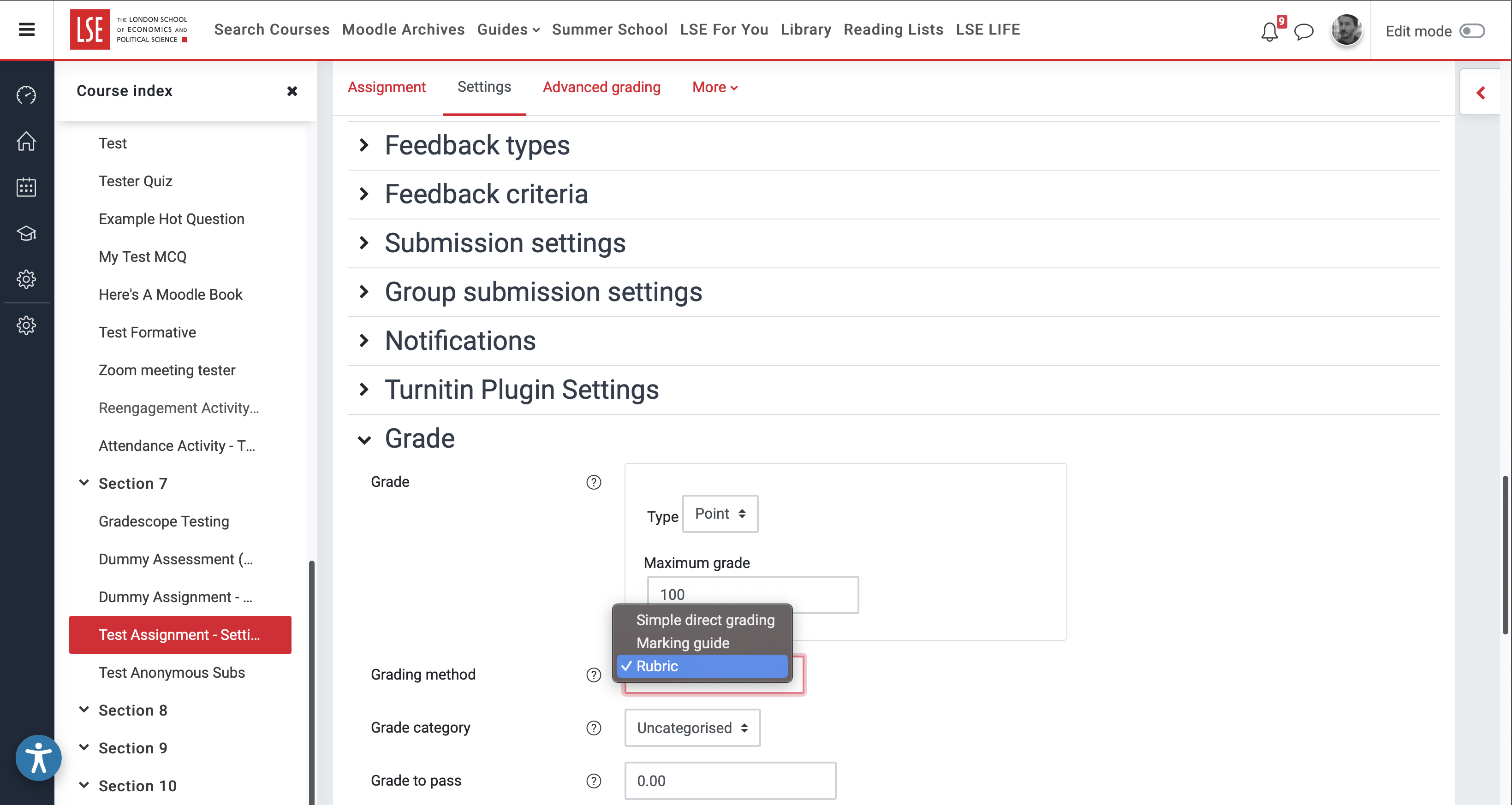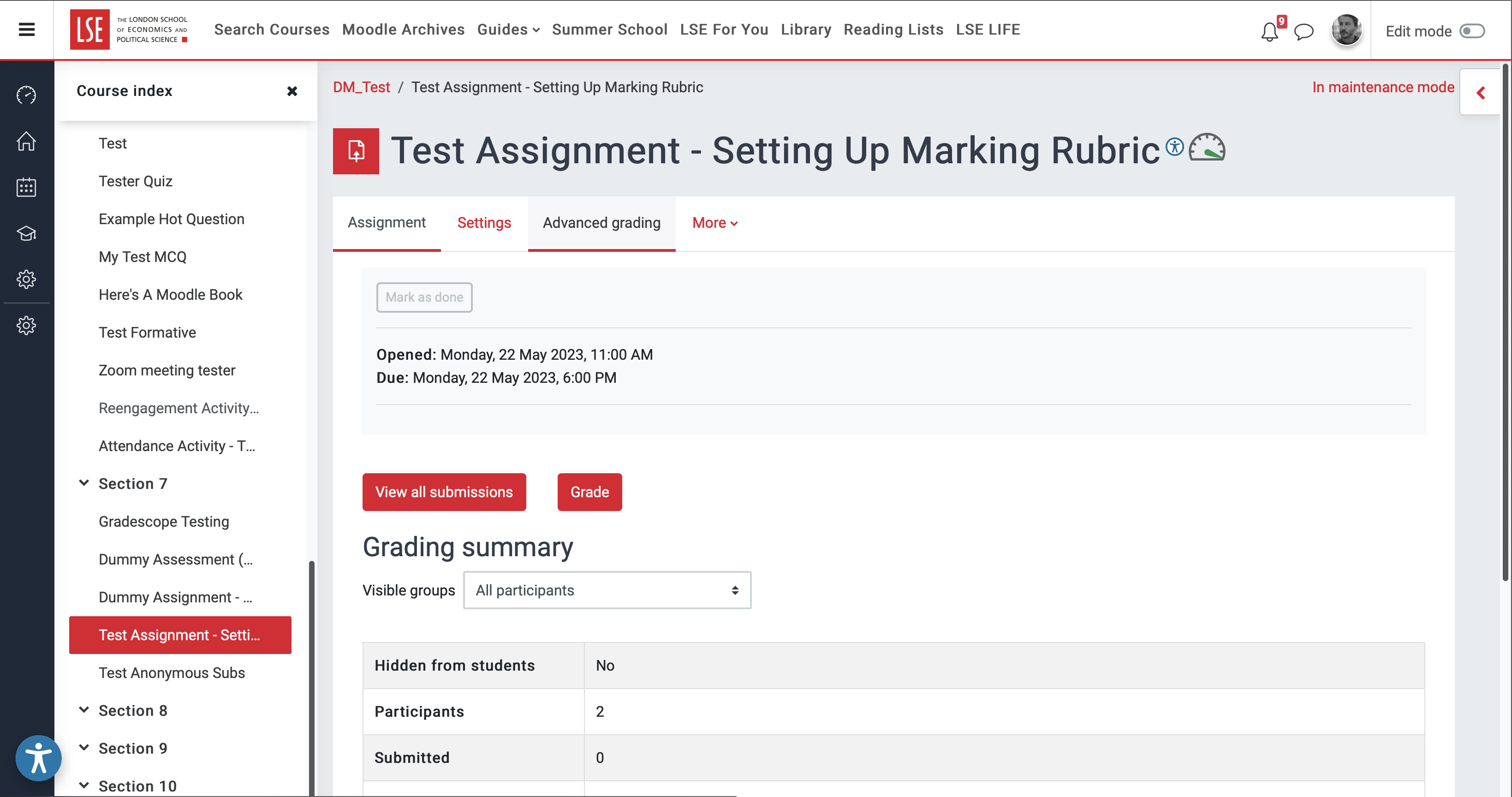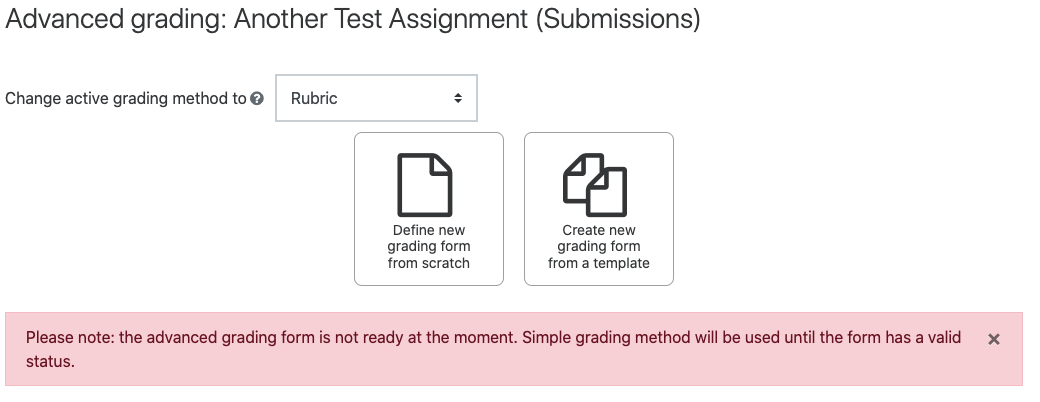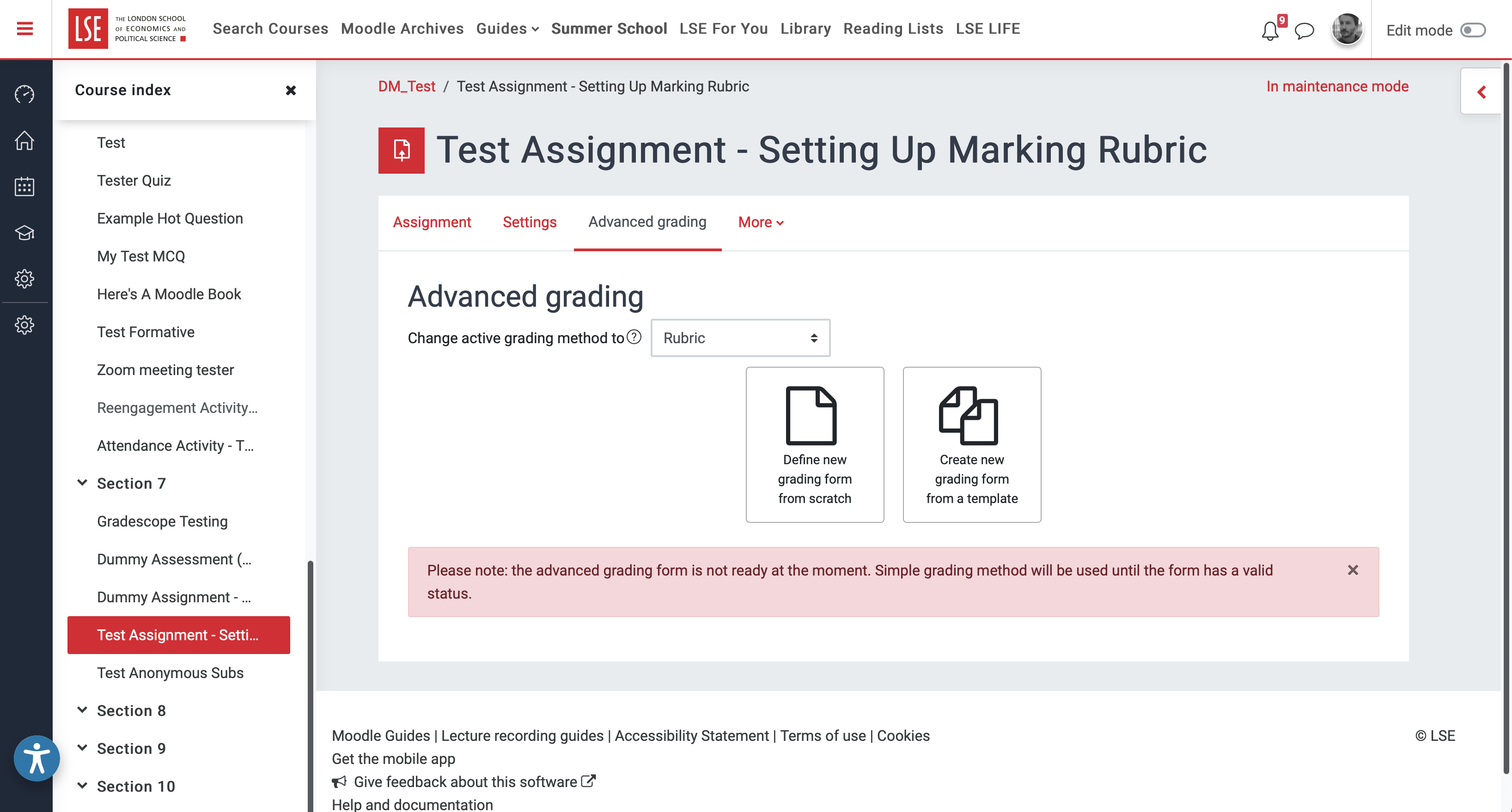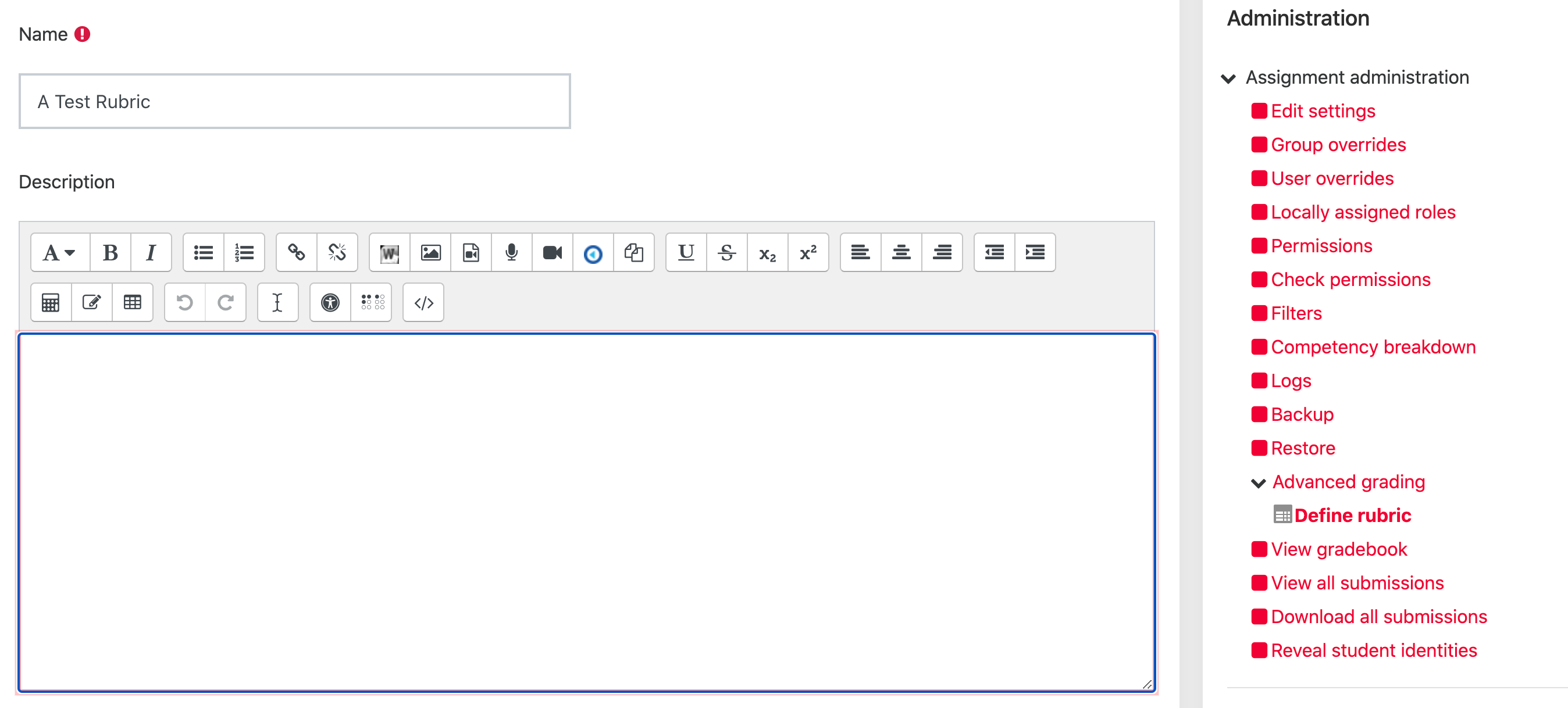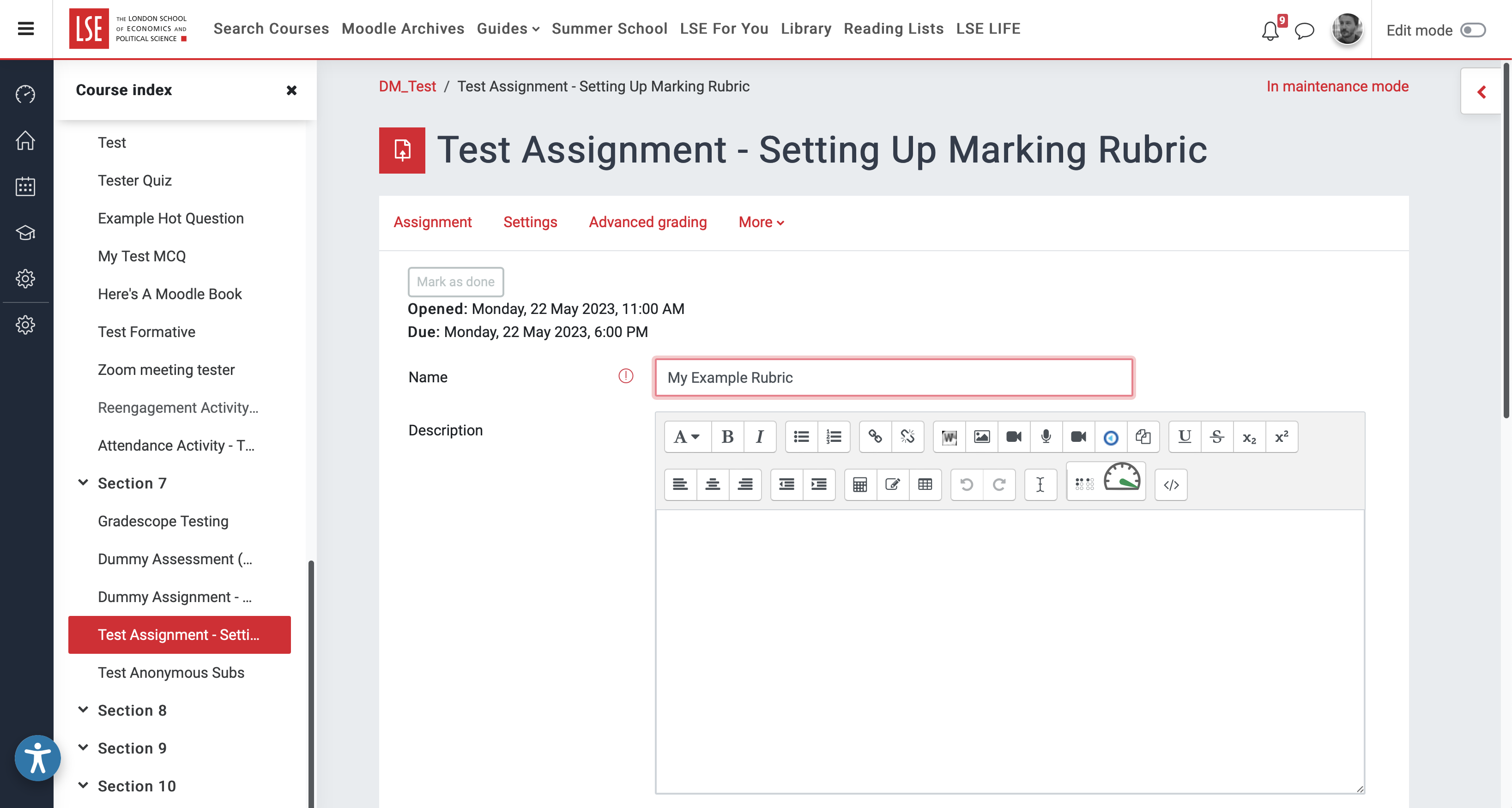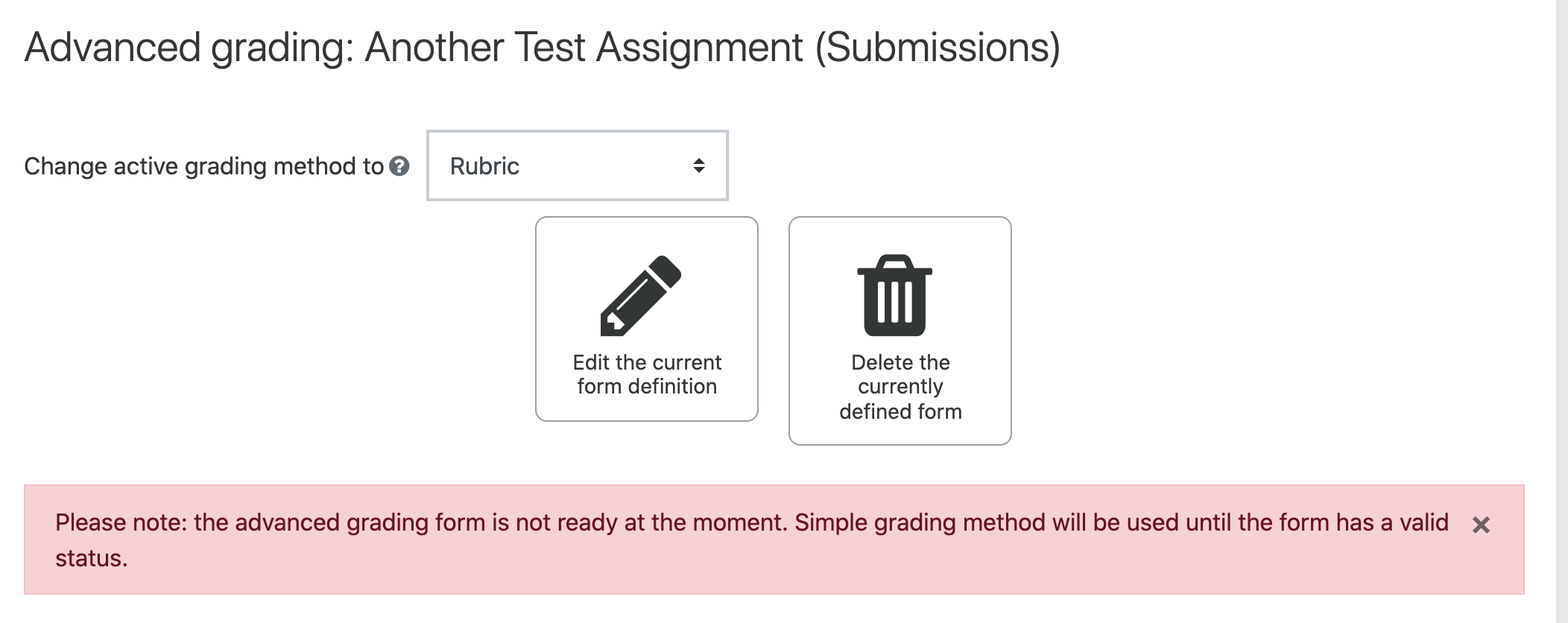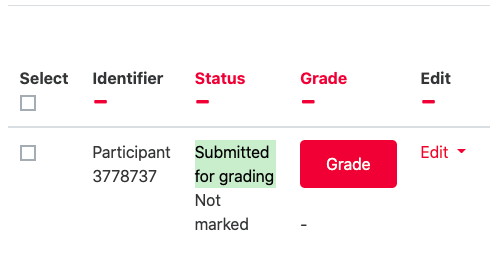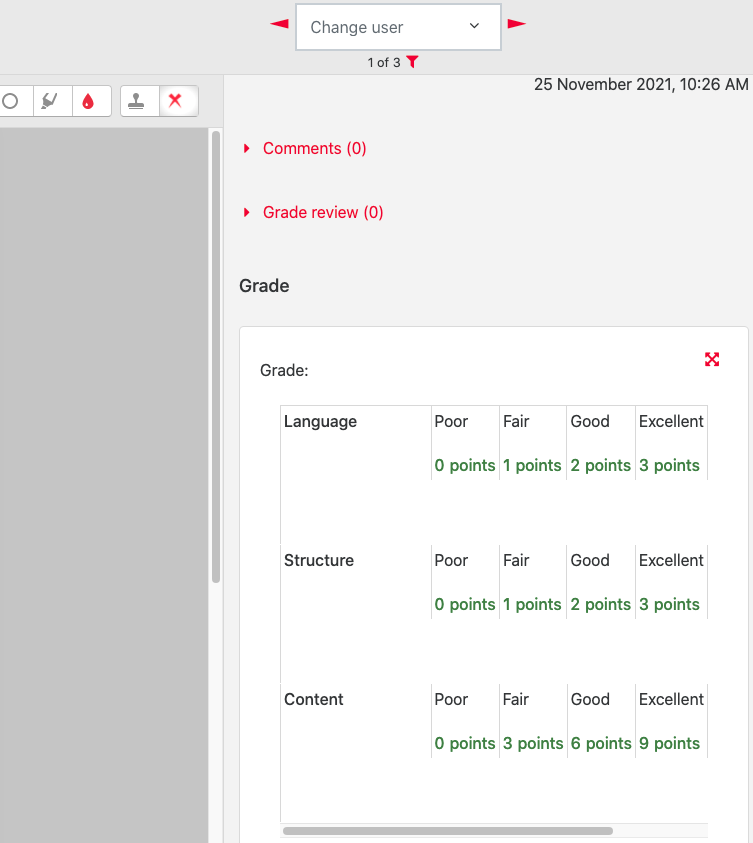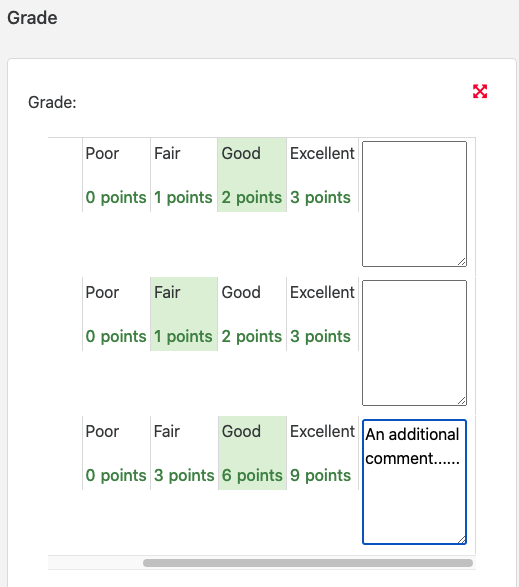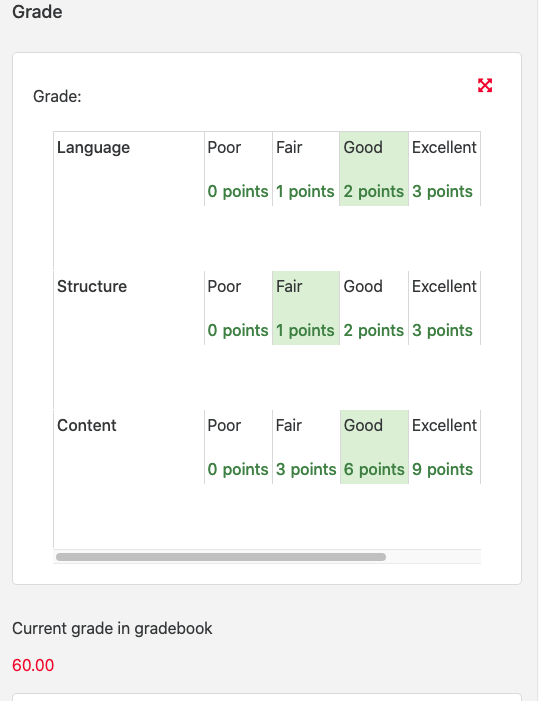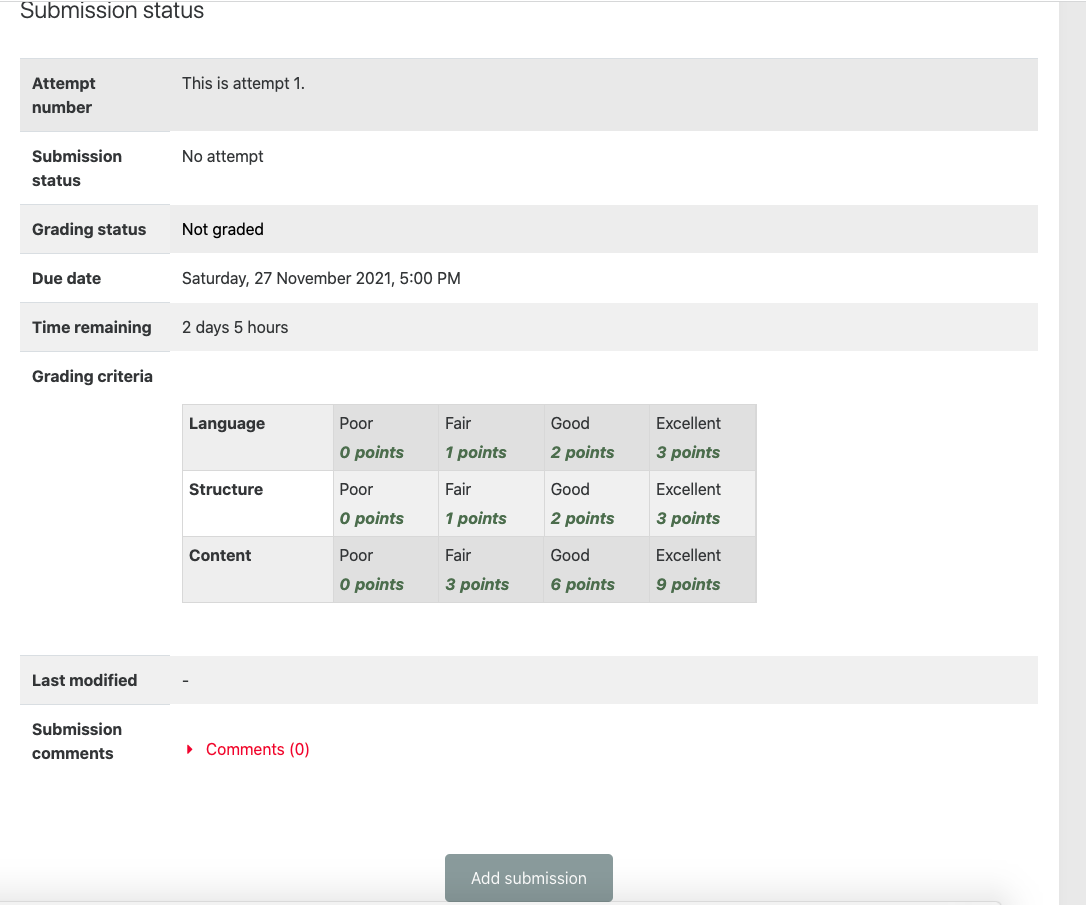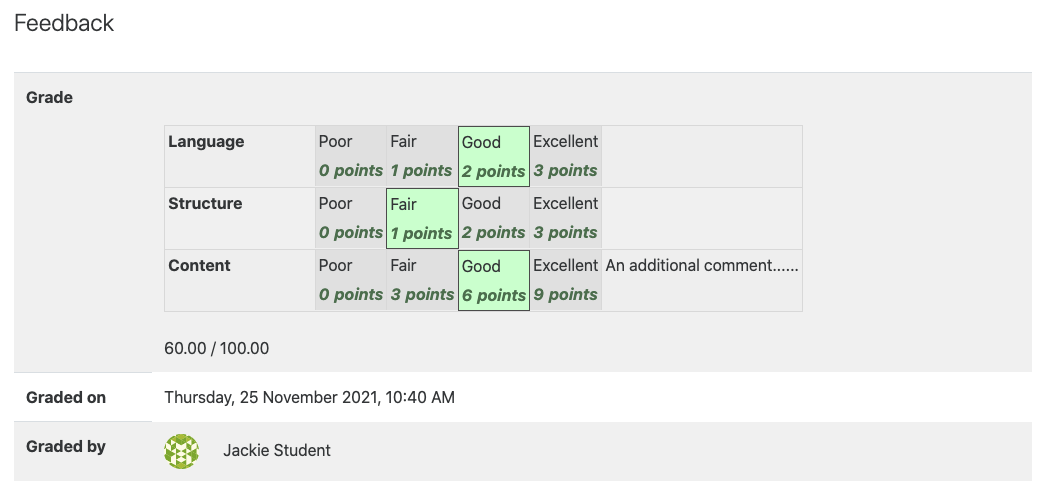...
| Expand | ||
|---|---|---|
| ||
Then select Advanced grading from the Assignment administration menu on the left.
OR
Open an assignment that has been set up to use a rubric and select Advanced grading from the Assignment administration menu on the leftassignment menu options.
| Expand | ||
|---|---|---|
| ||
Step 3: Set up your rubric
...
| Expand | ||
|---|---|---|
| ||
Give it a meaningful Name and add a description if required. (It is best to have your rubric available in electronic form so you can copy and paste the elements to Moodle).
| Expand | ||
|---|---|---|
| ||
Start to add the Rubric by clicking Click to edit criterion and add your first criterion e.g. Language, Structure & Content as per the example below.
...
| Expand | ||
|---|---|---|
| ||
Once you have added all your criteria, make sure Sort order for levels corresponds to how you have entered your levels. The default Ascending by number of points applies to the example. (If you enter levels from high to low, select Descending by …).
...
Once students have submitted, open the Assignment and select View submissions. Then click the Grade pencil icon button to open a submission for grading.
| Expand | ||
|---|---|---|
|
...
Scroll down to the Grade section where the rubric will be displayed. Work through the rubric and highlight a level for each of the criteria by clicking on the relevant box. Add a note in the final columns if you wish.
| Expand | ||
|---|---|---|
| ||
...
Once you have finished selecting the levels, you will see that the Grade has been calculated as a percentage based on the relative point scores.
...
If marking workflow is enabled, it must be set to released before grades are displayed here.
...
| Expand | ||
|---|---|---|
| ||
Add any feedback comments or files as required and Save changes or Save and show next to continue grading.
...
Full description with points.
| Expand | ||
|---|---|---|
|
...
On release of results
Highlighted levels awarded, points and any comments.
...
| Expand | ||
|---|---|---|
| ||
| Filter by label (Content by label) | ||
|---|---|---|
|