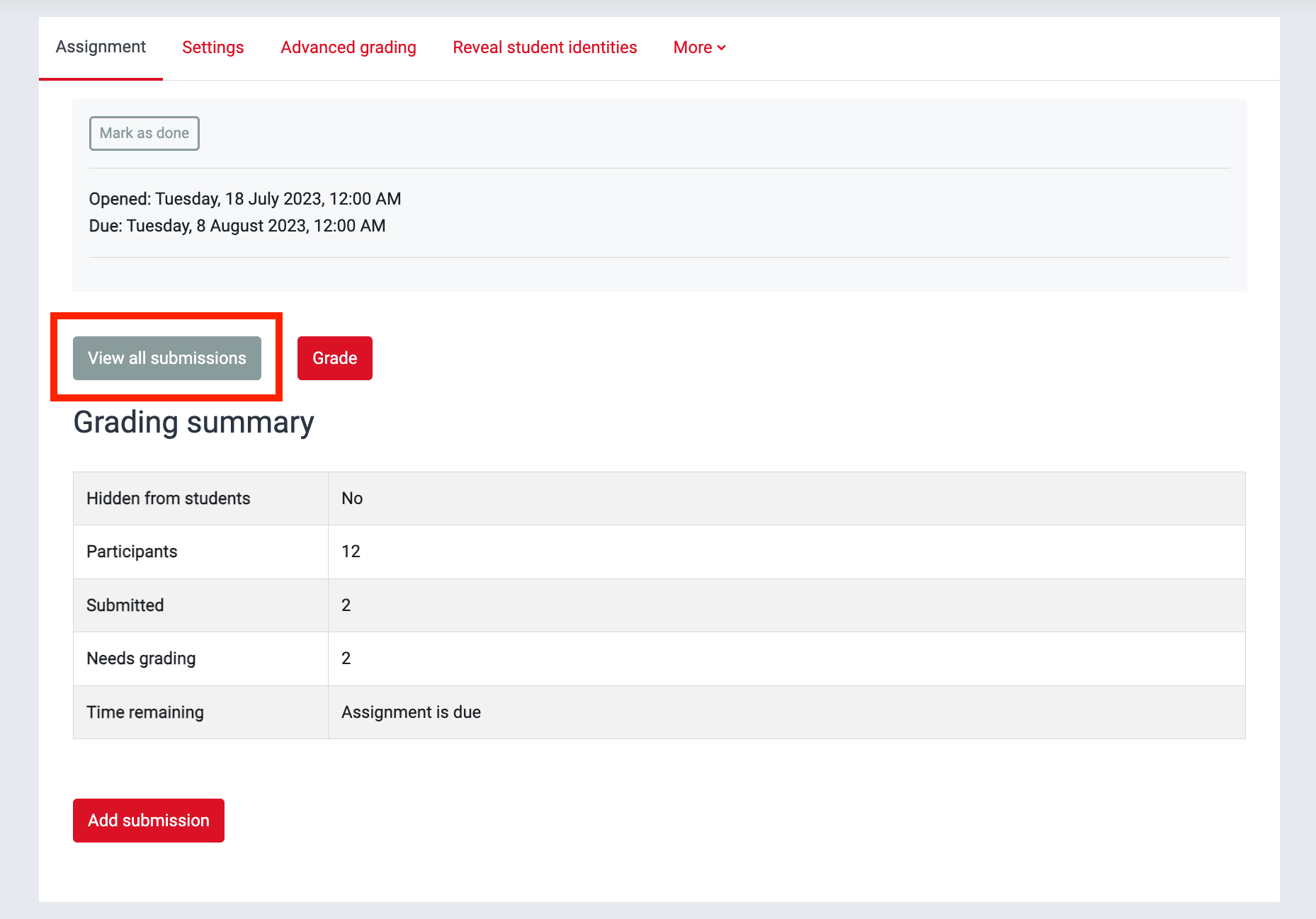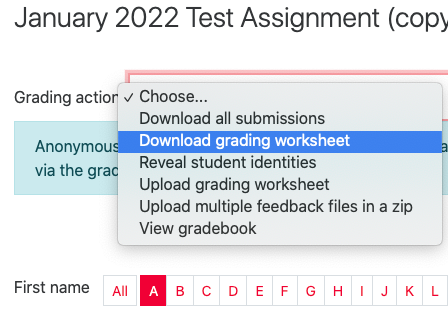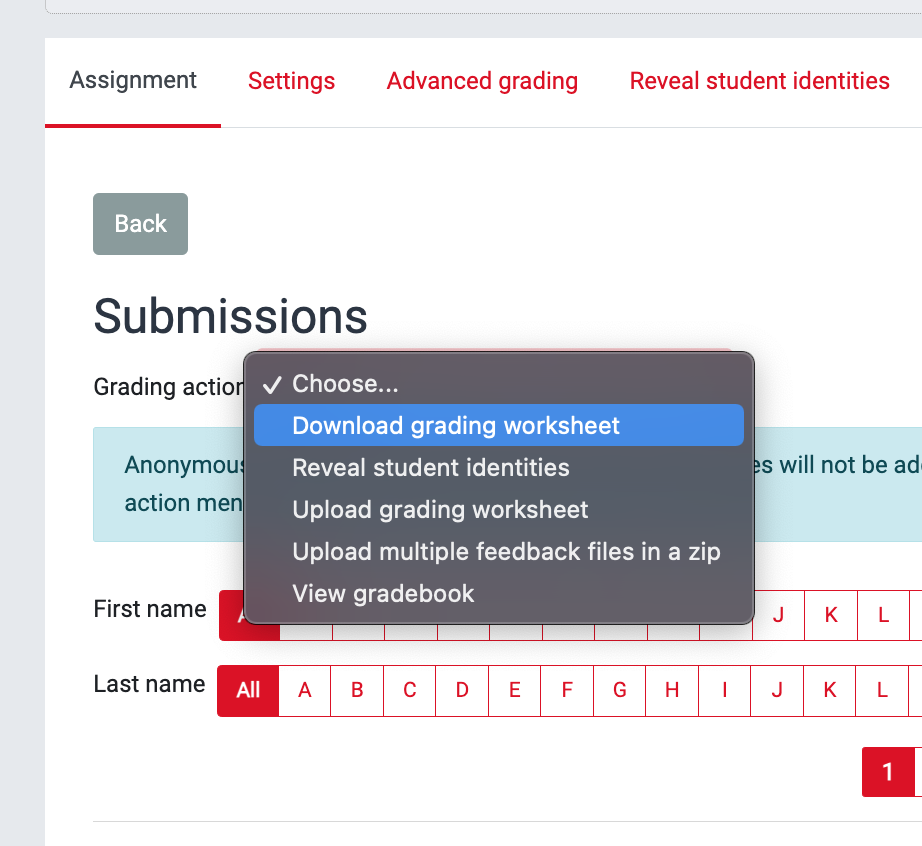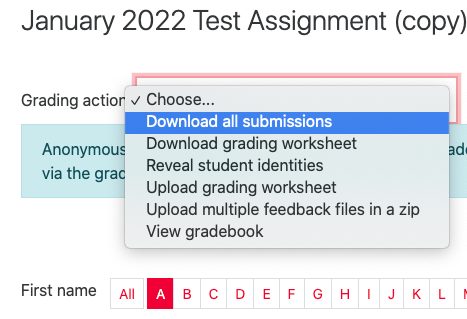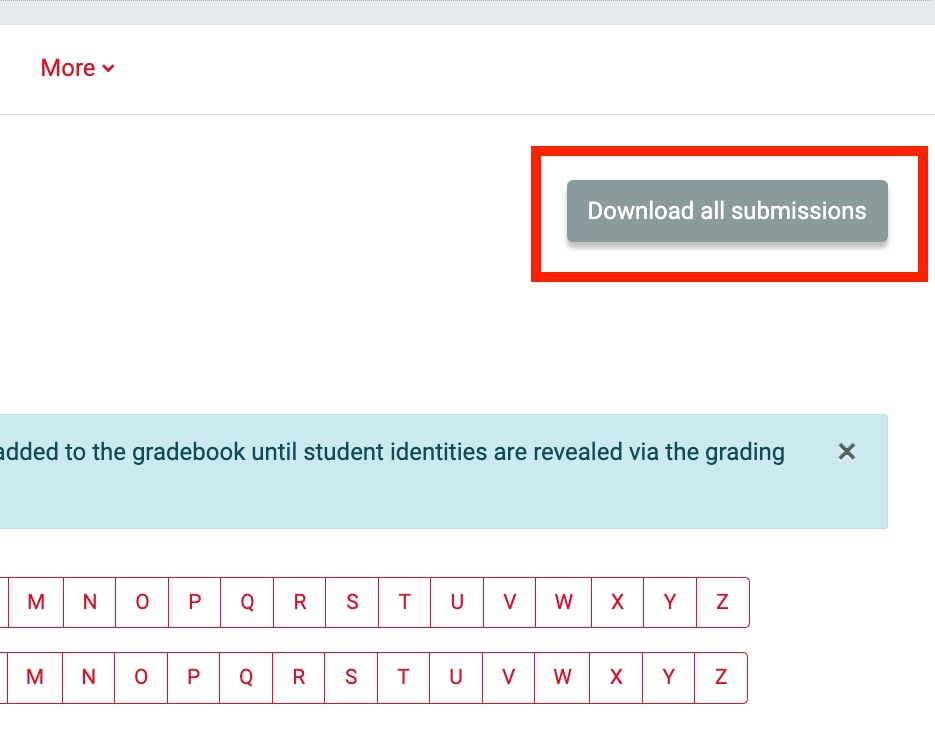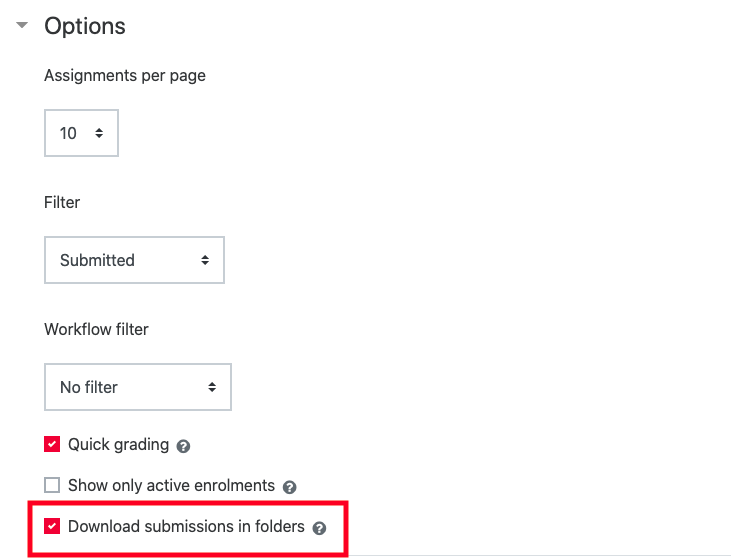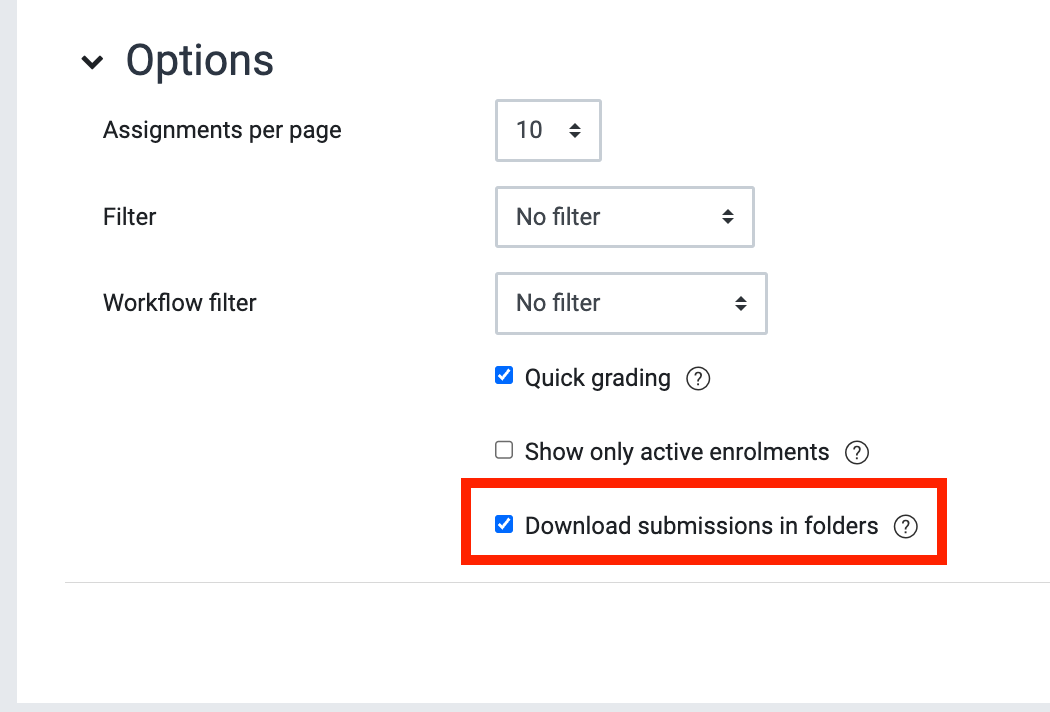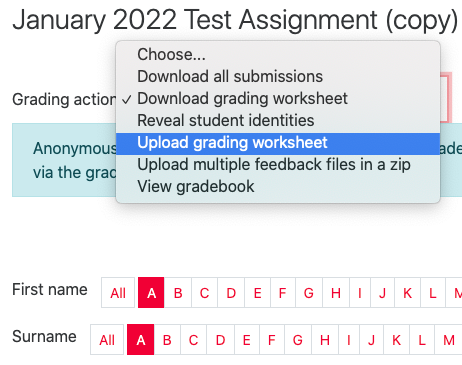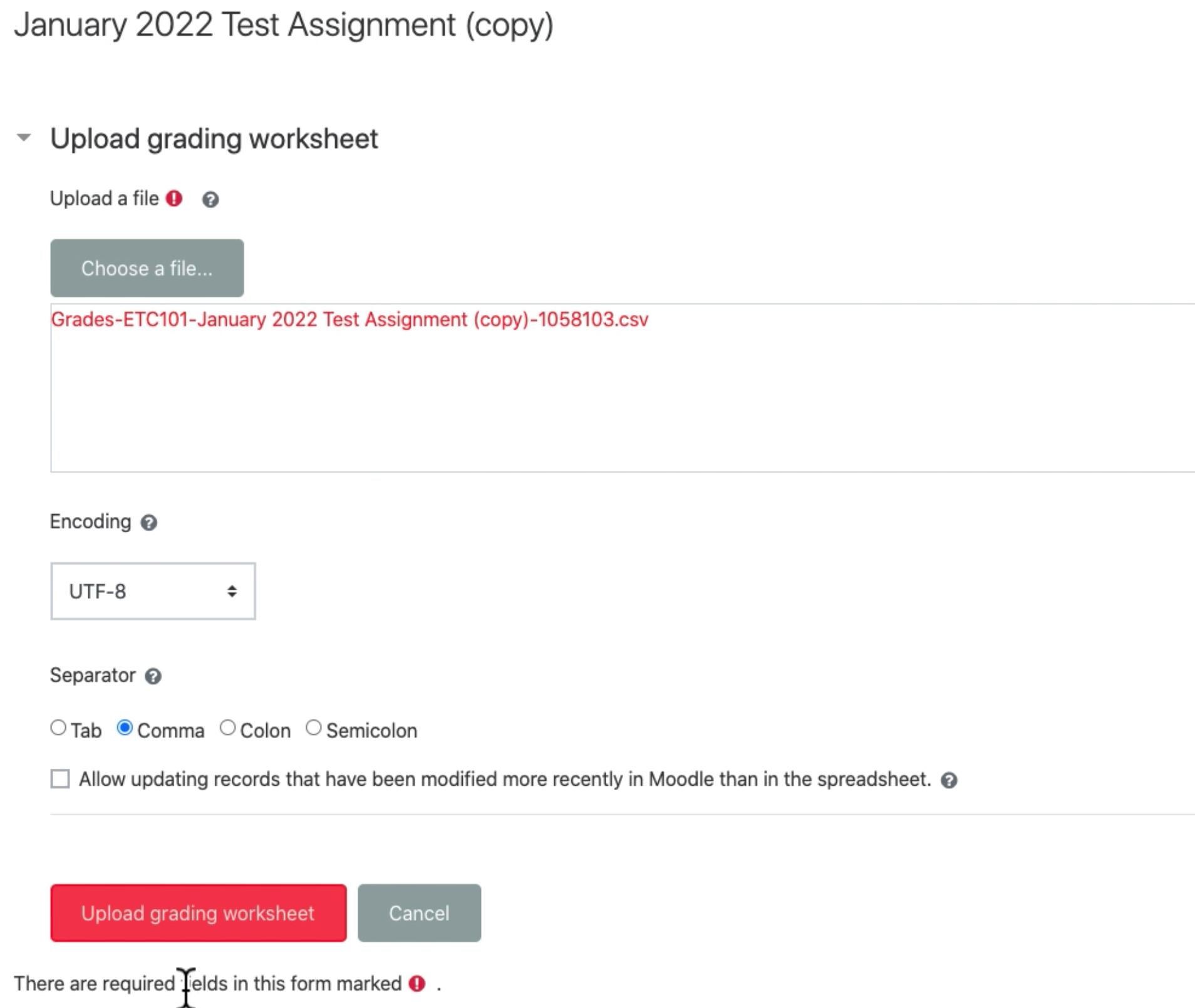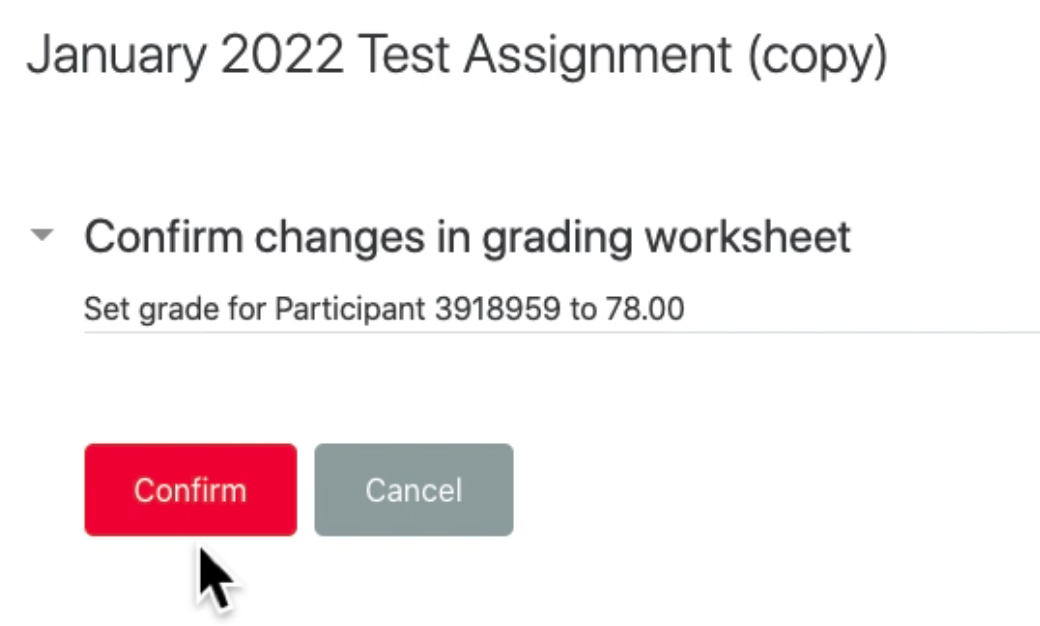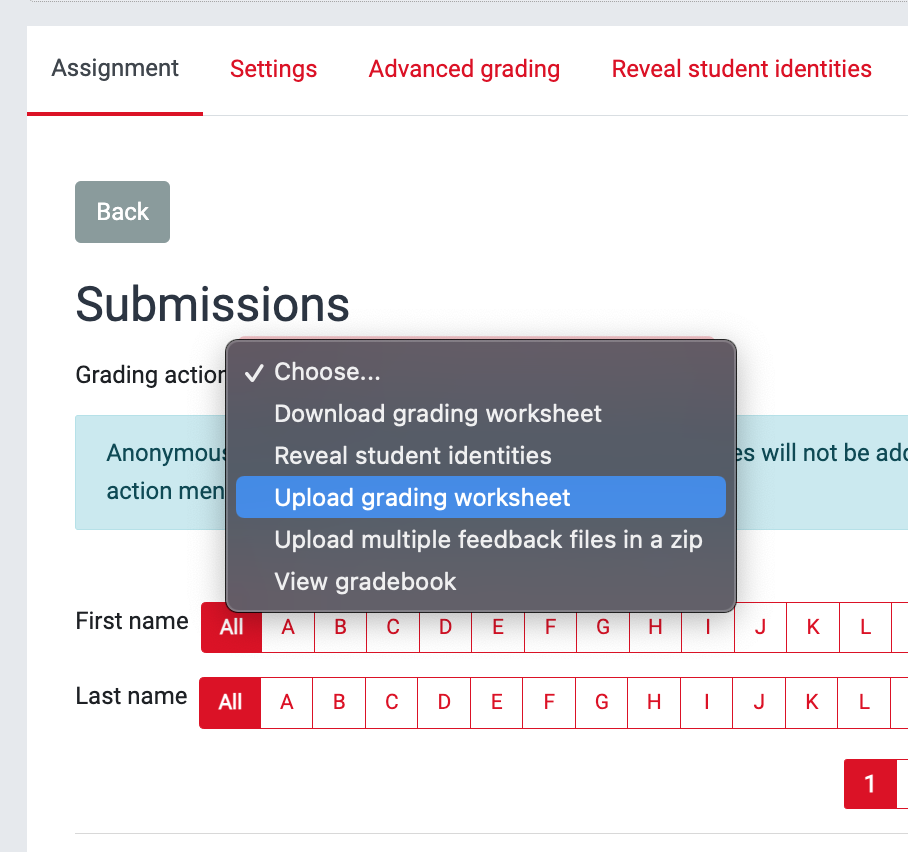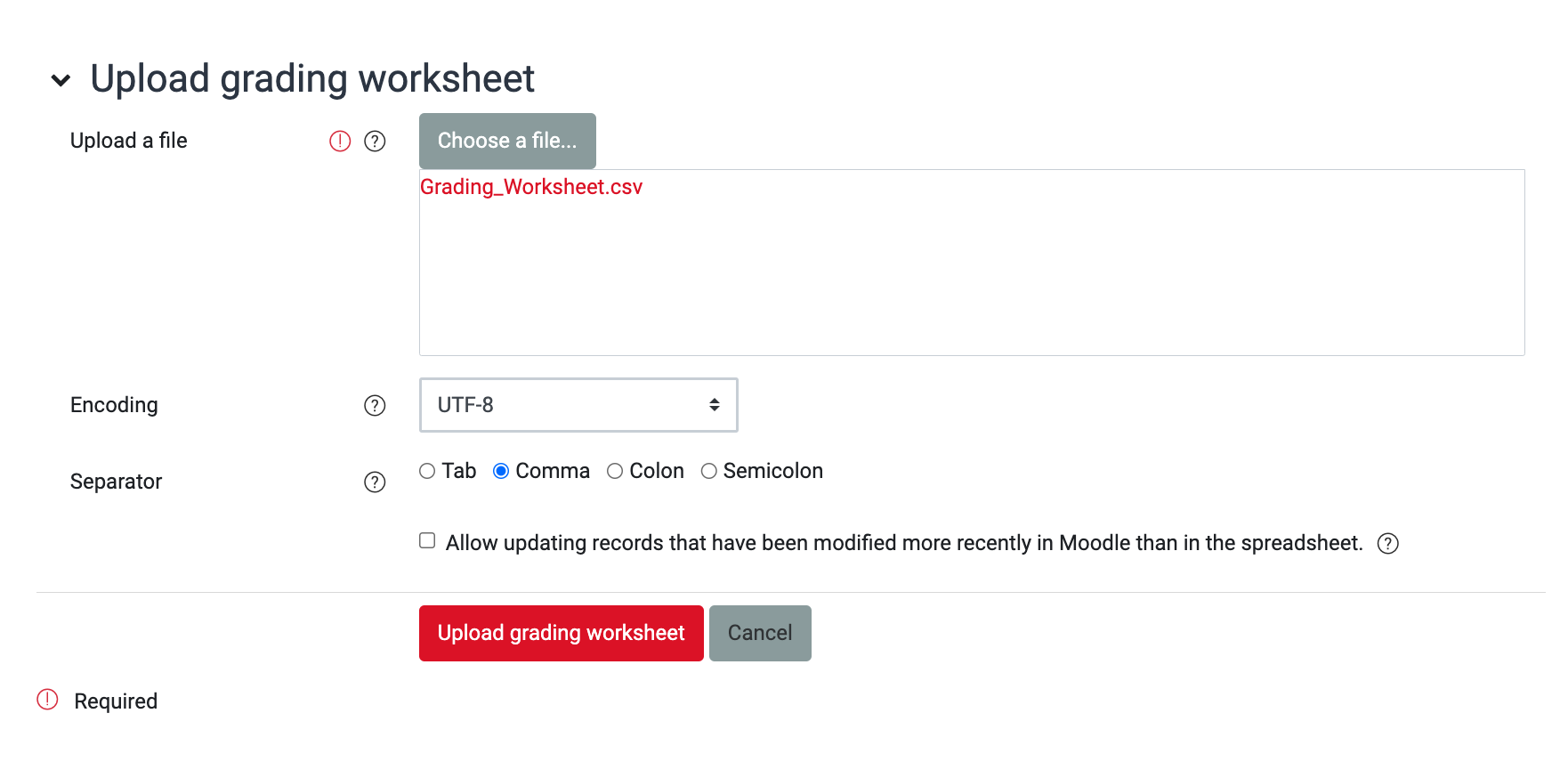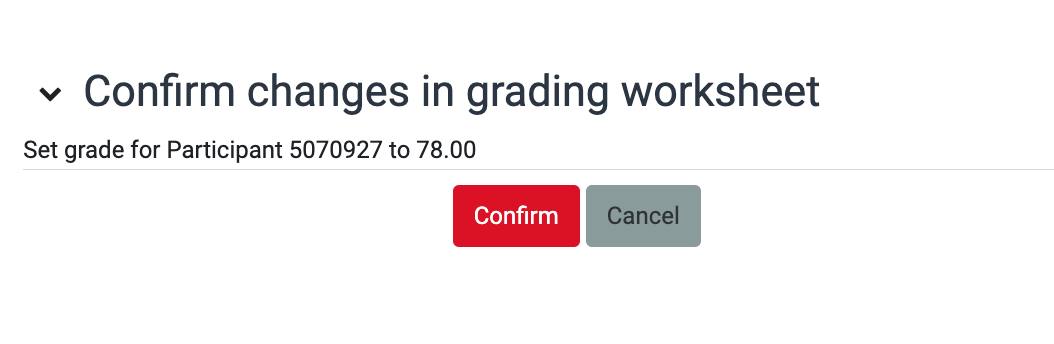...
Once the deadline for students to submit has passed, click on the assignment. This will bring up the Grading summary which will show the number of participants and submissions. Click on View all submissions to view the submissions table.
| Expand | ||
|---|---|---|
| ||
The marking/submissions table lists all students and their submissions. If ‘anonymous submissions’ is enabled submissions are identified by a participant number unique to this assignment.
...
At the top of the submissions table is a drop down box allowing you to choose a Grading action. Select Download grading worksheet from this list and a CSV file of the submissions table will download.
| Expand | ||
|---|---|---|
| ||
If ‘anonymous submissions’ is not being used then the student name and email will also be included in the spreadsheet.If ‘anonymous submissions’ is enabled, then only those with the Manager role will be able to download this information and teachers and teacher editors will just see the participant number.
...
At the top of the submissions table, in the Grading action drop down box, select Download all submissions to download all the student submissions into a zip file. As per the submission table, each submission has a unique participant number to identify it.
| Expand | ||
|---|---|---|
| ||
If the Download submissions in folders box at the bottom of the submission table is ticked then each submission will have its own individual folder. If this is not ticked then the files will just be in one zipped folder.
| Expand | ||
|---|---|---|
| ||
Step 6: Enter marks into the grading worksheet
Open the grading worksheet .csv file in a spreadsheet editor e.g. Excel.
Using the participant number to ensure data is entered into the correct record, marks and feedback can then be entered into the grading worksheet under the Grade and Feedback comments column.
Save the .csv file.
| Note |
|---|
Note:
|
Step 7: Upload grading worksheet
At the top of the submissions table, in the Grading action drop down box, select Upload grading worksheetand upload the amended CSV file.
| Expand | ||
|---|---|---|
| ||
The added grades and comments will then be added to the submissions table.
...