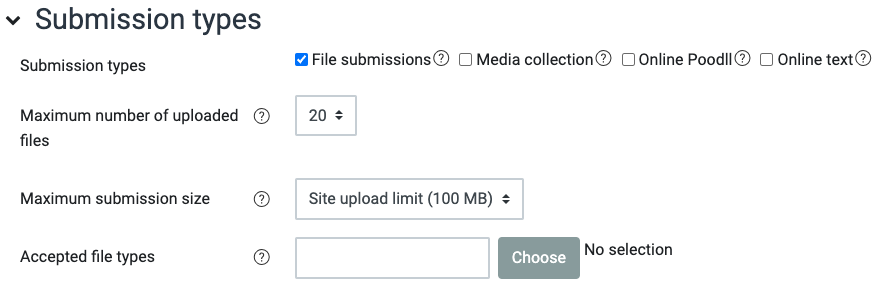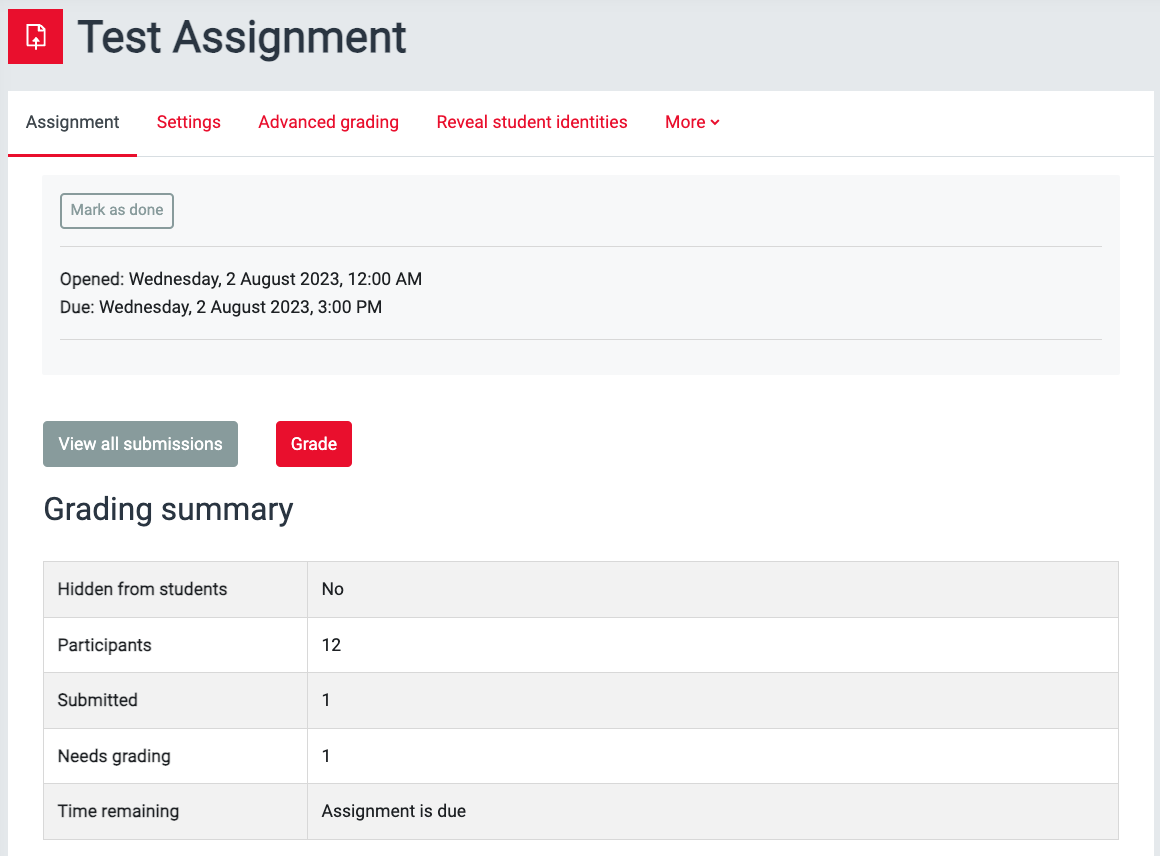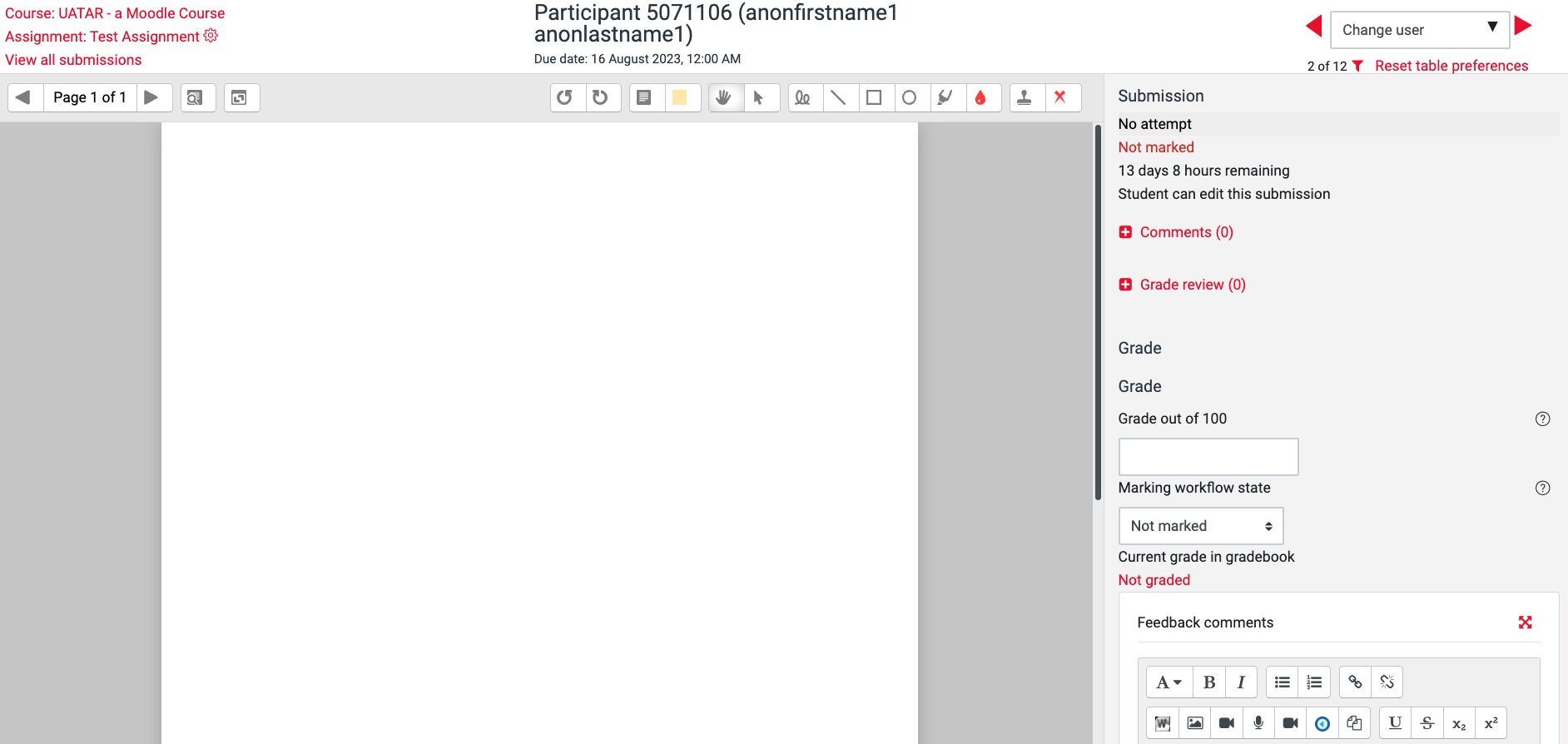...
Within the Assignment settings, it is possible to restrict the file types that students can submit. For example, if you want to ensure the work shows up on the marking page, you may want to specify that students have to submit a pdf PDF
file. You can do this in the Assignment settings under Submission types, Accepted file types. See our Assignment set-up guide (individual and group) for more information.
| Expand | ||
|---|---|---|
| ||
Step 2: Students submit
...
| Expand | ||
|---|---|---|
| ||
The marking/submissions table lists all students and their submissions. If ‘anonymous submissions’ is enabled submissions are identified by a number unique to this assignment. N.B. Those with a Manager role can view student identities even when ‘anonymous submissions’ is enabled.
The table has a variety of filters and columns - see more details on the submissions table guide.
...
Clicking on Grade will bring up a marking screen with grading options on the right hand side. If the student submitted a PDF file, the individual piece of work will appear in a window on the left hand side. If the student submitted a Word document and the conversion to PDF was unsuccessful, this window will be blank. The window will also be blank if the student did not submit anything. PDF files can be annotated using the tools at the top of the page, for more details see our guide on providing feedback using pdf annotation.
| Expand | ||
|---|---|---|
| ||
Grade
Depending on your assignment settings you can enter a grade out of 100 or a scale.
...