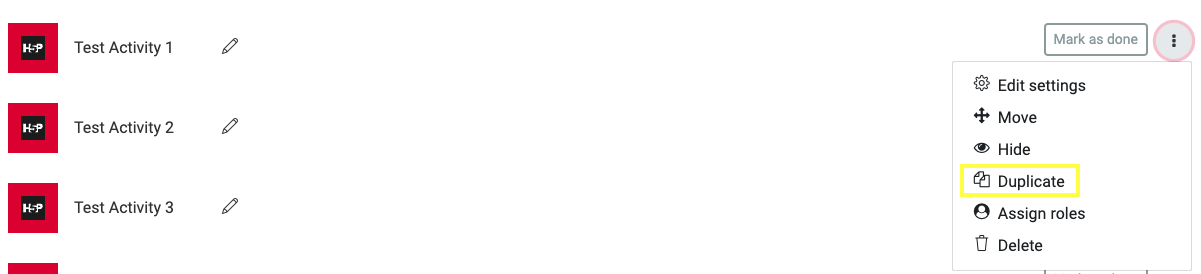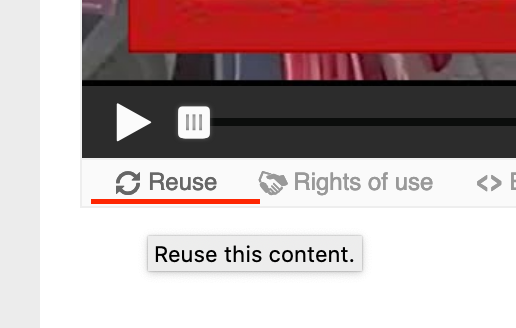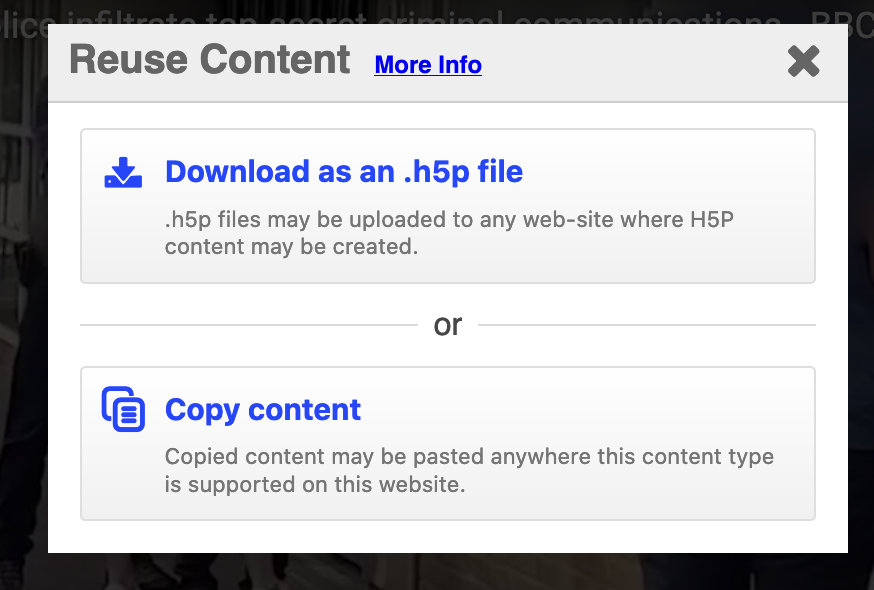...
Go to the course page and Turn editing on. Scroll to the H5P activity you want to duplicate. Click on the cog three dots icon ![]() to bring up the editing menu and choose “duplicate”. A copy with the same name will be created right underneath the original.
to bring up the editing menu and choose “duplicate”. A copy with the same name will be created right underneath the original.
| Expand | ||
|---|---|---|
|
...
Step 2: Reuse
Select an H5P activity you want to reuse, and open it
...
Open it
At the bottom of your content, you will find a clickable link to “Reuse”:
| Expand | ||
|---|---|---|
| ||
43. Click “Reuse” and an option menu will appear in a pop-up window at the top of your Moodle window (you may have to scroll up to see it).
| Expand | ||
|---|---|---|
| ||
54. Simply choose to copy content. This will put it on your “clipboard” and you can paste it into a new H5P activity in either the same or another course by adding H5P activity and within its settings choose “paste”:
...
| Expand | ||
|---|---|---|
| ||
| Related Labels |
|---|