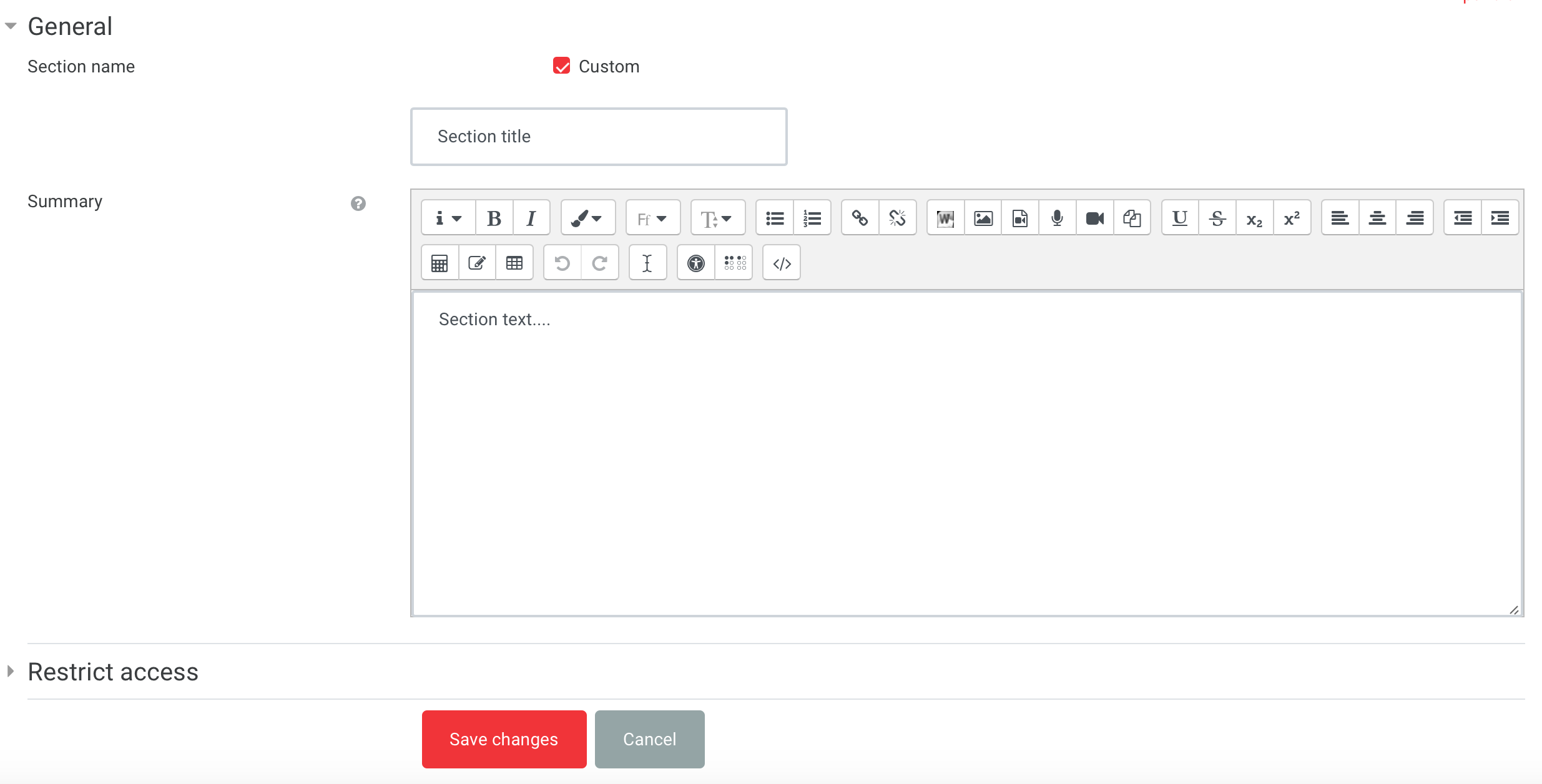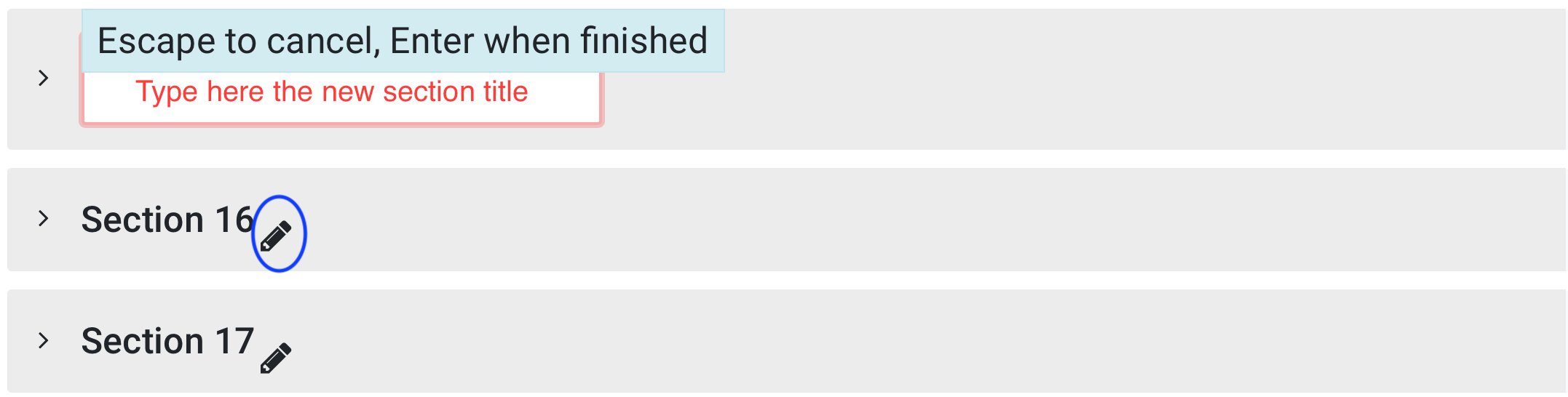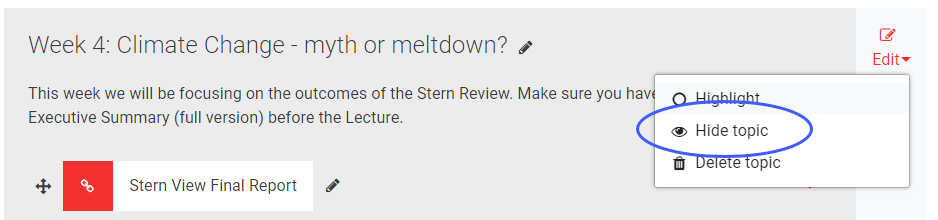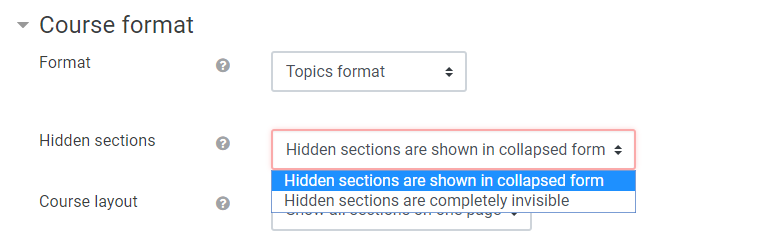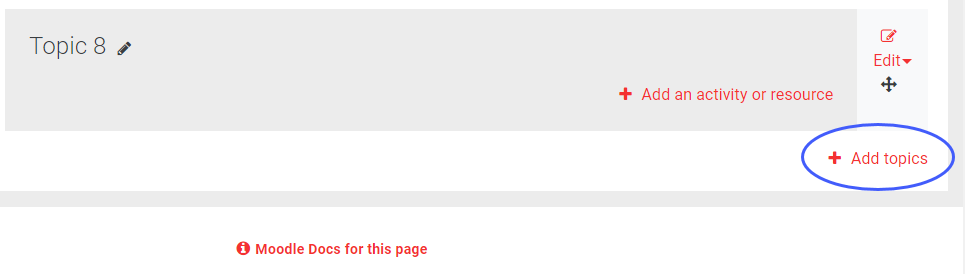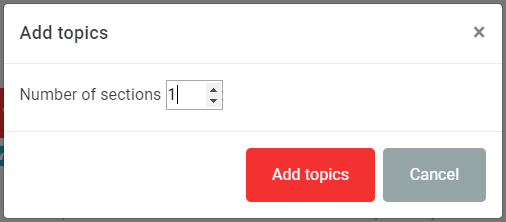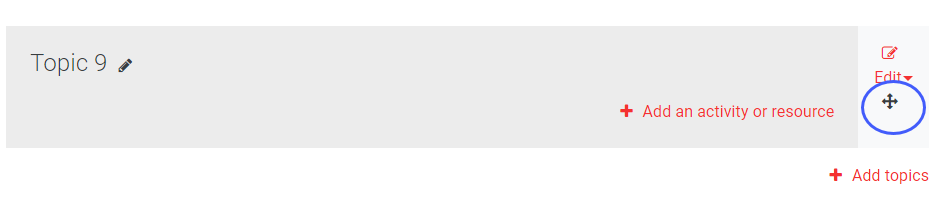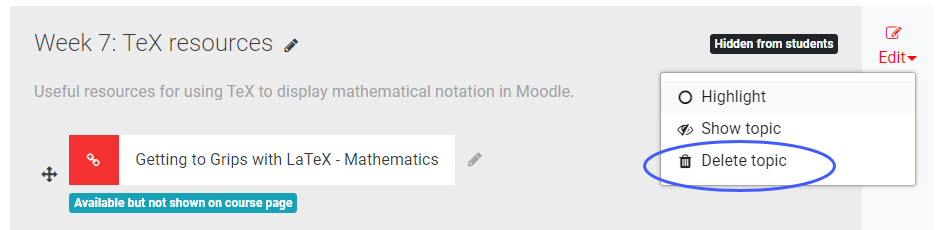...
Every Moodle course is divided into separate sections. Depending on the course format, the sections are called topics, weeks or sections.
All Moodle courses have a General section at the top, which will normally contain an introduction and generic information about the course e.g. contact details for teaching staff.
The rest of the sections contain detailed information
| Tip |
|---|
The top section should remain as empty as possible, to avoid having to scroll to get to actual content. It is not the place to add welcome messages! |
The remaining sections contain more specific content, resources and activities relating to the different weeks, topics or aspects of the course.
Edit the
...
section name and
...
summary
Go to the course page and Turn editing on.
To make changes to the Section name and the Summary, click on the edit In Edit Mode
Click on the pencil icon ![]() next to the section title of . From the edit section page, enter a new Section name and Summary.
next to the section title of . From the edit section page, enter a new Section name and Summary.
Enter the text and click Click Save changes.
| Expand | ||
|---|---|---|
| ||
Quick editing of the
...
If you only need to edit the title but not the summary, click on the pencil icon that is located right at the end of the text.
| Expand | ||
|---|---|---|
| ||
Once finished, press enter.
Hide sections
To hide a section from students, click on Edit next to the section title and choose Hide topic/section/week.
| Expand | ||
|---|---|---|
| ||
Fully hide a section
To make sure that sections are fully hidden from the students, go to the Administration block on the left-hand side click Edit settings.
...
section name
Click on the pencil icon ![]() next to the title and enter a new section name. Press the enter keyboard to save changes.
next to the title and enter a new section name. Press the enter keyboard to save changes.
| Expand | ||
|---|---|---|
| ||
Partially hide a section
With this setting enabled, the section title and the summary text will be displayed to the students, but all the activities and resources will remain hidden. To chose this setting, follow the steps described above and choose Hidden sections are shown in a collapsed form.
Check visibility as a student
If you want to see how the sections are displayed to students, change to a student view.
Add sections
To add a section, scroll to the bottom of the page and click on the plus sign or Add topics/weeks, depending on the naming of the course format.
| Expand | ||
|---|---|---|
| ||
Choose the number of topics you wish to add and click Add topics/weeks/sections.
| Expand | ||
|---|---|---|
| ||
The new section is displayed at the bottom of the page.
Move sections
To move sections, use the cross icon on displayed on the right-hand side of the topic.
| Expand | ||
|---|---|---|
| ||
Delete sections
To delete a section, click on Edit next to the section title and choose Delete topic/week/section.
| Expand | ||
|---|---|---|
| ||
Edit, move and hide sections
In Edit Mode,
click on the right stacked three dots icon to bring up the Edit Section Menu.
...
Add sections
In Moodle 4.1, the number of sections is determined in SETTINGS. At the bottom of the page, there is a link.
...
| Filter by label (Content by label) | ||
|---|---|---|
|