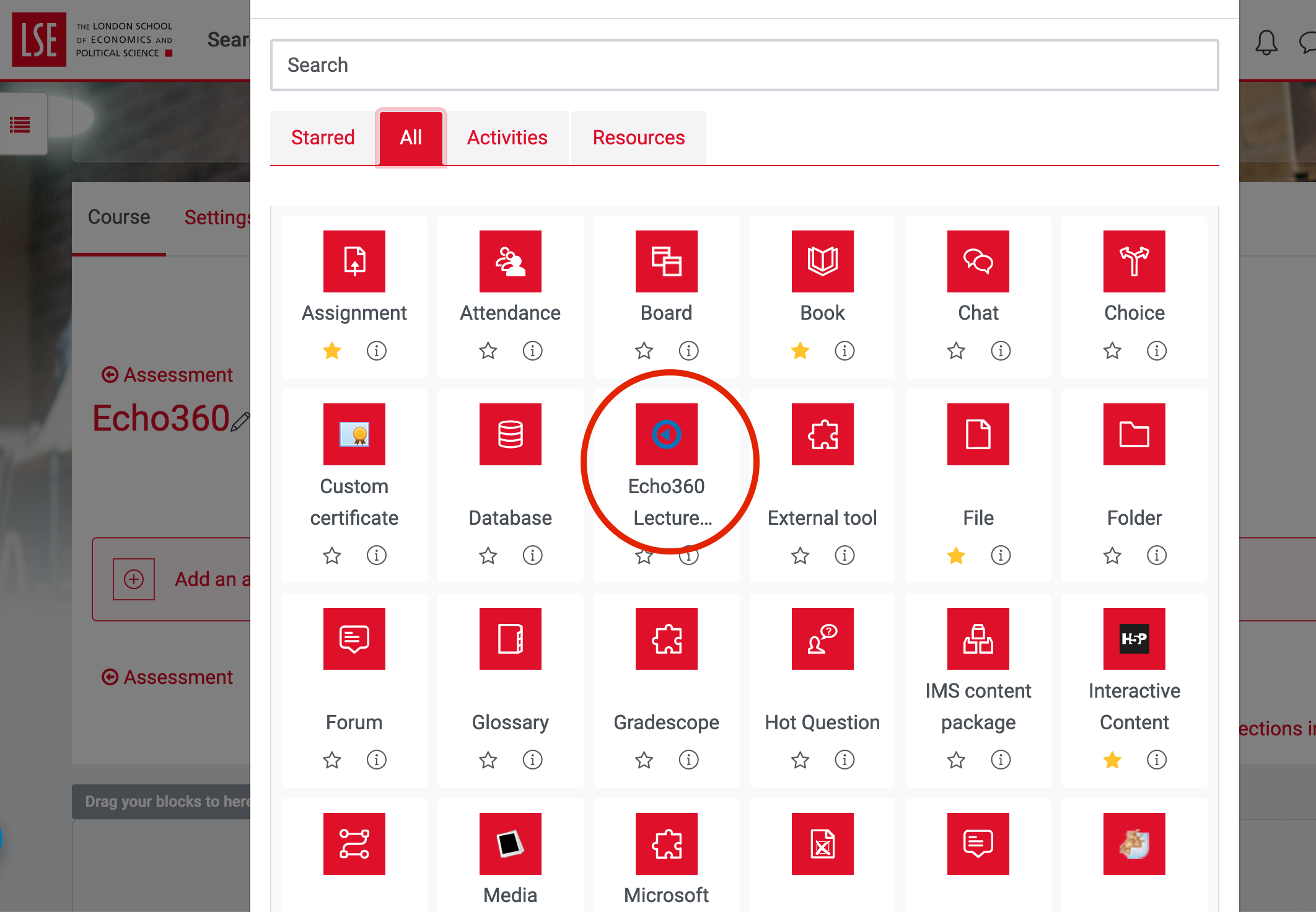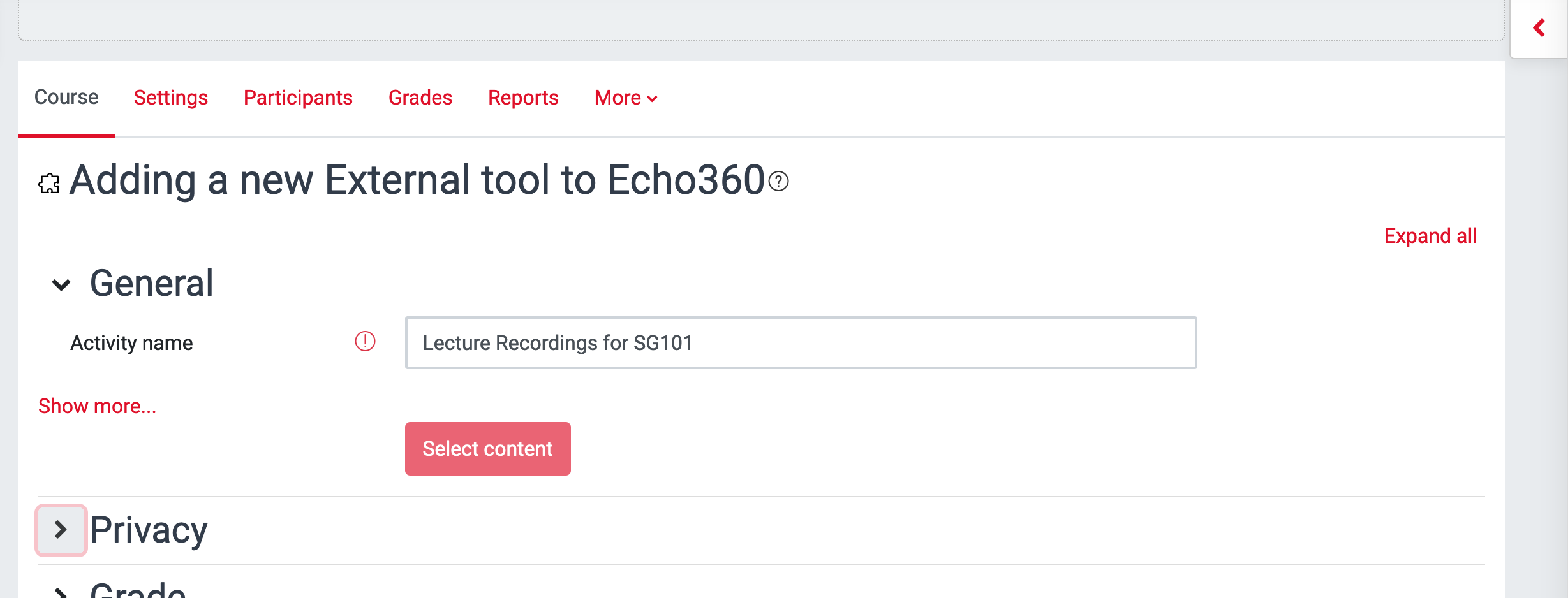This guide explains how to link from a Moodle course to a set of recordings already published to an Echo 360 course/section.
If the recordings were created with something other than Echo 360 (e.g. Zoom) the teacher will first need to ensure that the recordings are uploaded and published to a course within Echo 360.
| Info |
|---|
For on-campus recordings, lecturers will need to give consent in LSEforYou in order to have their lectures recorded. See our Scheduling your Lecture Recording Preferences guide for how to do this. Once you given consent you All lectures timetabled in Rooms with the lecture capture facility will automatically be recorded as timetabled lectures. On campus recordings are affiliated with the course code and will therefore be published to the corresponding Moodle page by default. Once your Recording is complete you will then receive an email from donotreply@echo360.org.uk advising you that your first recording is ready, follow the guide below to set up the link in the Moodle course. |
The linking process can be done by Moodle users, other than the teacher, who have editing rights on the course.
N.B. If you are using Internet Explorer as your browser, please make sure that it is Version 11 or above. You might also need to enable pop ups for Moodle. Instructions on this can be found with a simple google search for the browser you are using.
| Widget Connector | ||||||
|---|---|---|---|---|---|---|
|
...
Please note you will not be able to set up the Moodle link until after your first recording has been published
Log in to Moodle with your LSE Network Username and password.
Navigate to your course, and click Turn editing on.
Scroll to the section in which you want the link to your recordings to appear.
Click Add an activity or resource.
In the “Activity chooser”, select Echo360 Lecture Recording and Add.
...
Type a name for the activity, e.g. “Lecture recordings”.
...
Click Save and display. Please note that the link between Moodle and Echo is not activated until after your first recording has taken place.
...
Click Open in new window
...
9. Confirm that the “Currently linked section” matches the Moodle course that you are editing. If not or you wish to link to another course, please see Add a link to recorded lectures from other courses or years (Echo360 recordings).
...
Populate each of the below fields so they match the Term, Course and Section you wish to add to the Moodle page. Please note, you will need to be listed as an ‘Instructor’ on the course that you wish to connect the recording(s) to. If your course does not show within the below fields, please contact eden.lecturerecording@lse.ac.uk.
...
10. Here you have two options:
A ) If you
...
wish to have one
...
activity on your course
...
Moodle page
...
that contains all of your recordings for that academic year,
...
If you want to link to an individual recording*, select Link to a classroom, choose the appropriate recording and click LINK CONTENT.
...
then select ‘Section home (a list of all lessons in the section)’:
...
B ) If you wish to publish lecture recordings on an individual basis, select A lesson (a specific lesson item in the section). This will then provide a drop down menu featuring all individual recordings added to that academic year’s course code:
...
Once the desired recording has been selected hit the 'CONNECT' button and your recording will be published:
...
| Note |
|---|
If you cannot see the recording listed and you uploaded your video or you recorded using Zoom, you probably first need to share the video to the corresponding course in Echo 360. |
* Note: When you link to an individual recording from Moodle, students using this link will be able to browse other videos for this course on Echo360. If you have videos that you do not want them to see (yet), you will need to change their availability within Echo360 itself. You can do this by clicking on the ![]() button and choosing Availability settings from the menu.You are finished. You can now navigate back to the main course page.
button and choosing Availability settings from the menu.You are finished. You can now navigate back to the main course page.
Further information
...
| Info |
|---|
Students must use the link in your Moodle course to access the recordings. You will not be able to distribute these links to your students by email, or on a web page outside of Moodle. |
Using the method above ensures that your students are correctly enrolled in your Echo360 sections.
...