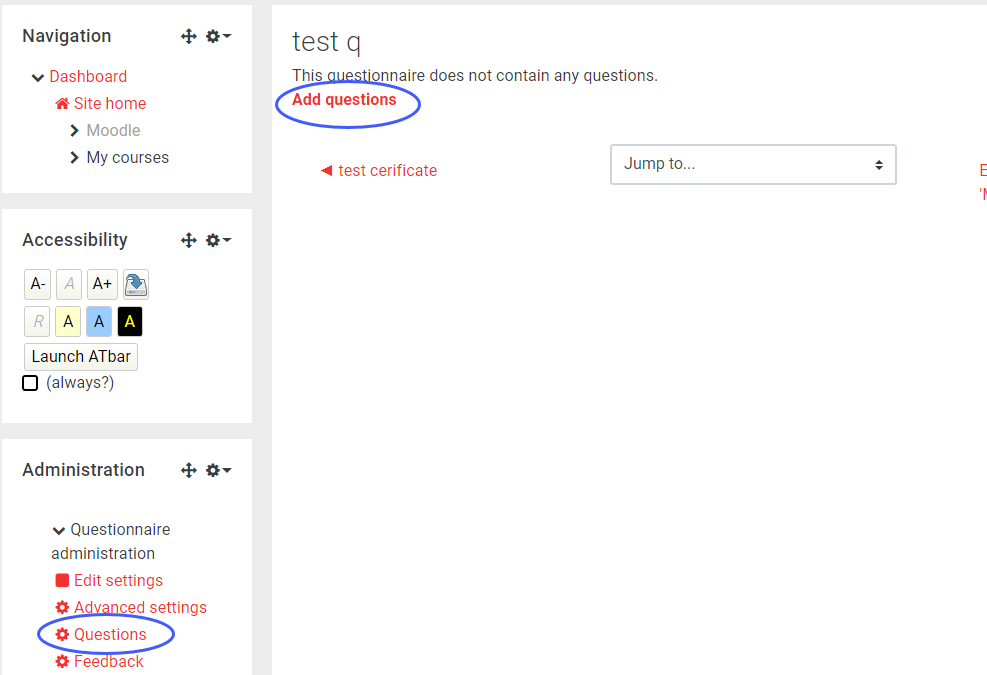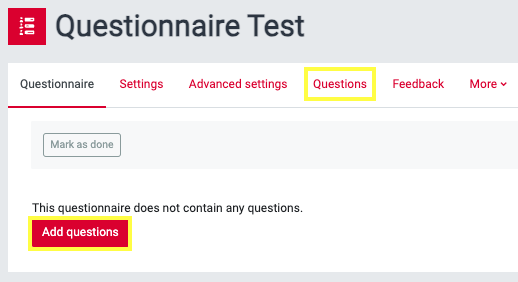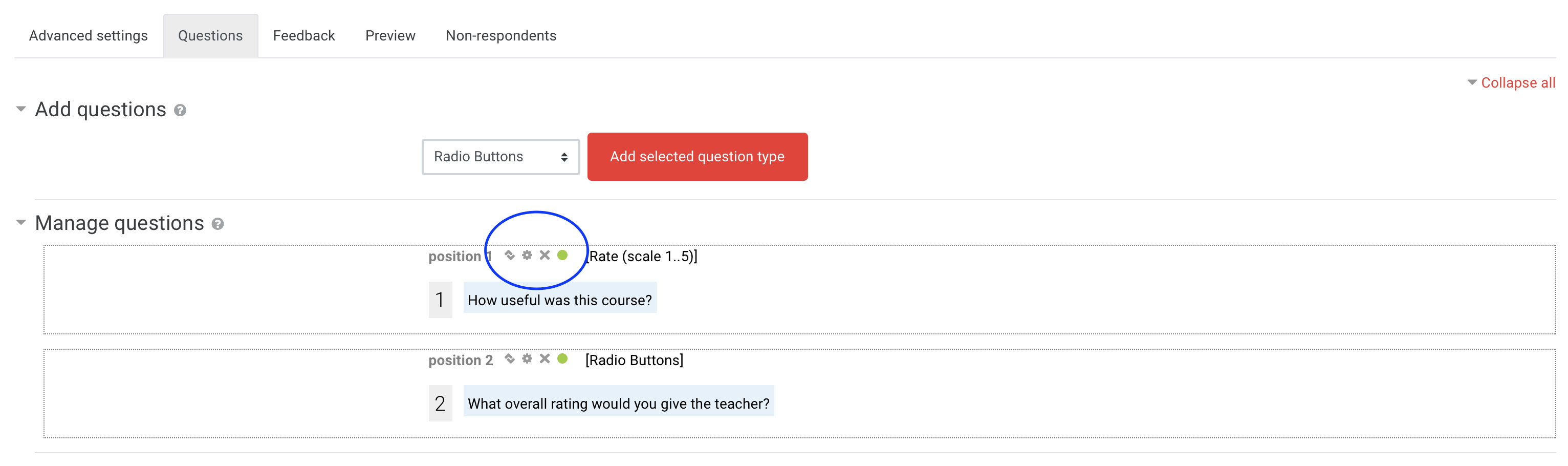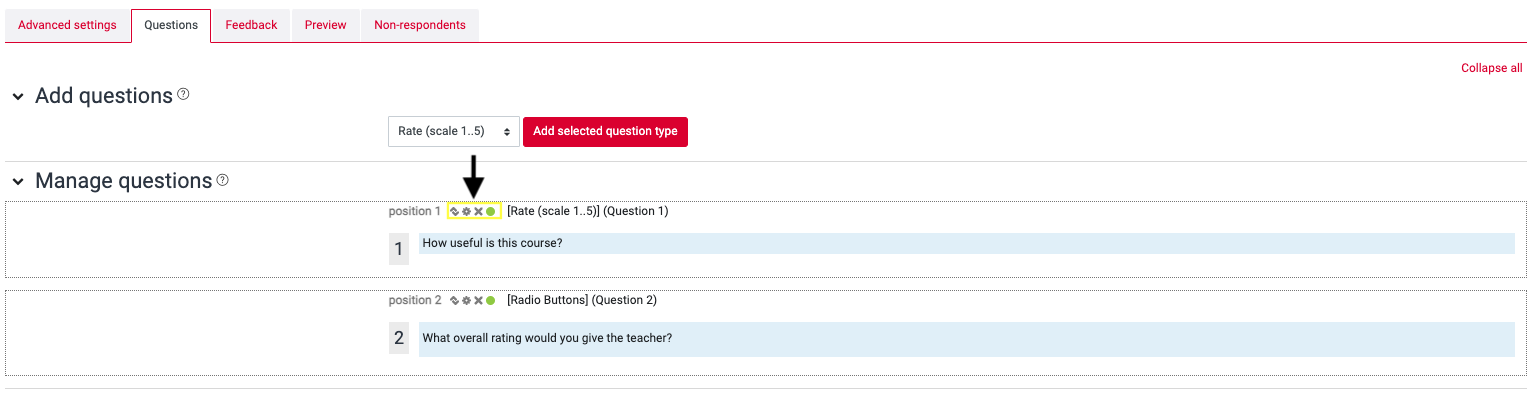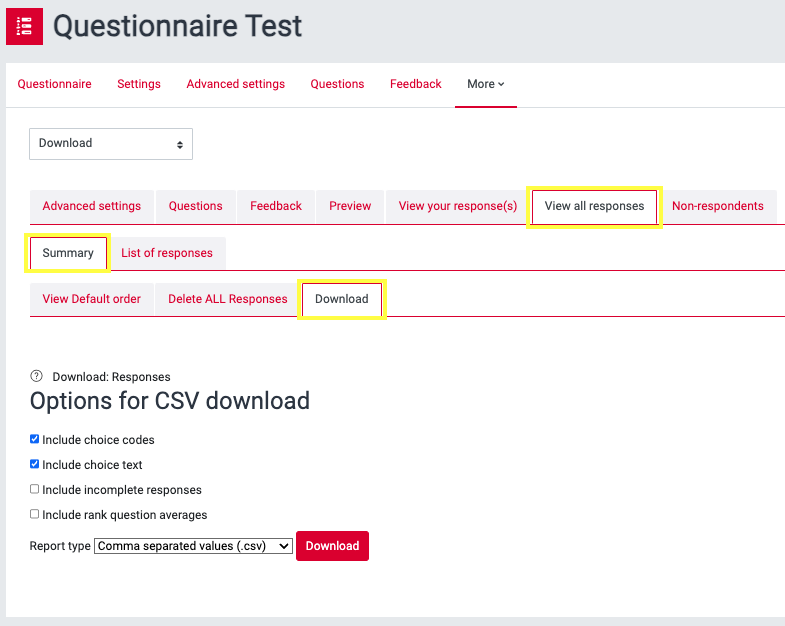...
This activity can be used as a survey to gather feedback from students or as a self-reflection activity; the questionnaire should not be used to test or assess students.A questionnaire will allow you to create questions from a wide range of
There are many question types (e.g. yes/no, essay, numeric, scale). Responses can be anonymised and optionally displayed to students.
Step 1: Add a Questionnaire
Go to the course page and Turn editing on. EDIT MODE ON.
Scroll to the section where you want your Questionnaire to be displayed, click Add an activity or resource and pick choose Questionnaire.
Step 2: Settings
...
On the questionnaire page, click Add questions or on the left-hand side of the page above in the Administration block quick navigation menu click Questions.
| Expand | ||
|---|---|---|
| ||
From the Add questions drop-down, select a type and click Add selected question type.
...
Page Break
Check Boxes
Date
Dropdown Box
Essay Box
Label
Numeric
Radio Buttons
Rate (scale 1..5)
Text Box
Yes/No
Step 4: Manage questions
On the left-hand side At the top of the questionnaire page, in the Administration block click quick navigation menu select Questions.
Under Manage questions, use the icons next to the question to move, edit, or delete the question.
| Expand | ||
|---|---|---|
| ||
Step 5: View responses
On the left-hand side At the top of the questionnaire page, in the Administration block click quick navigation menu click More and then select the View all responses option that appears in the dropdown.
On this page, you will be able to order, delete or download responses.
Step 6: Export responses
On the left-hand side At the top of the questionnaire page, in the Administration block click quick navigation menu click More and then select View all responses > Summary > Download > select the options to include on your report and then click the red Download button.
| Expand | ||
|---|---|---|
| ||
| Filter by label (Content by label) | ||
|---|---|---|
|