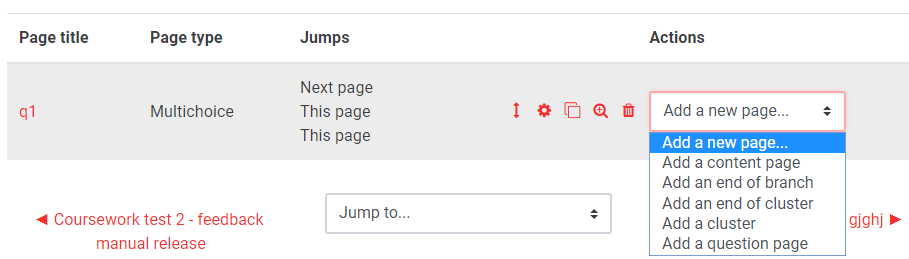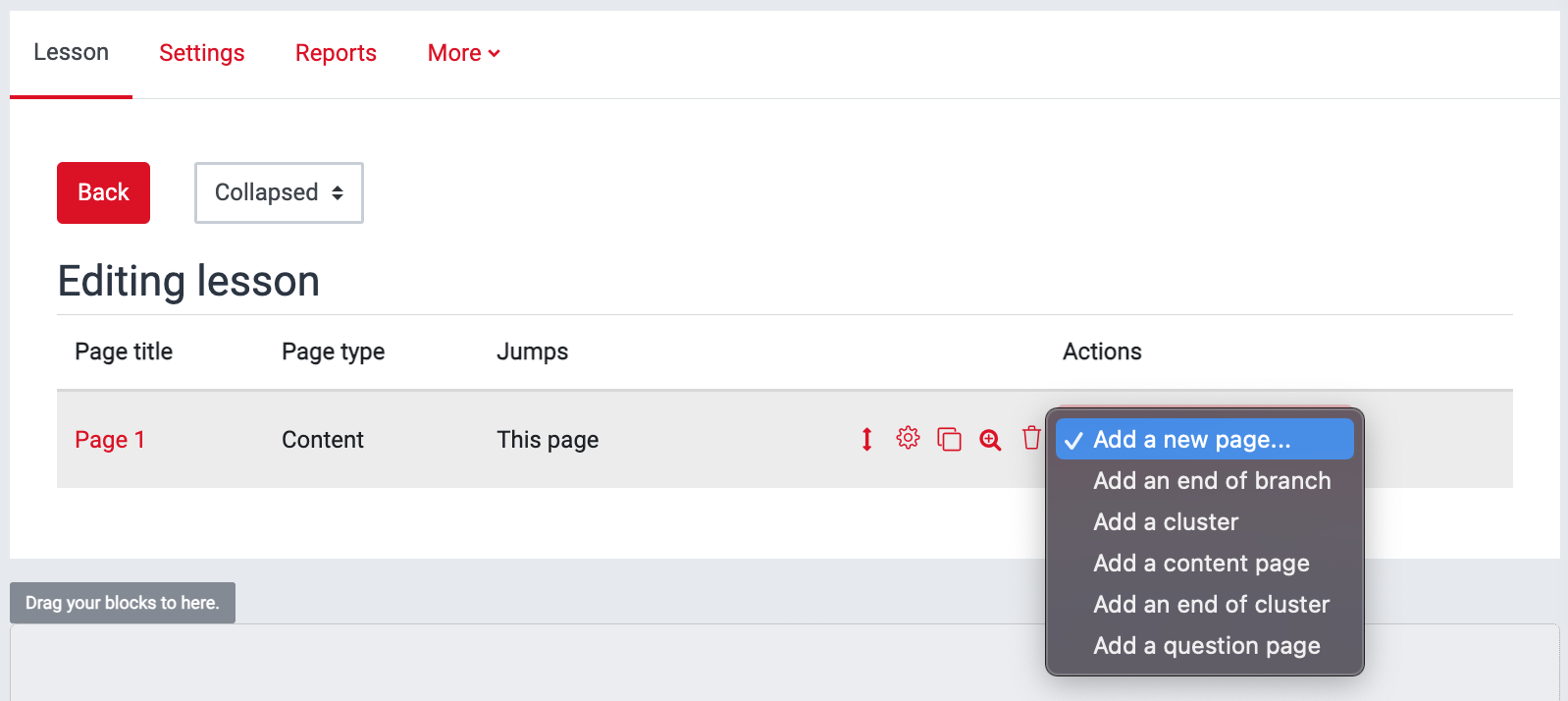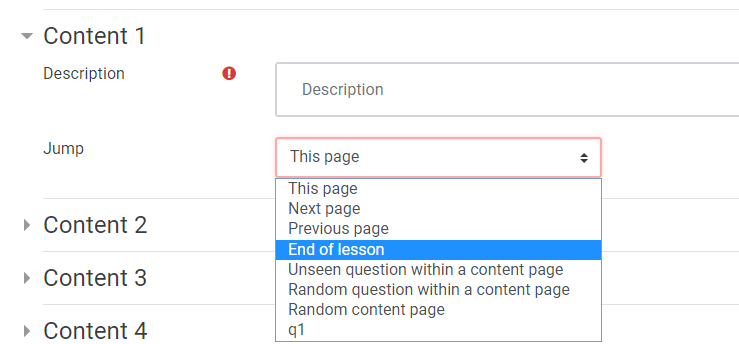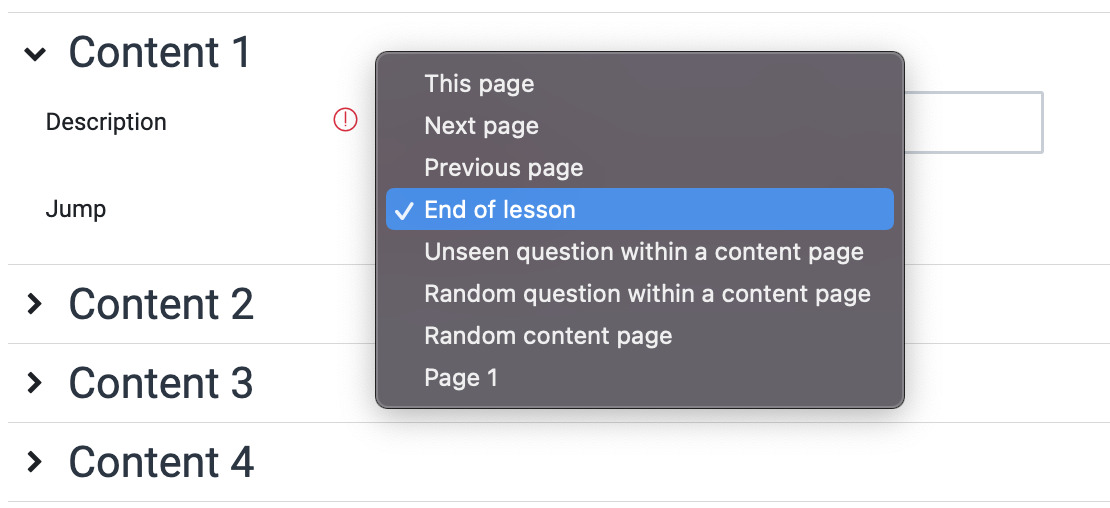...
A Moodle lesson is a series of web pages, which contain a mix of text and media content, multiple choice and other question types that can be used to determine the pathway the student takes through the material.
Step 1: Add a Lesson
Go to the course page and Turn editing onEdit Mode ON. Scroll to the section where you want your Lesson to be displayed, click Add an activity or resource and pick Lesson.
...
In appearance you have a range of options on how the lesson will behave:
To view more options click Show more..
Add media files to be used in the lesson from the Linked media files upload area.
A Progress bar and the navigation menu can be optionally displayed. This means that this information will appear in on every page of the lesson. To view more options click Show more..
Availability
If required, set an availability date, a deadline or a time limit for the lesson.
...
By changing the flow control settings you can allow student students to review the lesson and to attempt questions more than once.
...
Having set up a lesson, you are ready to populate it with content and question pages, which then can be displayed in a linear order or depending on the answers to students provide on question pages.
To add pages, you can click on the initial Add a new … pagepage… or later choosing choose the relevant page type from the Actions drop-down.
| Expand | ||
|---|---|---|
| ||
Content page
This is a page to provide information without the students having to answer questions. When they have finished reading, students click on the Next button to proceed to the next page of the lesson. You as an editor can define which page the student would be taken to.
...
You can create branches by defining where students would Jump after a content or a question page.
| Expand | ||
|---|---|---|
| ||
In the case of question pages, you can set where to jump to for different answers. This means, for example, that students who did not answer correctly can be taken to an additional explanatory page which would be not displayed to those who chose the correct answer.
...