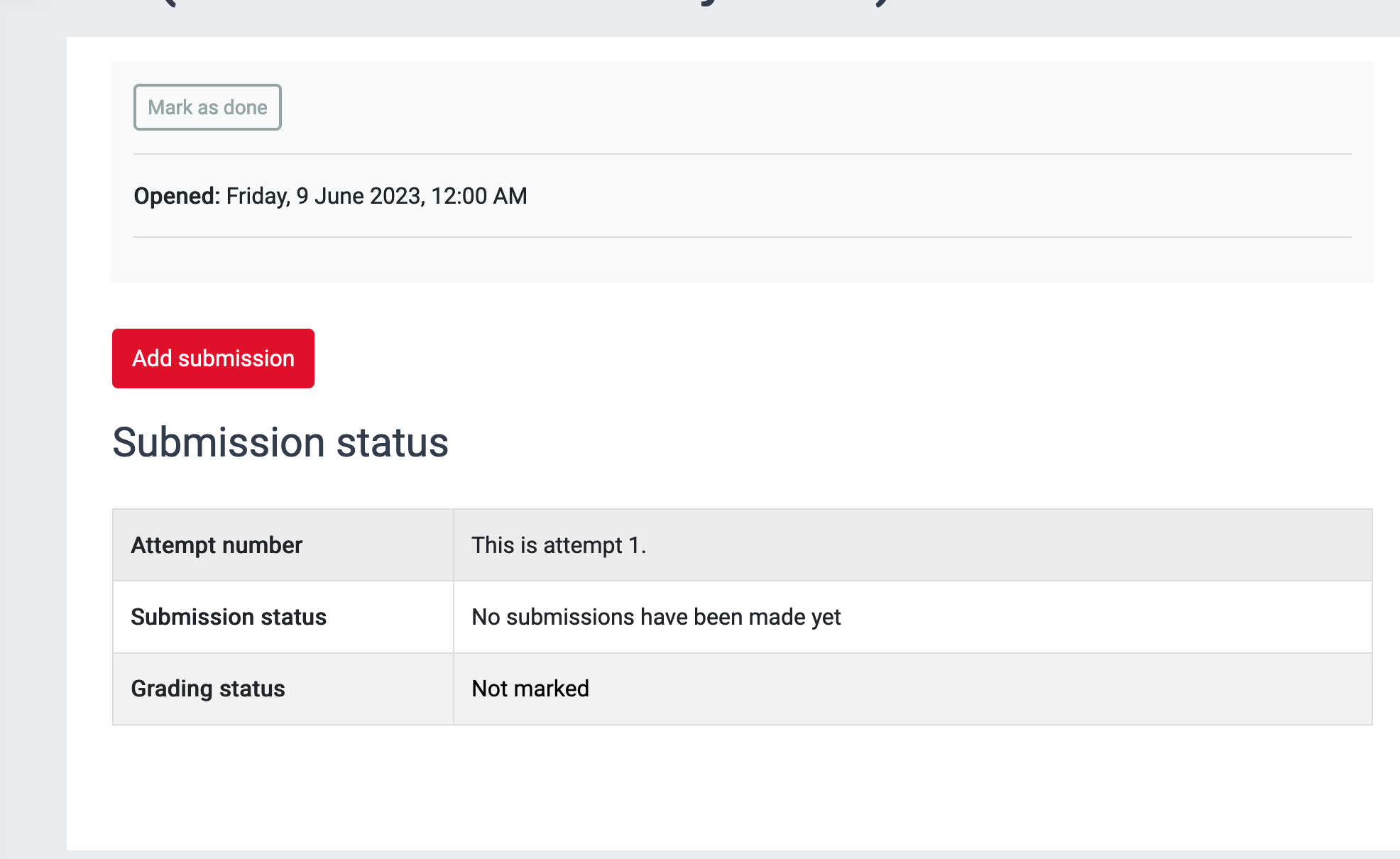...
Please read the instructions below carefully, regardless of your familiarity with Moodle activities.
| Note |
|---|
The first step to check prior to submitting your work for an assessment on Moodle is that Make sure you are accessing the right Moodle course and consequently you are submitting to the right place! Some departments have special assessment or IRDAP Moodle areas set up. Follow your departments' guidelines! |
1. How to access your assessment
Log into Moodle (www.moodle.lse.ac.uk) and go to the course you want (i.e. XX100).
A Moodle Assignment link appears in Moodle as below. To access an Assignment click on the Assignment’s hyperlink icon and/ or name.
...
The page that appears is similar to the one below. It provides information about the assessment, including the Due date.
...
Note: Read the assessment instructions carefully. They provide critical information related to your submission.
...
If there are attachments available, (i.e. ‘Question Paper’) you need to click on the attached file(s). That will prompt a popup window for you to open or save the file as shown below.
...
2. How to submit your assessment
| Note |
|---|
Important: You must take great care to follow your assessment instructions carefully and schedule a time to prepare and format your file(s) accordingly. You might have been asked to upload Create a single file for your submission only, which includes your Coversheet for submission with your assessment answer and/or any image files and any Letter of Notification (LoN) you may have. Please note that Moodle will log you out after 4 hours of inactivity. If you experience any problems during submission, please follow the advice provided on the Moodle page to email your file(s) as soon as possible to the relevant Departmental staff. Please note that you are subject to incurring late penalties if you submit your assessment late. |
...
Log into Moodle and go to the course you want (i.e. XX100).
Click on the Assignment’s hyperlink name. On the screen that appears click on the Add submission button.
...
On the screen that appears, you can either
...