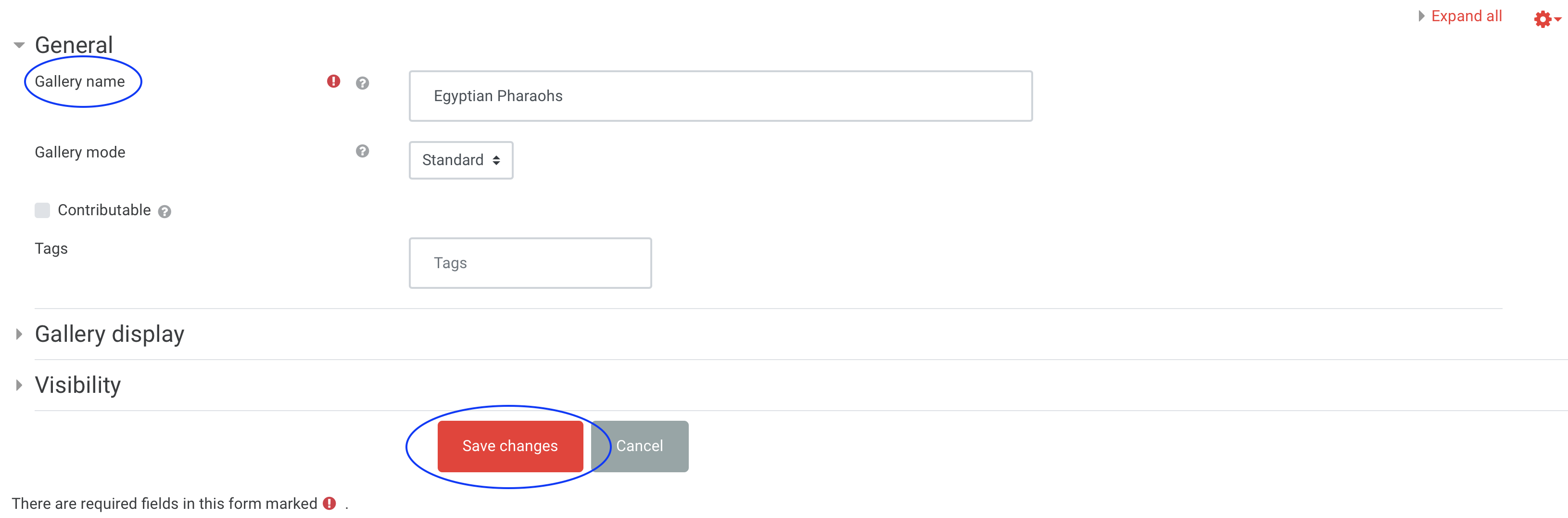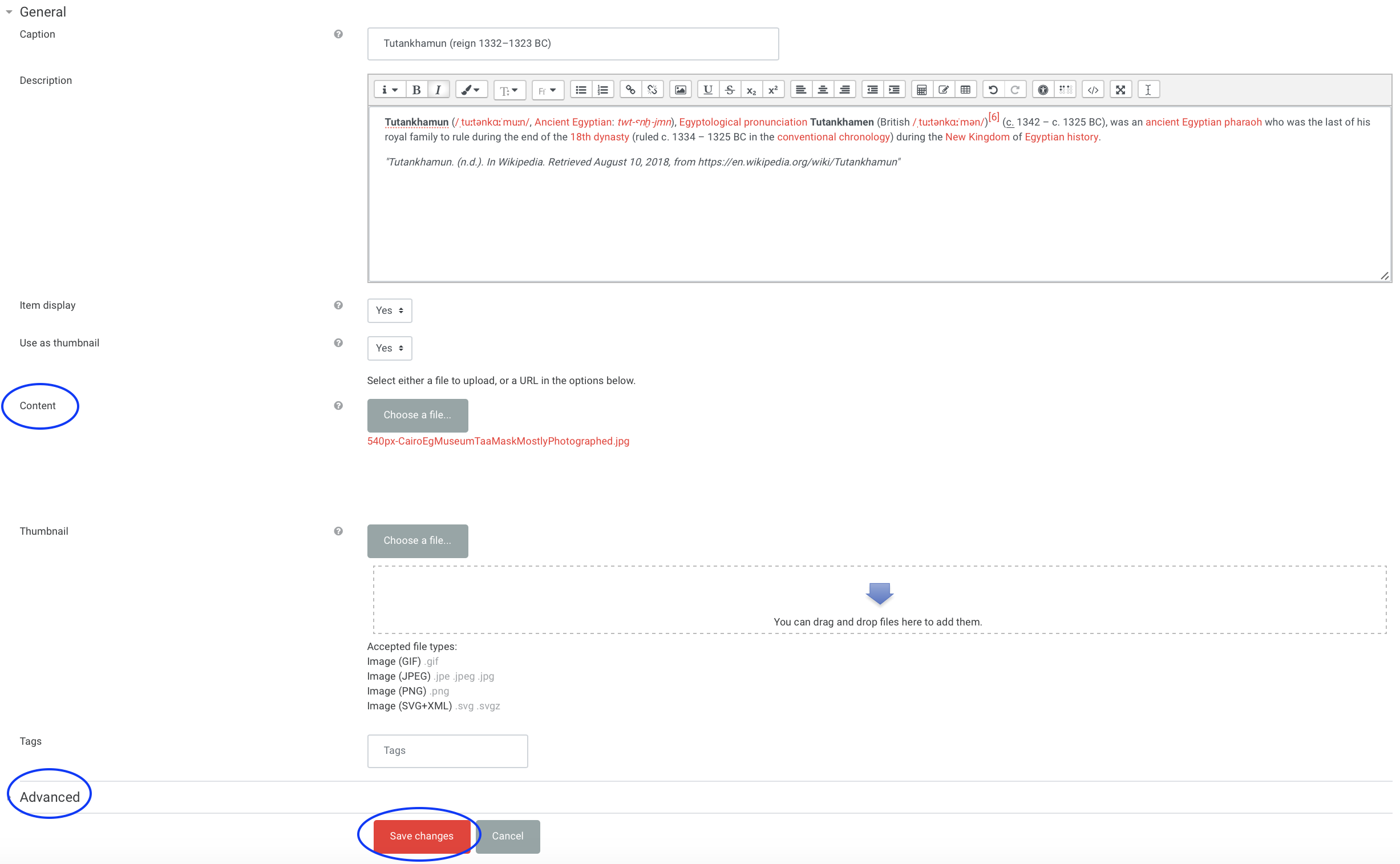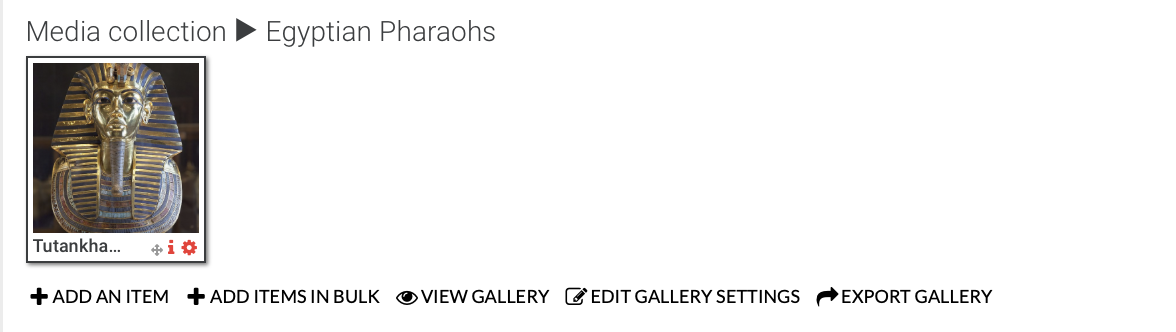...
Step 1: Add a Media collection
Go to the course page and Turn editing and turn Edit Mode on. Scroll to the section where you want your activity to be displayed, click Add an activity or resource and pick Media collection.
| Expand | ||
|---|---|---|
| ||
Step 2: Settings
| Info |
|---|
Tip: Click on the question mark icon |
...
Type a Media collection name and a Description of the activity.\
| Expand | ||
|---|---|---|
| ||
Collection type
Instructor collection: only users enrolled in the course with a Teacher, Teacher (Editor) or Manager role can create galleries and add content to them. This will prevent students from uploading content.
Contributed collection: allows all users ( editors and students) to create their own galleries and add content.
Assignment collection: allows students to create their own galleries and upload content. This also enables students to use these galleries as assignment submissions.
...
Peer-reviewed assignment collection: students are able to view other users/groups galleries and like/comment on them if those features are enabled. Can be used as part of an assignment submission.
| Expand | ||
|---|---|---|
| ||
Maximum size per item
Choose a maximum upload size per item added to a gallery. The maximum size is 50MB100MB.
Maximum items per gallery
Set the You can set a maximum number of items a student can upload to a gallery.
Max galleries per user/group
The You can set a maximum number of galleries a user (or group when using groups modes) can create in this collection.
...
Choose to Display full caption text for the uploaded media contentand the Caption position.
| Expand | ||
|---|---|---|
| ||
Gallery defaults
Change the default gallery settings such as the type of content to be uploaded and how the content should be displayed.
...
To add a new gallery click Add a gallery.
| Expand | ||
|---|---|---|
| ||
Type a Gallery name and click Save changes.
| Expand | ||
|---|---|---|
| ||
To add content to the newly created gallery, click Add an item or Add items in bulk.
| Expand | ||
|---|---|---|
| ||
Upload your media file/s from the Content upload area. Expand the Advanced settings to provide additional information. Click Save changes to add content.
| Expand | ||
|---|---|---|
| ||
You will be redirected to the gallery page where you will be able to view the added media content.
| Expand | ||
|---|---|---|
| ||
| Filter by label (Content by label) | ||
|---|---|---|
|