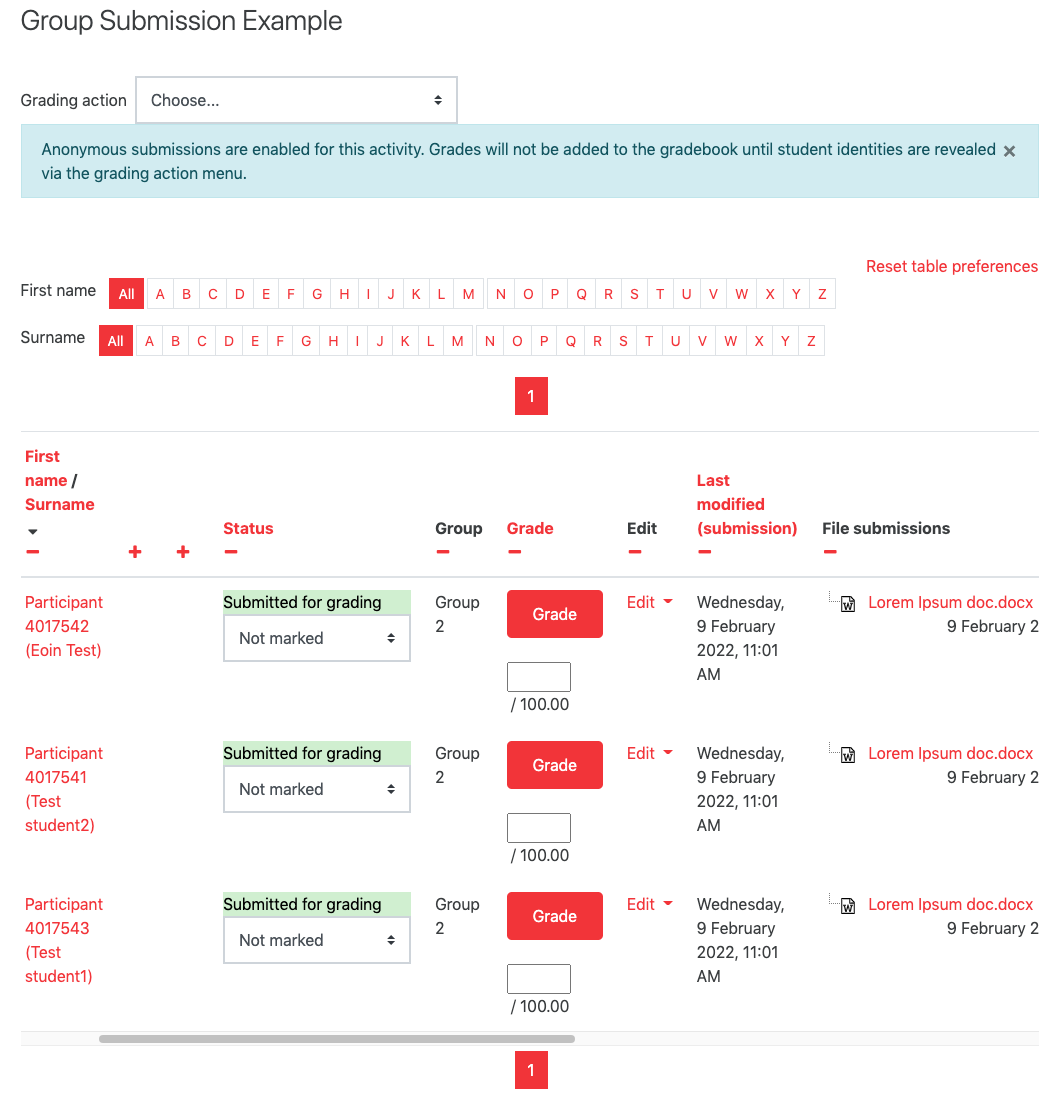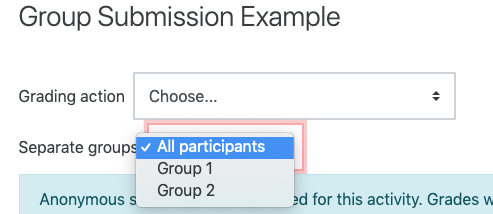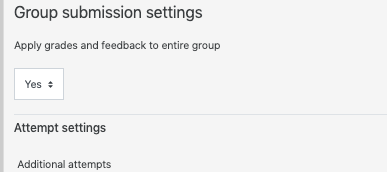...
| Expand | ||
|---|---|---|
| ||
You can select a particular group using the group menu below Grading action.
| Expand | ||
|---|---|---|
| ||
The most straightforward method is to click on the red Grade button next to a submission in the submissions table because it provides the option to apply the same mark and feedback to all members of the group.
| Expand |
|---|
Step 4: Grade a group assignment
...
Having added a grade, comment and any feedback files, make sure Apply grades and feedback to entire group is set to Yes so all group members get the same result.
| Expand |
|---|
Save changes and return to the table where you will see that the same mark and comments have been applied to each group member.
...