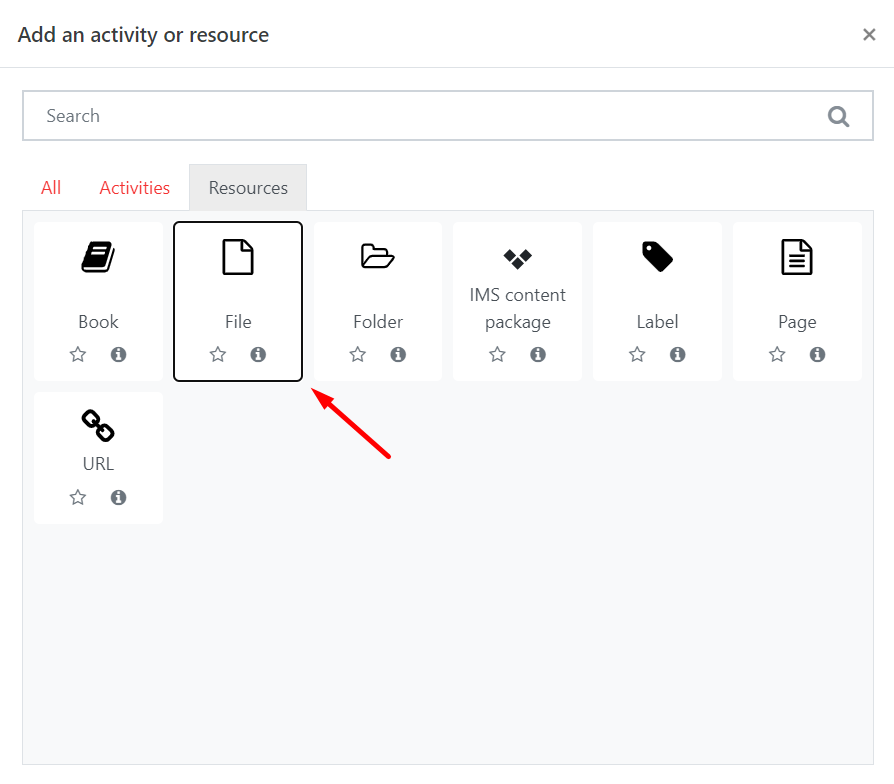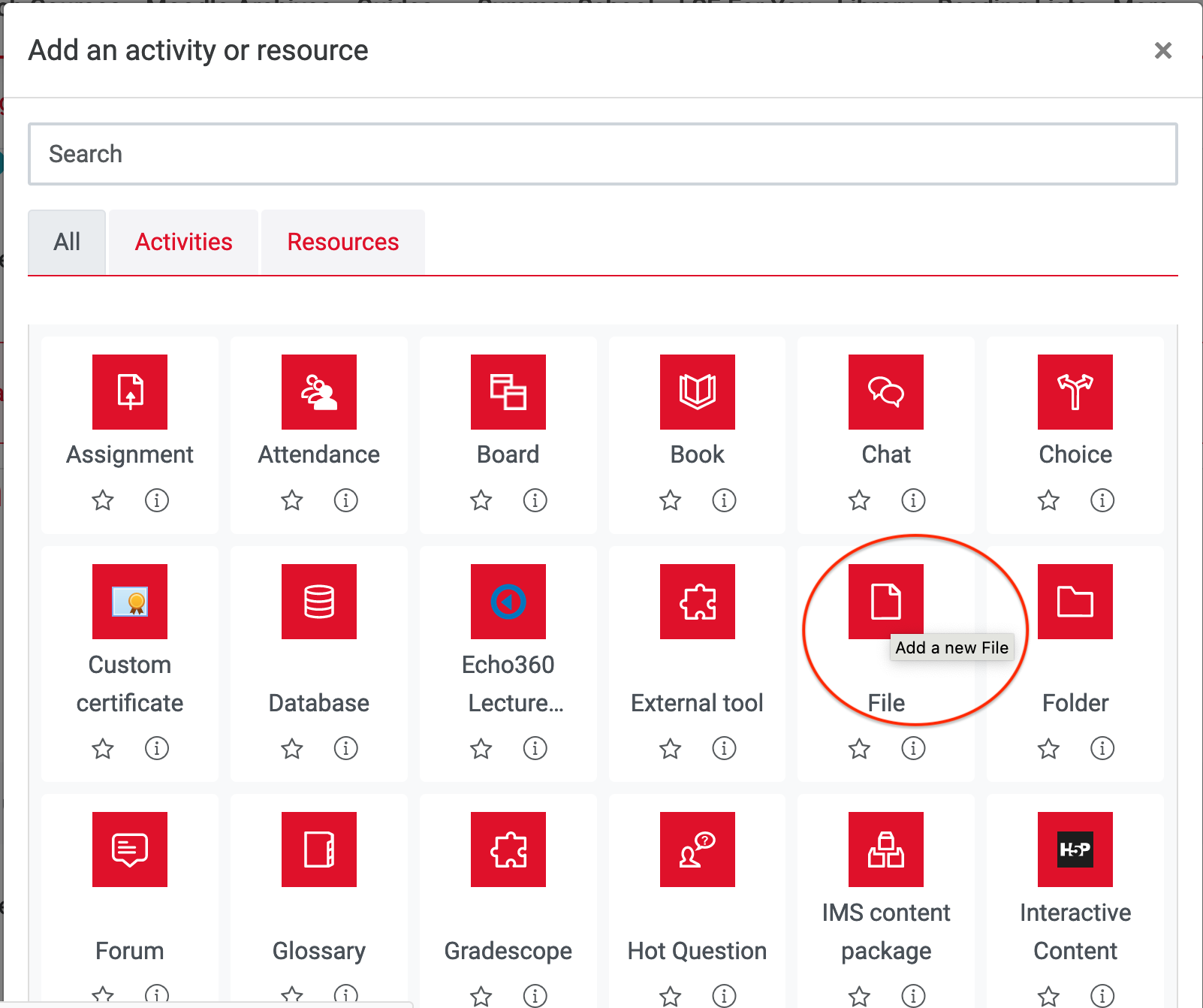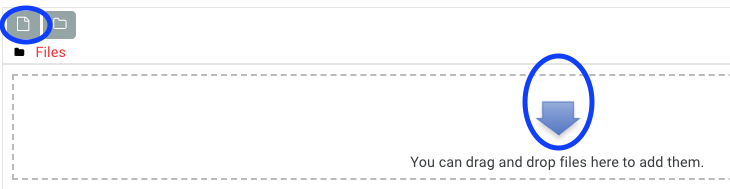...
| Expand | ||
|---|---|---|
| ||
Step 2: Settings
...
| Expand | ||
|---|---|---|
| ||
Content
In the Content area, you are presented with two options to add files:
Method 1 - File picker
Click the Add icon
 to open the file picker. Click Upload a file, then Choose a fileto find the right file on your computer. You will have the option here to change the name by which the file will be saved to Moodle.
to open the file picker. Click Upload a file, then Choose a fileto find the right file on your computer. You will have the option here to change the name by which the file will be saved to Moodle.Select an appropriate license.
ClickUpload this fileto complete the upload.
Note: Please ensure that you are not in breach of copyright lawwhen adding files to Moodlee.g. files such as scanned chapters from books or journal articles downloaded from the internet must not be uploaded to Moodle.
Method 2 - Drag and drop
Drag a file from a folder and drop it directly into the upload box on the settings screen for your file resource
| Expand | ||
|---|---|---|
| ||
...