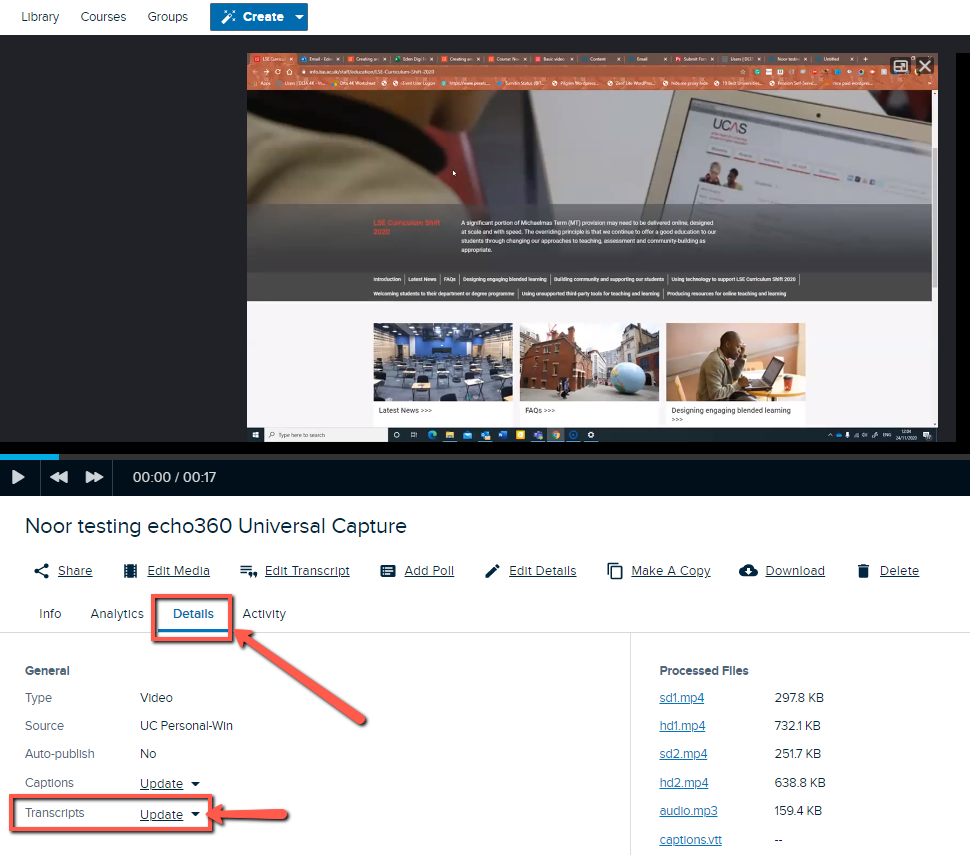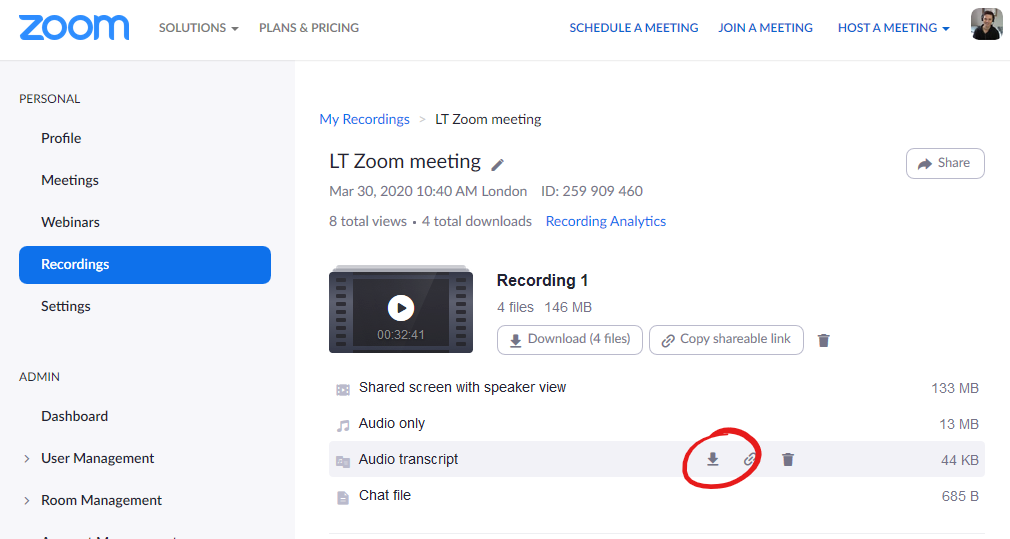...
| Info |
|---|
Human authored transcriptions are automatically provided for course recordings where a student has a requirement registered with the LSE Disability and Wellbeing Service. |
Generating and editing a transcript
First you need to publish your Echo360 Recording (if it is already published before 9th December 2020, you will need to unpublish and re-publish the recording).
Allow at least 30 minutes for the recording to receive automatic transcriptions
Locate the video you wish to receive automatic transcriptions and click on it.
Click Details and then for the Transcripts entry click “Update” followed by Edit Transcript (if the transcript is not ready yet, the Transcript entry will read "Add")
You can edit the transcript using the Transcript Editor
Finally, click “Apply to CC”. To see the applied transcript in action, play the video in the playback panel, with the CC button turned on.
...
If your Zoom recording will be automatically or manually uploaded to Echo 360 (for publication to a Moodle course), the transcript created by Zoom will also be automatically copied across to Echo 360. The automated Zoom transcript should be edited in Echo360. Whether you edit it or not, the transcript will need to be manually applied as on-screen captions. This is only a one-click process however!
| Note |
|---|
However, do not apply an automatically generated transcript to closed captions (CC) where human authored captions already exist. |
If your Zoom recording will manually uploaded to Echo 360 or the transcript fails to automatically transfer, the transcript created by Zoom can be uploaded to Echo 360 to be applied to your recording. The transcript can be checked and edited within Zoom before uploading to Echo 360, or you can edit using Echo360 as above.
To download automatically generated captions from Zoom, go to the Recordings section of your Zoom profile page, select the recording, hover your mouse over the transcript and click the audio transcript download button (downward arrow icon).
Upload your automatically generated captions to Echo 360 and apply them to your previously uploaded video.
Using Microsoft Stream (Classic) automatic speech recognition to generate a transcript
Microsoft Stream (Classic) can be used to generate a transcript and caption file for any video uploaded to Microsoft Stream. This means that the video could be produced by any other means.
Generating a transcript
First you will need to upload your video to Microsoft Stream.
Generate automatic captions using Microsoft Stream
...
Ensure that your video has also been uploaded to Echo 360.
Download your automatically generated captions from Microsoft Stream
Upload your automatically generated captions to Echo 360 and apply them to your previously uploaded video.
This is not yet possible (March 2022) using the new version of Microsoft Stream (built on Sharepoint).