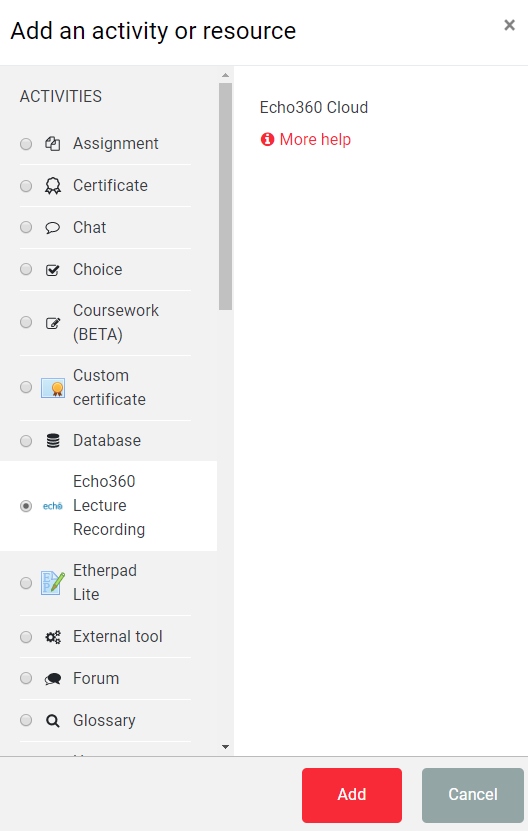This guide explains how to link from a Moodle course to a single recording already published to an Echo 360 course/section. If the recording was created with something other than Echo 360 Echo360 (e.g. Zoom) the teacher will first need to ensure that the recording is uploaded and published to a course within Echo 360Echo360.
If you want to have one link in your course to a page listing all your recordings, select Link to the Section Home and click LINK CONTENT.your Moodle page to feature a single Lecture Recording Activity which contains all of your recordings for that year see Add a Moodle link to lecture recordings (Echo 360 recordings)
Steps to set up a link
Please note you will not be able to set up the Moodle link until after your first recording has been published
Log in to Moodle with either:
Office365 (Use your LSE Network Username and password.@lse.ac.uk email address)
LSE Identity Provider (Use your LSE username)
Navigate to your course, and click Turn editing on.
...
In the “Activity chooser”, select Echo360 Lecture Recording and Add.
...
Title the activity in the box next to the Activity name* field, e.g. “Lecture
...
recording”(see image below).
Click Save and display.
...
(see image below)
...
4. Click Open in new window
...
Confirm that the “Currently linked section” matches the Moodle course that you are editing. If not or you wish to link to another course, please see Add a link to recorded lectures from other courses or years (Echo360 recordings).
...
95. To link to an individual recording*, select Link to a classroom, choose the appropriate recording and click LINK CONTENT.
...