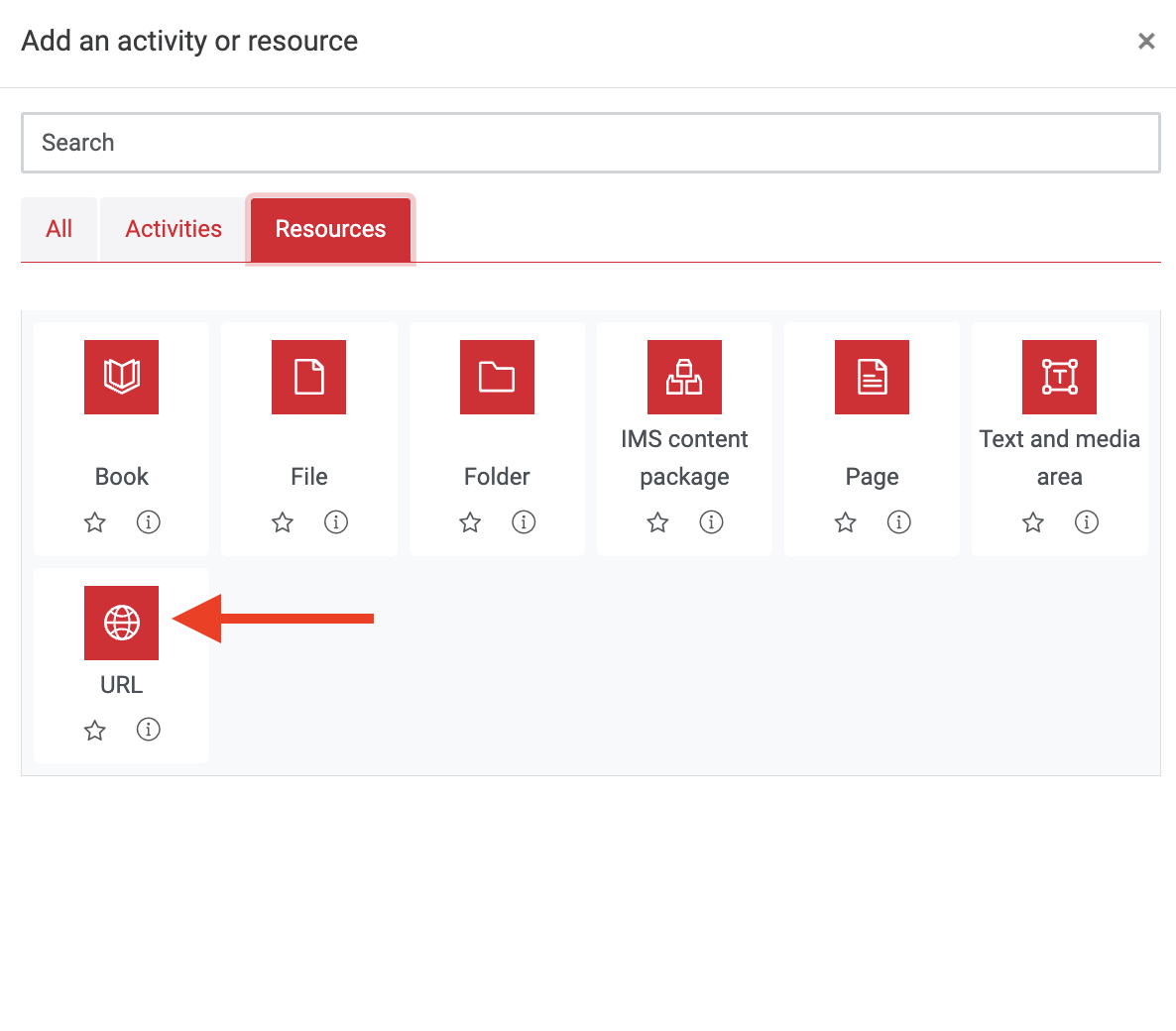
Use the URL resource to add a link to an external resource to a Moodle site section.
Note: A URL resource creates a link on the course’s main page. Use it to quickly access external resources. However, links can also be embedded into the content of other resources and activities.
Note: A URL resource creates a link on the course’s main page. Use it to quickly access external resources. However, links can also be embedded into the content of other resources and activities.
Edit Mode ON.
Scroll to the section where you want your URL to be displayed, click Add an activity or resource and pick URL from the Resources tab.
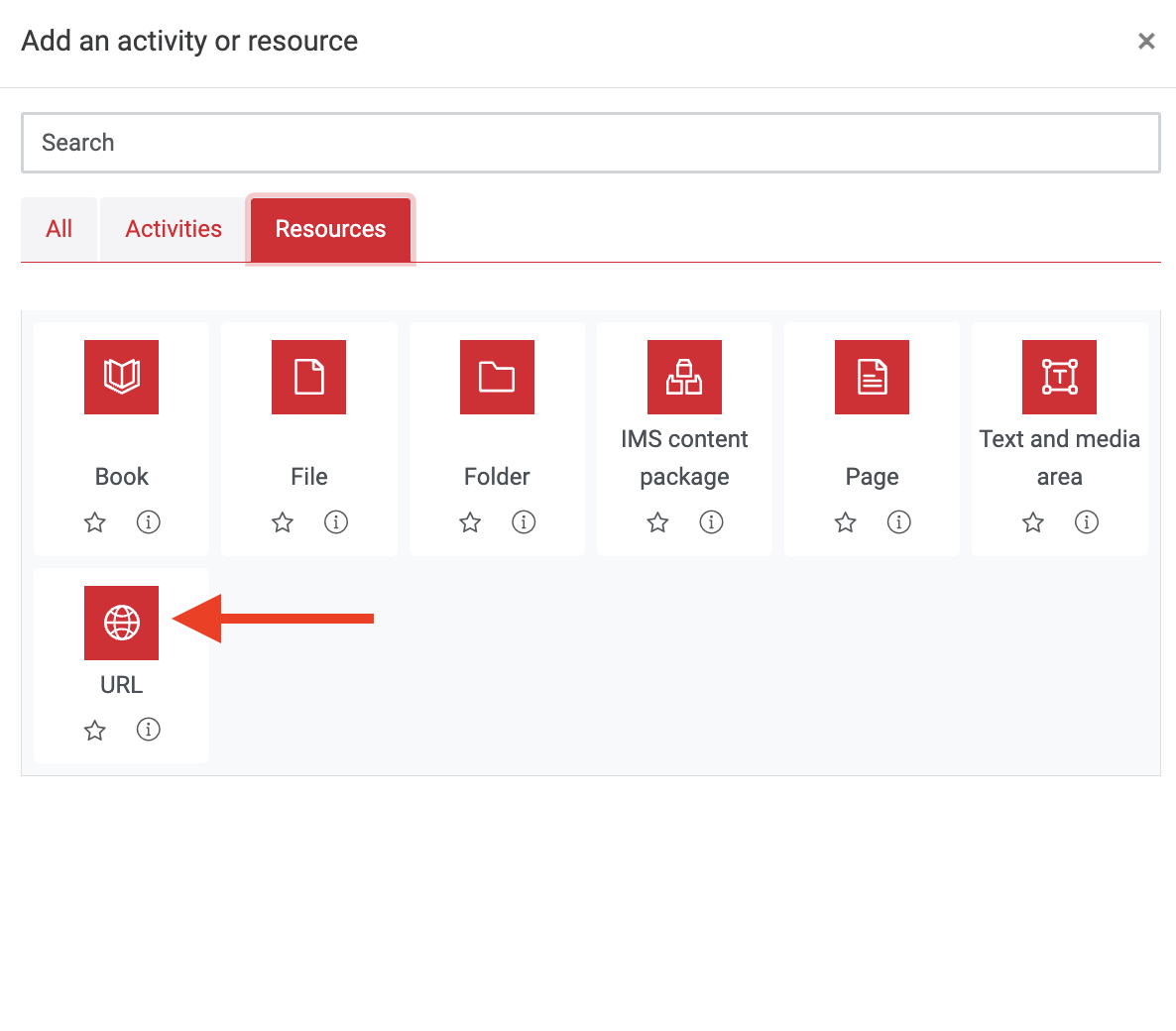 |
Tip: Click on the question mark icon |
Enter a Name for the link, this is the text the user will click on. It should be descriptive. Avoid using links that just say “click here” and or using the URL as the name.
✗ No - Click here.
✗ No - https://librarysearch.lse.ac.uk/
🗸 Yes - LSE Library online catalogue.
Type (or paste) the External URL.
Optionally, add a Description.
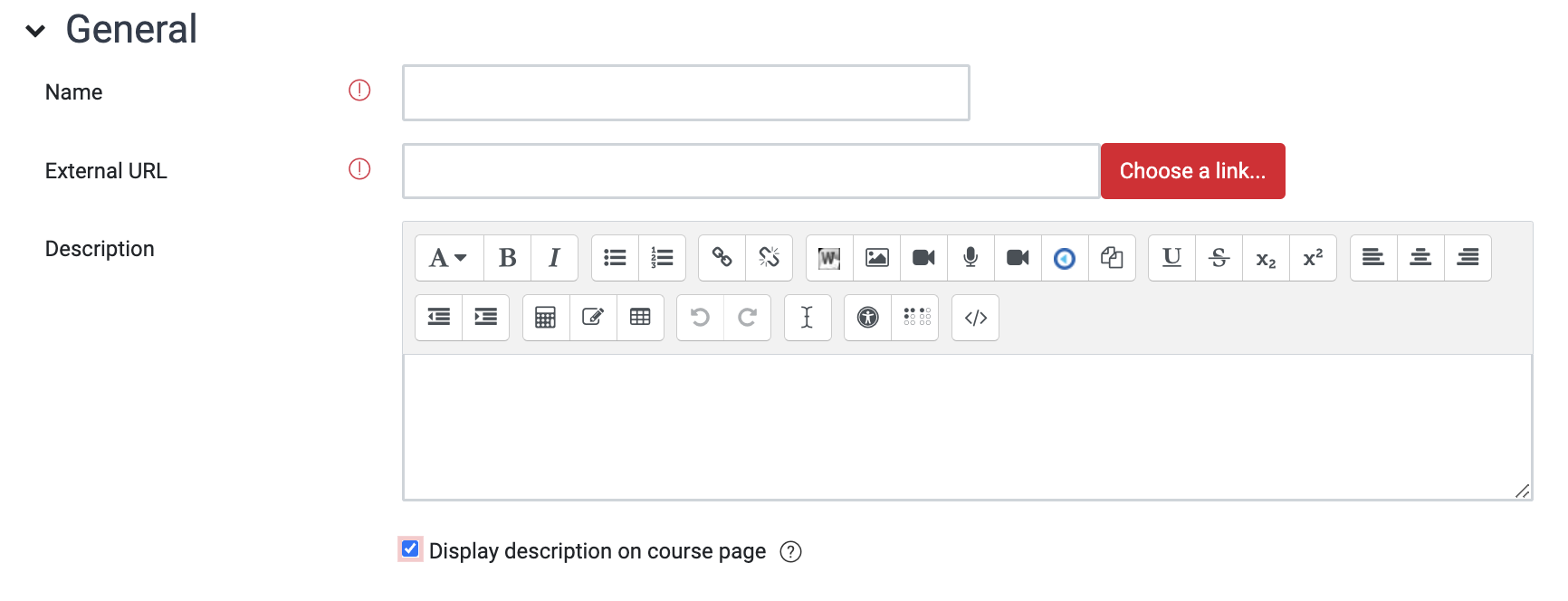 |
In Appearance, chose how to display the external resource. Best practice is to set the link to open in a new window. This gives the user greater control.
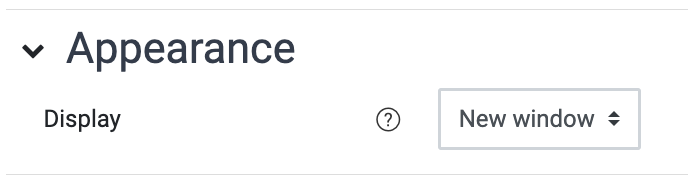 |
Click Save and return to course.