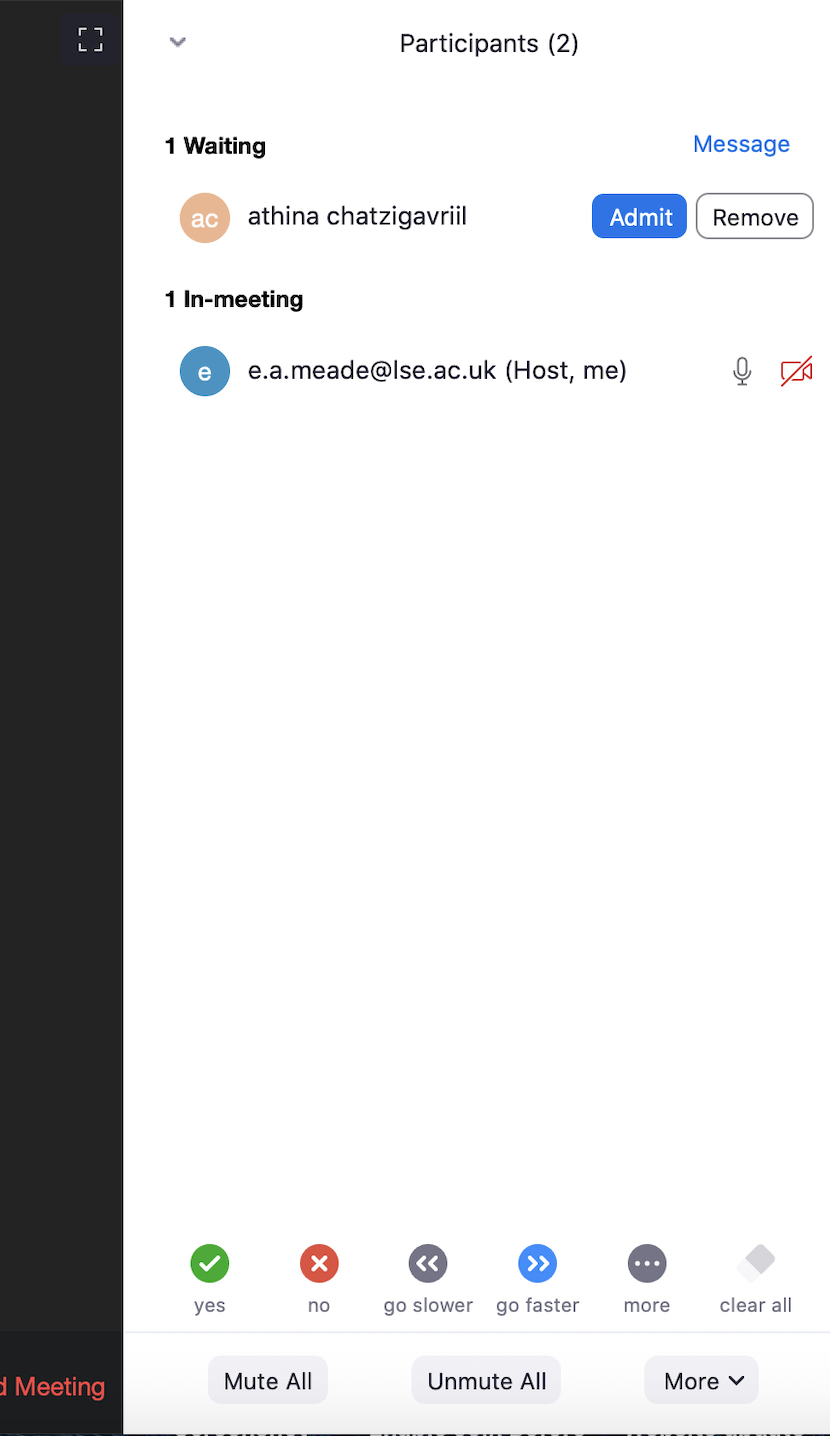There are two basic options for hosting online meetings using the Zoom outside Moodle. Read our guide on how to set up a Zoom meeting from your Moodle course, if you require that option.
Holding a group meeting where all students can join simultaneously – this can be used during your scheduled class time
Meeting individually with students in office hours by sharing a link to a meeting and enabling the ‘waiting room’ feature – this can be used for your weekly office hours
For both options, you should review the Getting Started with Zoom checklist to ensure you're properly set up to run Zoom meetings.
Note: you will need to accept all cookies, otherwise, you may not have access to some settings. If you have not accepted all cookies, and experience issues signing in to Zoom, then you will need to clear your browser's cache.
2. Click Schedule on the home screen
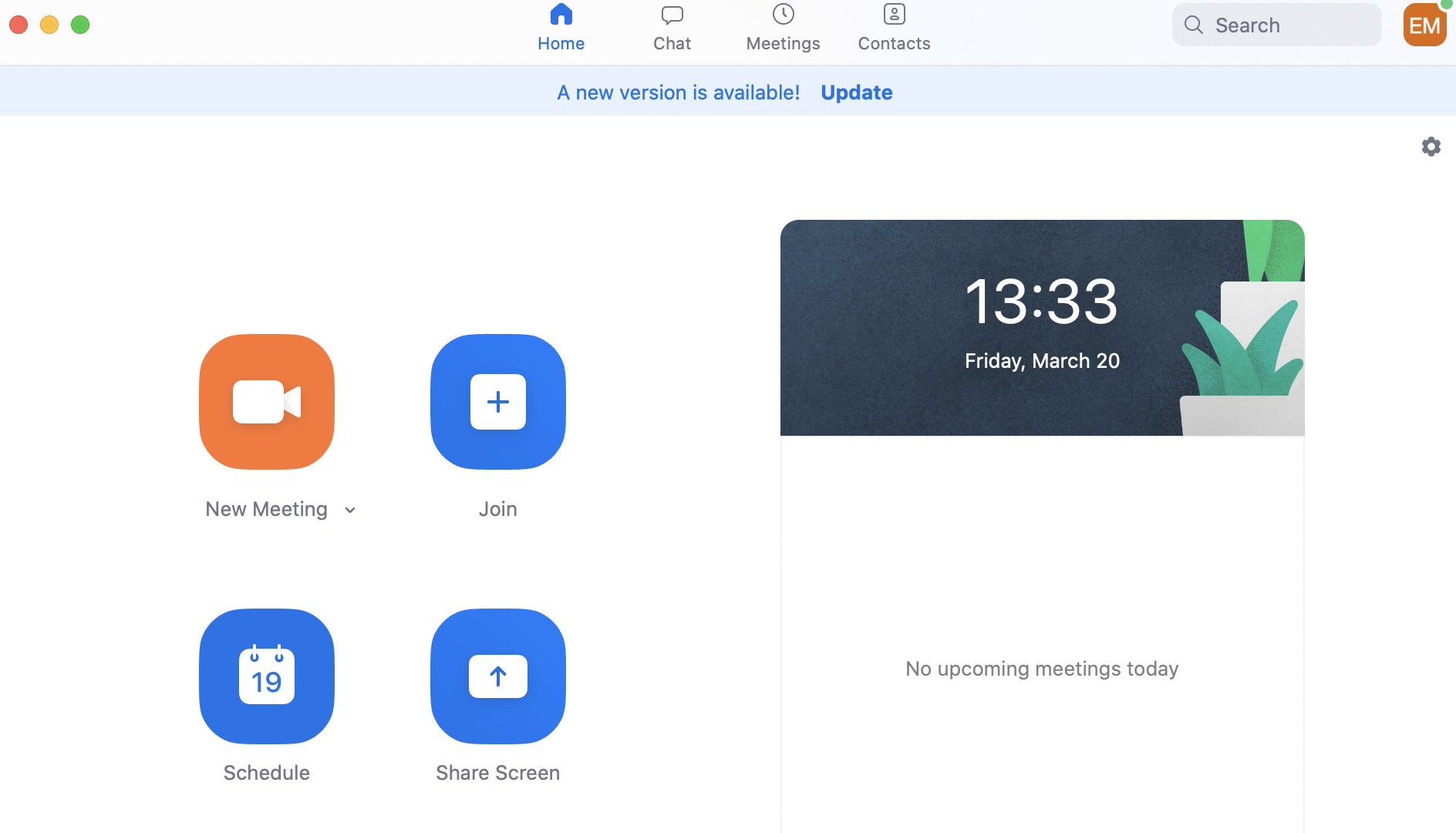
3. Complete the details for your course. In particular:
Check the date, time, and time zone of the meeting
In order to avoid unwanted visitors (Zoombombing), it is recommended that you keep Require Meeting Password enabled (ticked)
Under the Video section, set the Host: option to On (We recommend that you also select On for Participants)
Under the Audio section, select the Telephone and Computer Audio option
Under the Calendar section, select Outlook if you want to send Outlook invites to participants
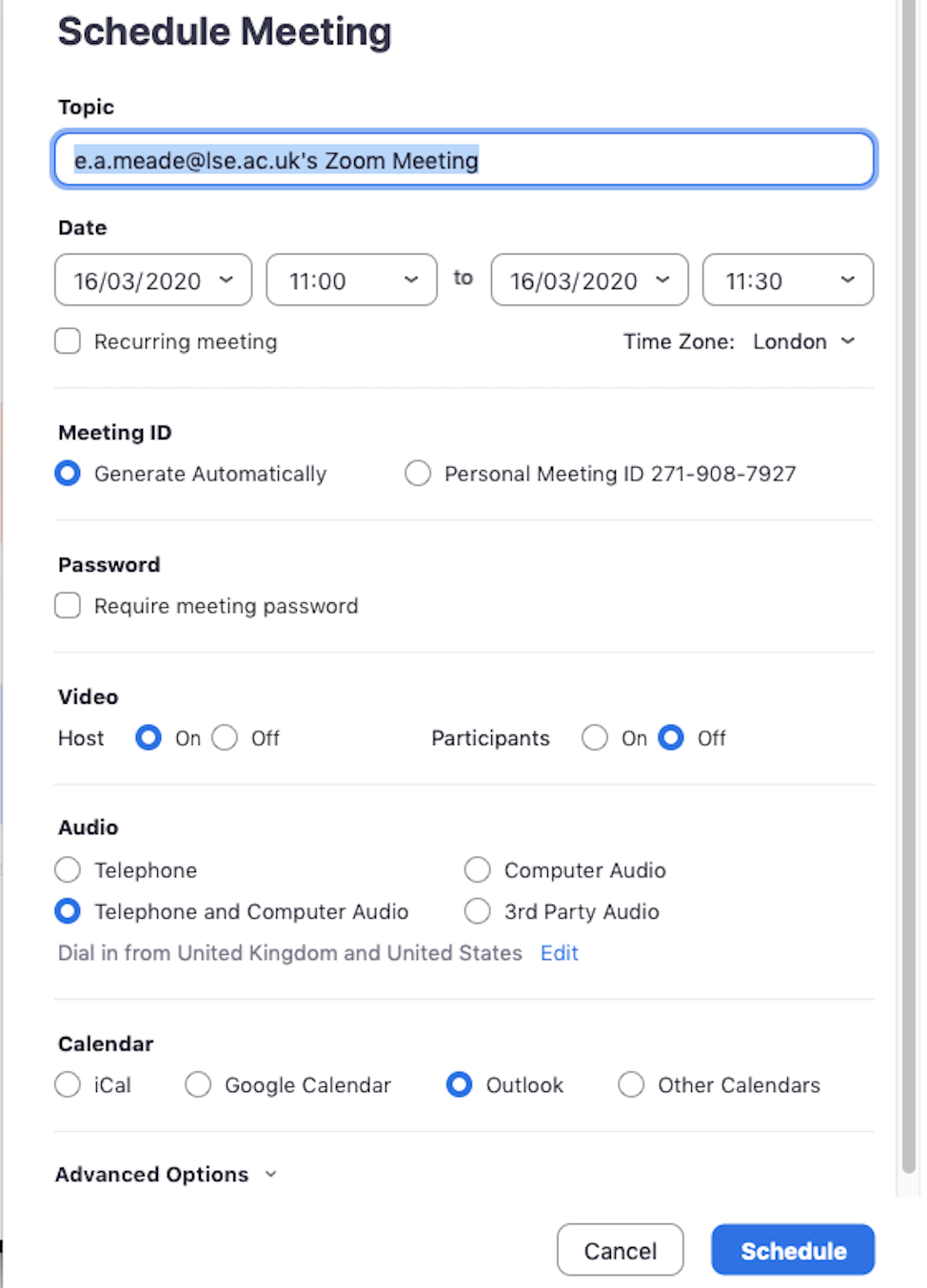
We recommend that you do not Enable join before host as students who join early and leave again may trigger a zoom recording upload. It may also prevent “zoombombing” (unwanted visitors in your meeting). Zoom have written a blog post about these party crashers. (The feature is found under “advanced options”).
4. Click Schedule to confirm scheduling of the meeting.
5. If you have Outlook installed on your computer, it will generate an invite for you to send to participants (students). Click on Invite to enter the email addresses of your participants (students).
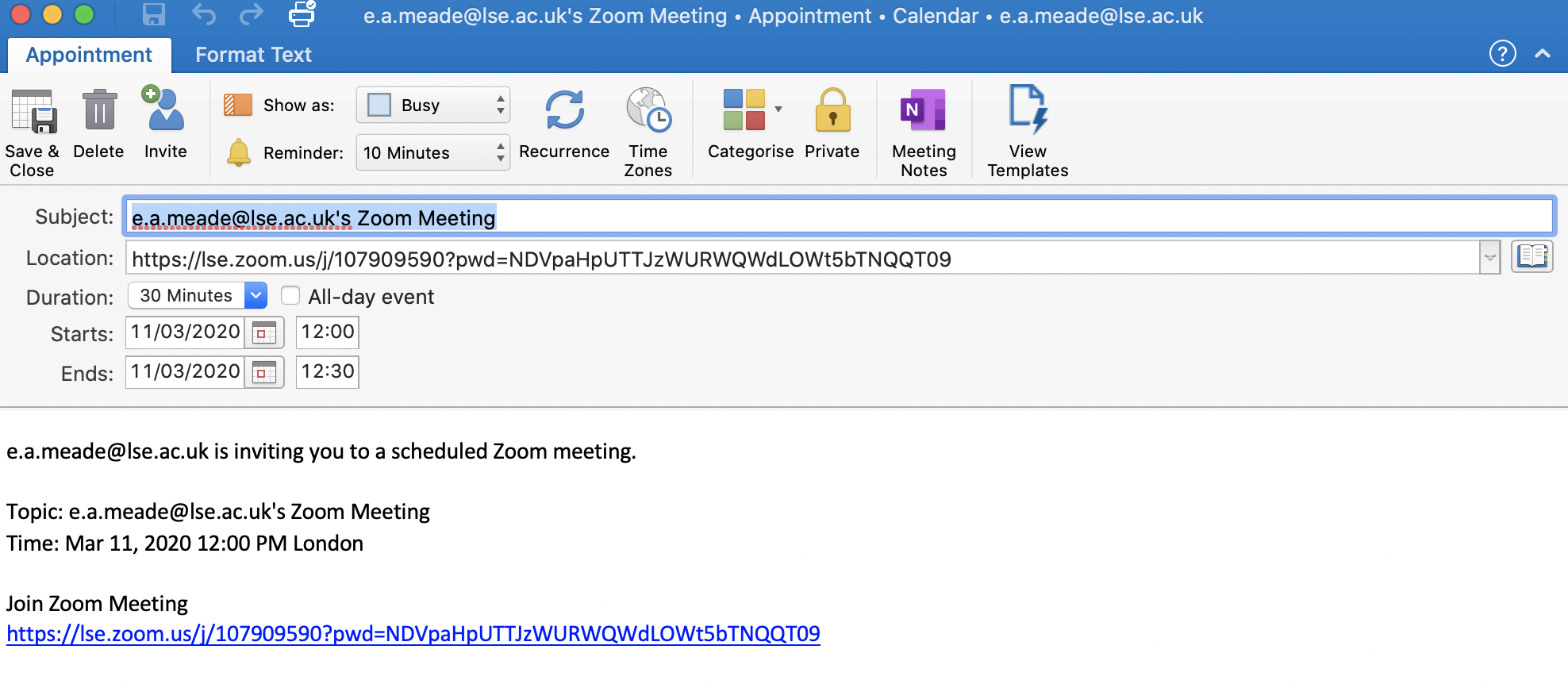
Note: If you don't have Outlook installed, read the section entitled "To edit details of your scheduled meetings, and/or copy the meeting invitation" below to learn alternative ways to invite your participants.
Click Schedule on the home screen
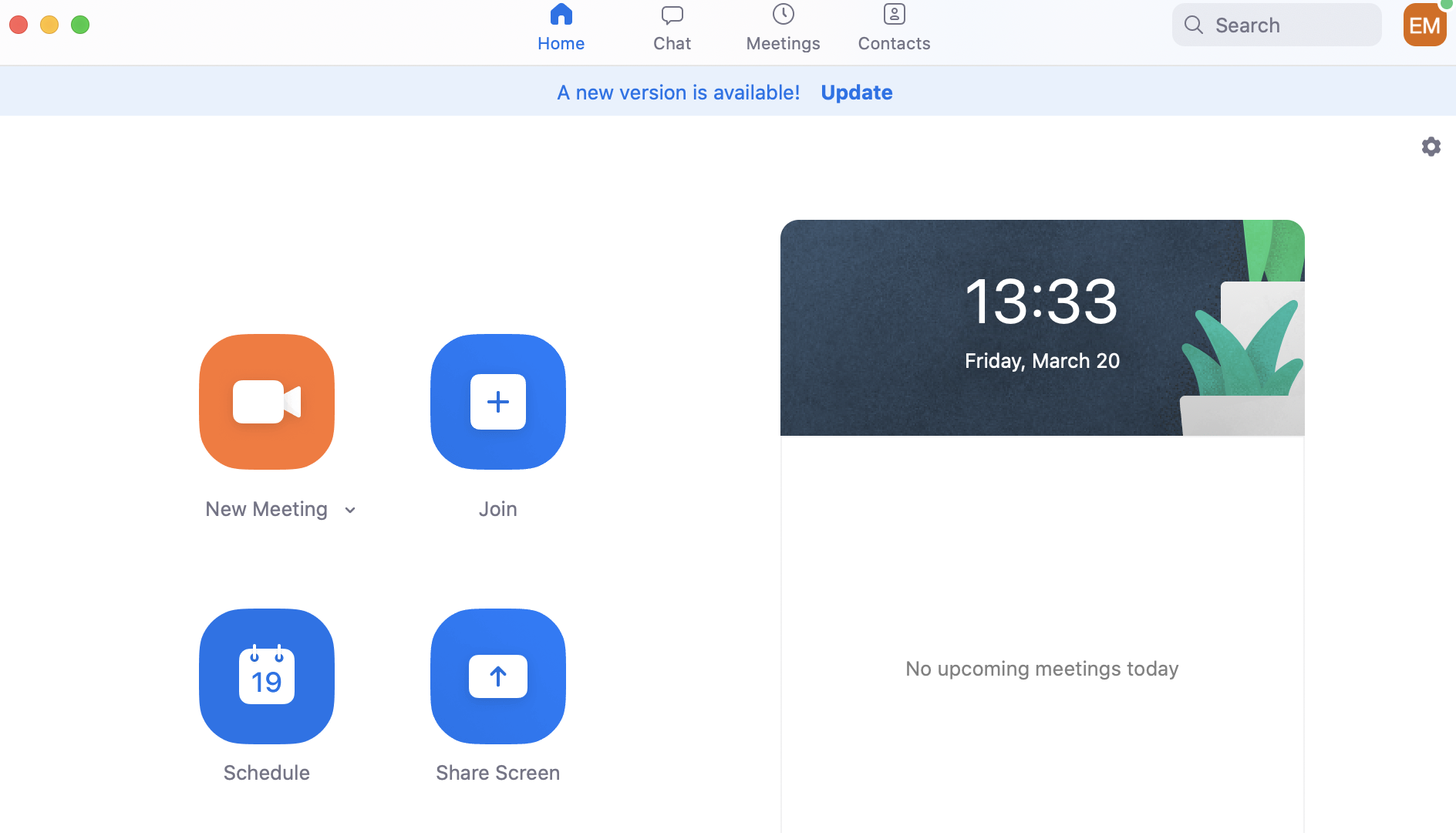
3. Complete the details for your office hours. In particular:
Check the date, time, and time zone of the meeting
In order to avoid unwanted visitors (Zoombombing), it is recommended that you keep Require Meeting Password enabled (ticked)
Under the Video section, set both Host and Participants options to On so you and the student can see each other.
Under the Audio section, select the Telephone and Computer Audion option
Under the Calendar section, select Outlook if you want to send Outlook invites to participants
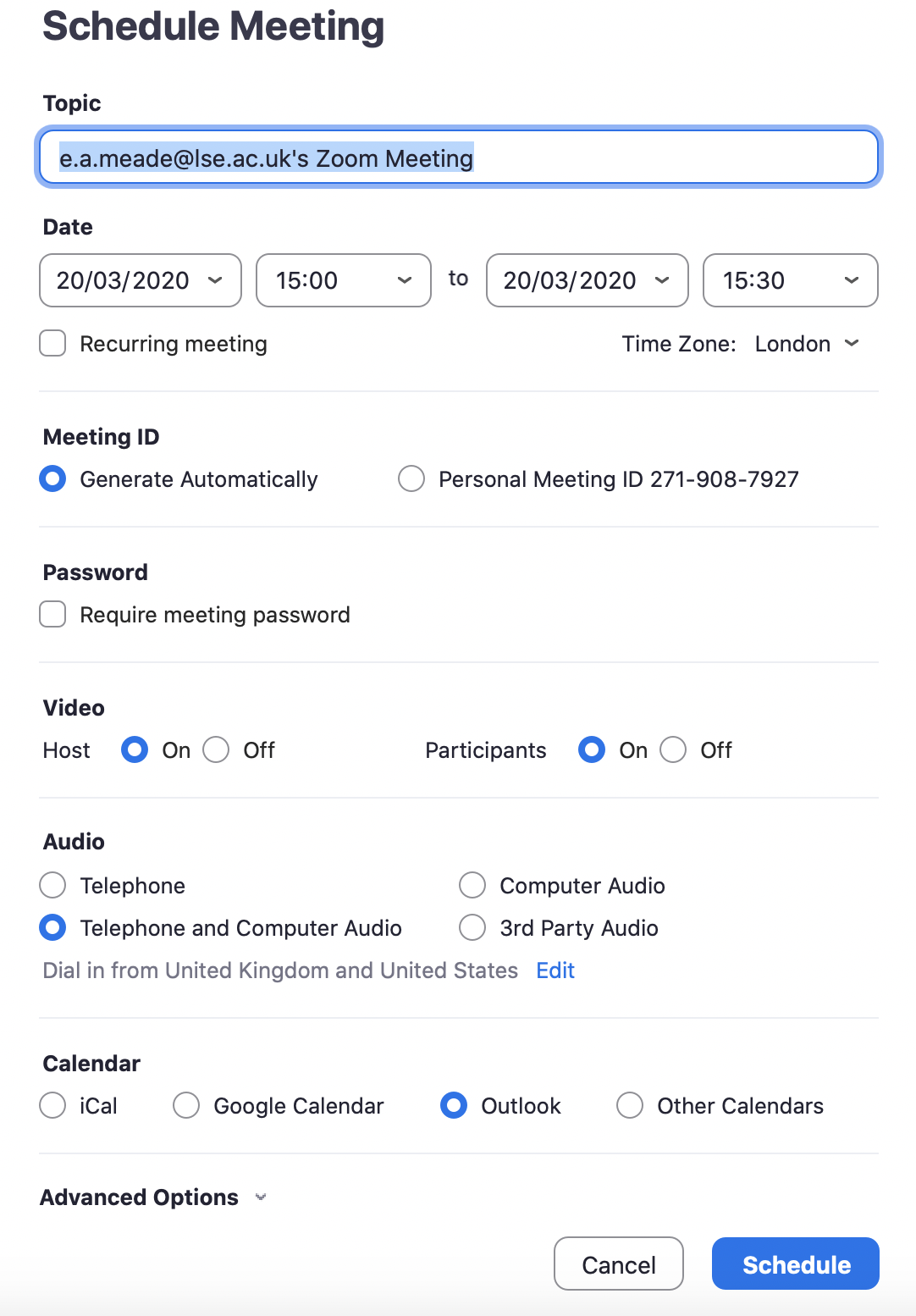
Under Advanced Options, tick Enable waiting room
Note: This will bring all students to a waiting room when they access the meeting, allowing you to admit them one at a time.
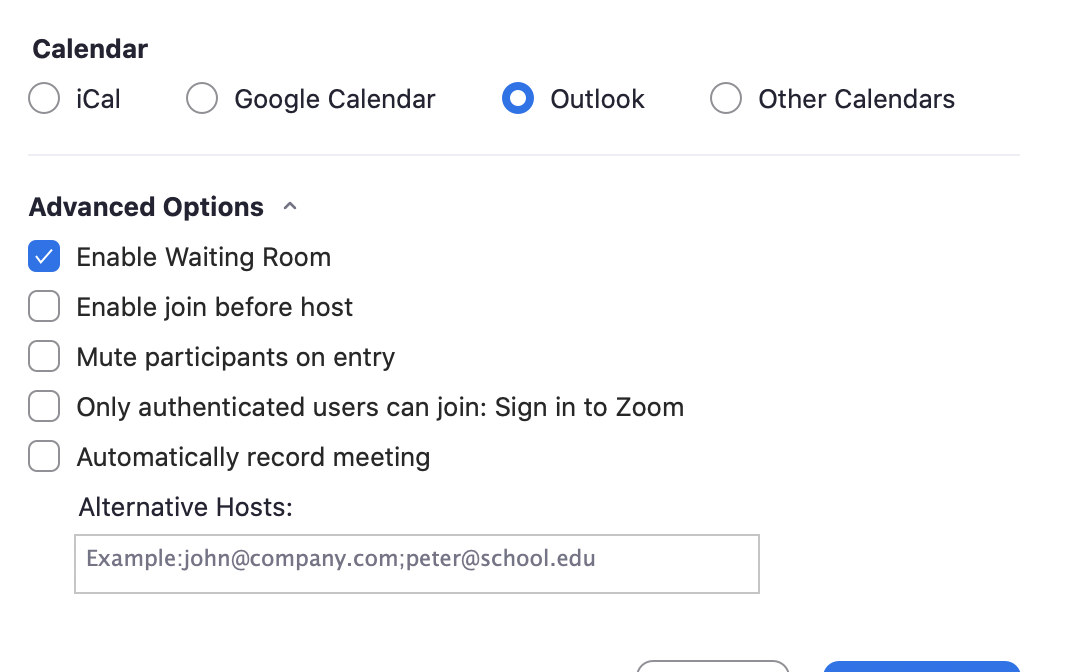
4. Click Schedule to confirm scheduling of the meeting.
5. If you have Outlook installed on your computer, it will generate an invite for you to send to participants (students). Click on Invite to enter the email addresses of your participants (students).
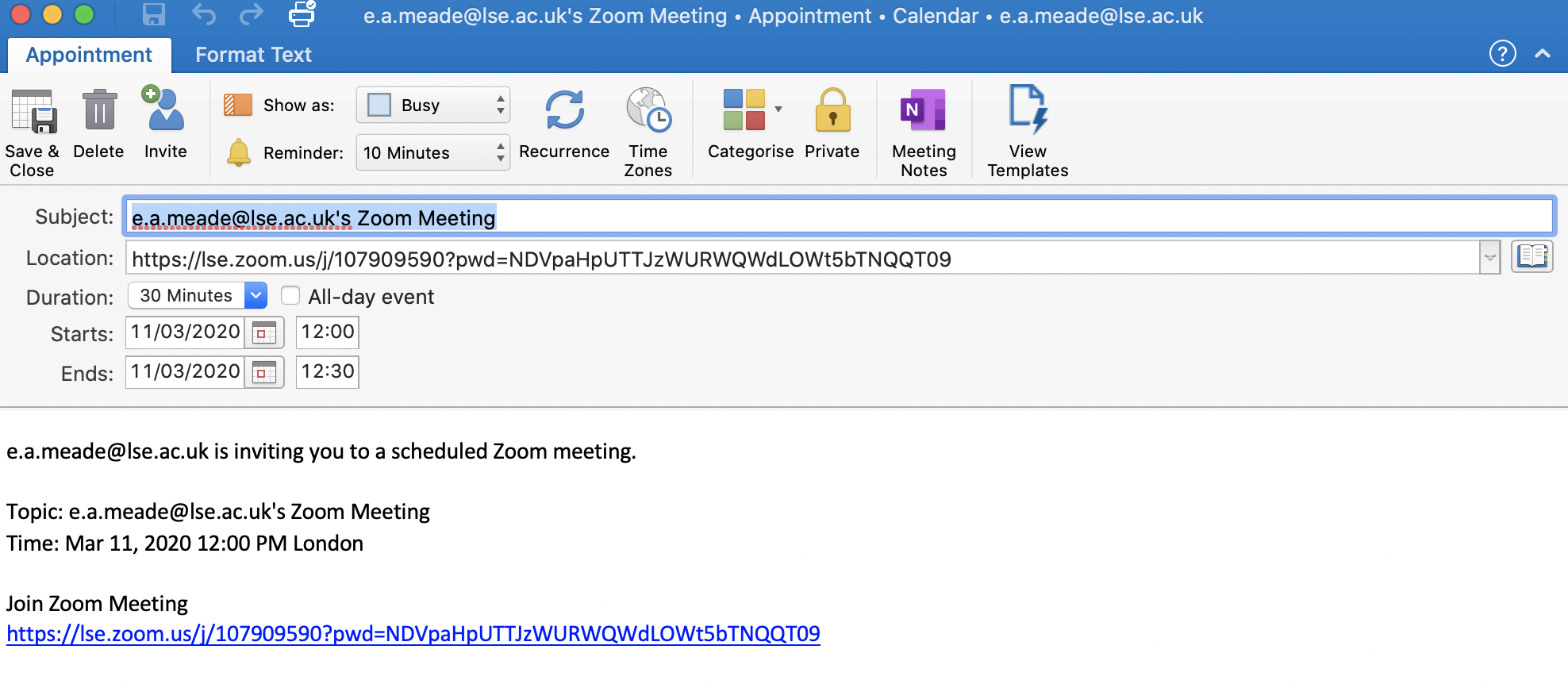
Note: If you don't have Outlook installed, read the section entitled "To edit details of your scheduled meetings, and/or copy the meeting invitation" below to learn alternative ways to invite your participants.
From the home screen, click Meetings at the top of the screen
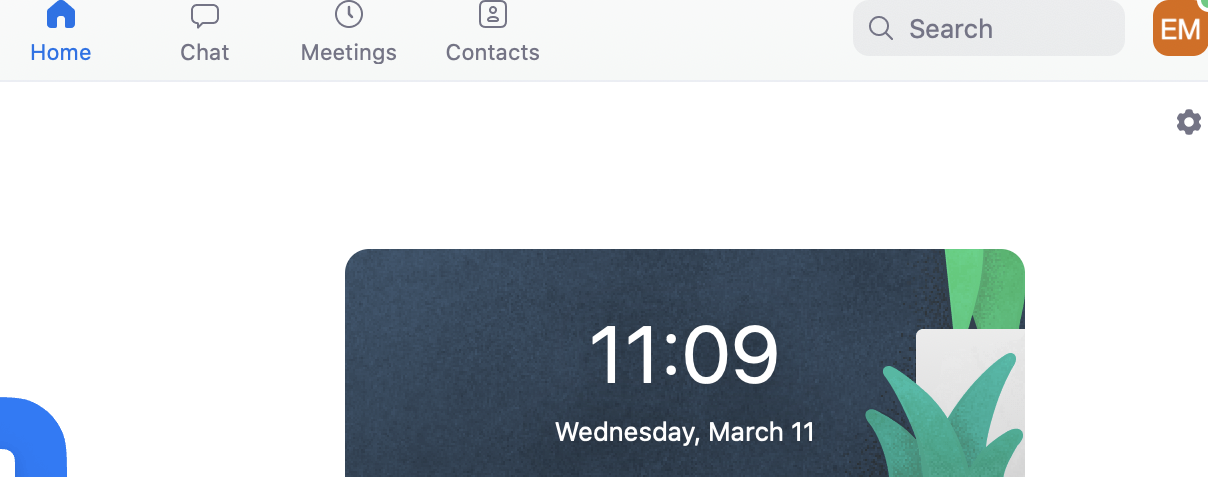
2. On the Meetings screen, select the appropriate class meeting from the list on the left hand side
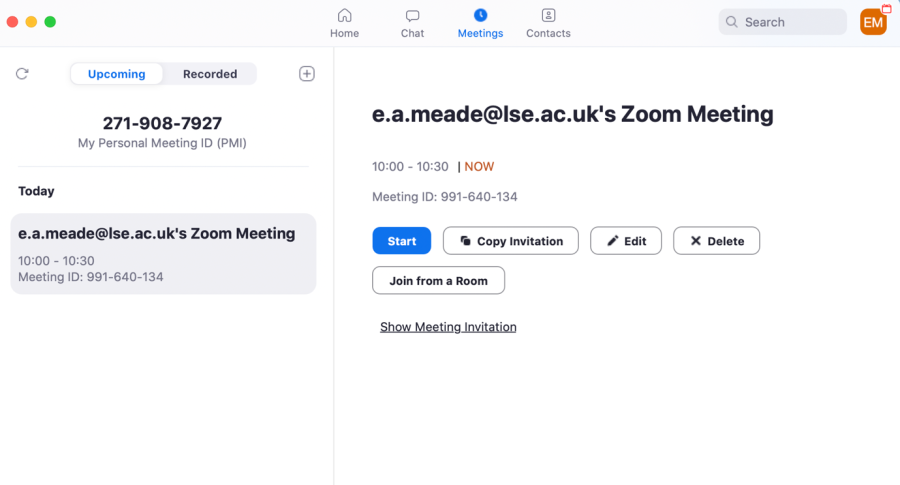
3. Click Edit if you wish to make changes to the meeting (you can also Start the meeting of even Delete it)
4. Click the Copy Invitation button to copy all relevant details . You can paste the details into a Moodle announcement or into a new email (see screenshot).
Note: You may wish to edit the details of the meeting and add your own text. All text can be edited, so long as the meeting URL is not edited/deleted.
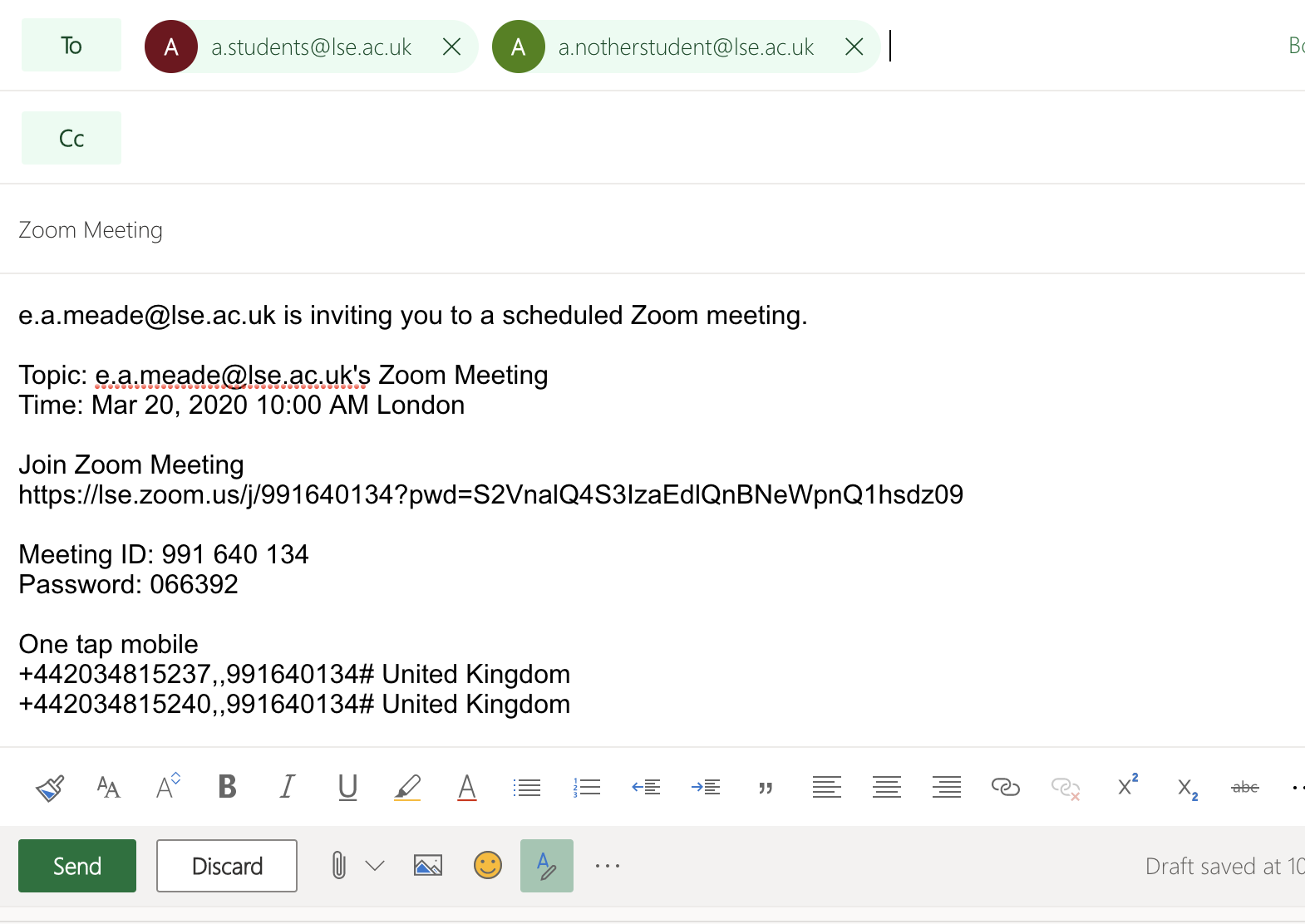
A few minutes before the scheduled meeting time, click Meetings at the top of the screen
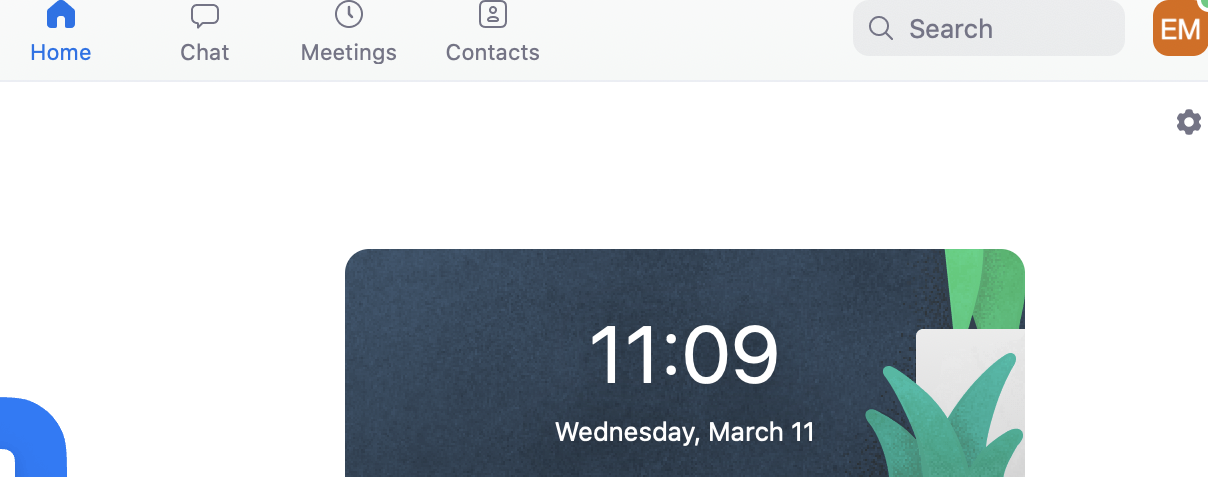
2. On the Meetings screen, select the appropriate class meeting from the list on the left hand side
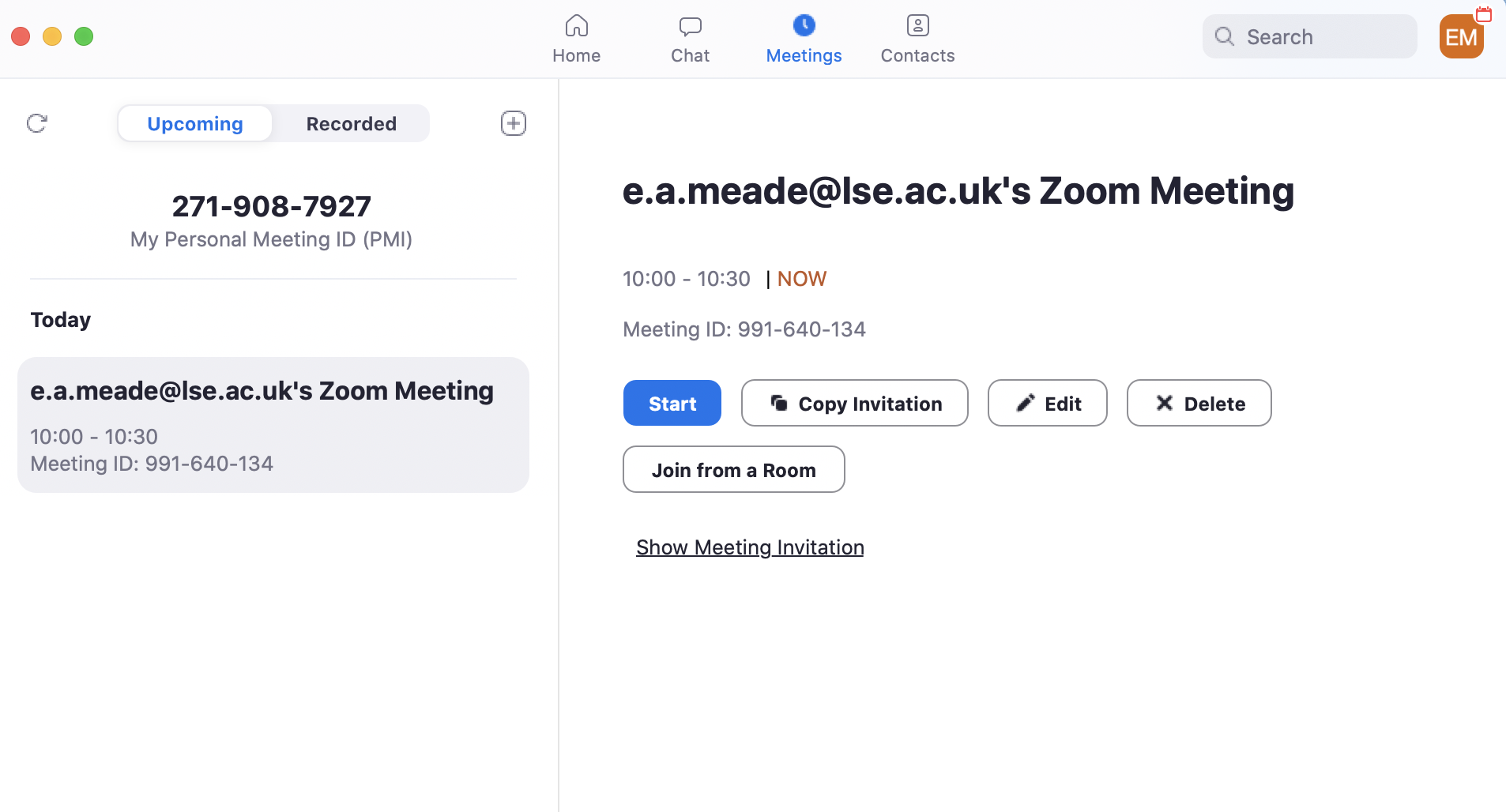
3. Click Start.
Note: You can also access the meeting by using the same link you sent to students.
You will be notified when students are in the waiting room.
To admit them into the meeting, click Manage Participants at the bottom of the Zoom meeting screen.

3. A list of waiting students will appear on the right hand side of the screen. Click the Admit button that appears when you move your cursor over a name to start the meeting with that students.