Tip: Click on the question mark icon ![]() next to any setting to display extra help or click on Moodle Docs for this page link at the bottom of each page in Moodle for accessing context-specific documentation.
next to any setting to display extra help or click on Moodle Docs for this page link at the bottom of each page in Moodle for accessing context-specific documentation.
The Forum provides a means for students and staff to communicate as a whole class or in small groups. All you need is a keyboard, a mouse, and an Internet connection.
Go to the course page and Turn editing on. Scroll to the section where you want your Forum to be displayed, click Add an activity or resource and pick Forum.
If you would like students to be able to post anonymously then you should use the Open Forum which is a different activity. |
Tip: Click on the question mark icon |
Note: you will need to have Groups in your course and Group mode enabled in the activity Common module settings.
Note: you will need to have Groups in your course and Group mode enabled in the activity Common module settings.
Give the forum a meaningful Name and add a Description to indicate its purpose and frequency of staff moderation, if applicable.
For a general discussion, the default forum type of Standard forum for general use is usually appropriate.
Choose the required Subscription mode, which determines whether students get an email or not when a post is made:
Optional subscription (default) – students decide to subscribe.
Forced subscription – students cannot prevent email notifications. Not recommended for general forums.
Auto subscription – students are subscribed initially but can opt out.
Subscription disabled – avoid using this.
If Read tracking is set to Optional – students and staff have the option to see how may unread posts they have.
Click Save and display.
Once you have added a forum, it is usually good practice to add a starting message. Click Add a new discussion topic.
Give your topic a Subject and write your Message. Add an attachment if required. If the message is very important and you want to keep it at the top of a discussion forum, click ‘Pinned‘ to pin it to the top.
Click Post to forum. The message then appears as a new topic.
Note: You can click to send an email to subscribers immediately. Otherwise, Moodle waits 30 minutes before sending your message, so you can make any edits.
Note: You can click to send an email to subscribers immediately. Otherwise, Moodle waits 30 minutes before sending your message, so you can make any edits.
To reply to a message in a forum, open the message and click the Reply.
Then, add your reply in the same way as you created a new discussion topic above. Click Post to forum.
The reply appears below the original message.
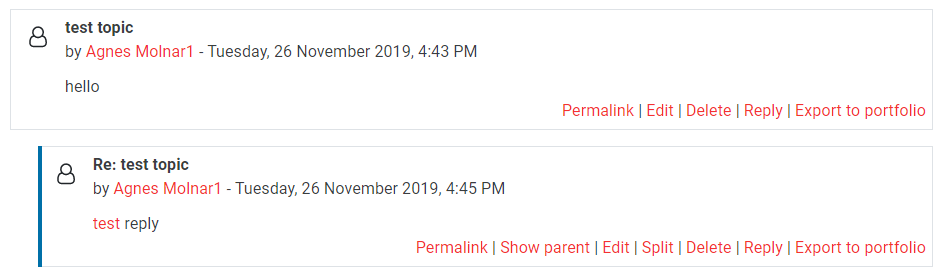
Notes:
Everyone can edit or delete their own posts within 30 minutes.
Teachers can edit and delete student posts should the need arise. They can also use Split to separate a message that has been posted to the wrong thread or may be inappropriate and needs to be isolated from the rest of the discussion thread. It remains as a standalone message after this process i.e. it is not possible to attach it to another thread.
Teachers can also use Move the discussion to move a discussion topic (thread) to a different forum.
Notes:
Everyone can edit or delete their own posts within 30 minutes.
Teachers can edit and delete student posts should the need arise. They can also use Split to separate a message that has been posted to the wrong thread or may be inappropriate and needs to be isolated from the rest of the discussion thread. It remains as a standalone message after this process i.e. it is not possible to attach it to another thread.
Teachers can also use Move the discussion to move a discussion topic (thread) to a different forum.