Click on the Live Transcript button in the meeting toolbar.
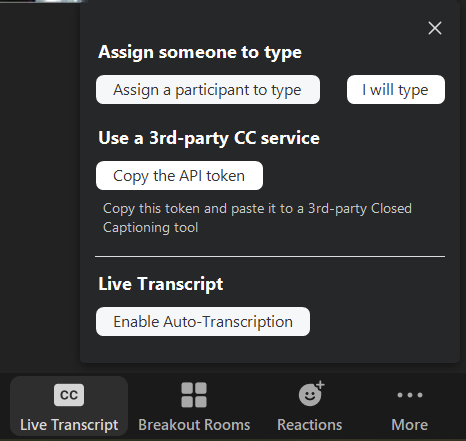
You will see live subtitles appear in the bottom portion of the meeting video.
Zoom can now generate automatic live transcripts and subtitles (captions) during any Zoom session, including standard Zoom Meetings (teaching sessions and meetings) and Zoom Webinar (public events).
Please note that this feature uses Automatic Speech Recognition (ASR) technology, or machine generated transcription. This means that the accuracy of these transcriptions may be poor and will not be sufficient for students with an inclusion plan.
If you are a student who requires live subtitles/captions or a transcript as part of an inclusion plan, then please contact the LSE Disability and Wellbeing Service to find out about high quality live subtitles/transcription for lectures and classes.
Please also see our guide on how to enable high quality live transcription if you or one of your students already has a DWS arrangement in place.
Please note that Echo 360 now automatically generates its own transcripts for sessions recorded with Zoom. See our guide for publishing transcripts for recordings.
The meeting host must first enable this before participants can view a live transcript and subtitles.
Click on the Live Transcript button in the meeting toolbar.
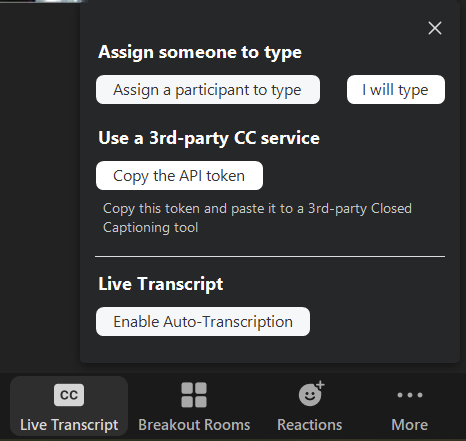
You will see live subtitles appear in the bottom portion of the meeting video.
Once the host has enabled the live transcript, participants will be notified and will be able to click on the live transcript menu (click the small upwards pointing arrow).
Participants can choose to display a full transcript to the right hand side of the meeting video window, or subtitles (captions) superimposed on the meeting video.
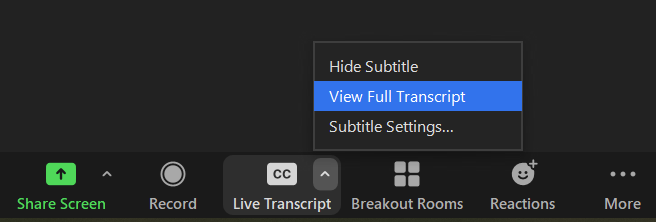
Participants can also choose to save the transcript at any point during the meeting. If the meeting is not being recorded and the transcript is not saved by a participant, the transcript will not be available after the meeting.

Click subtitle settings to change the subtitle text display size (normal, medium or large).
