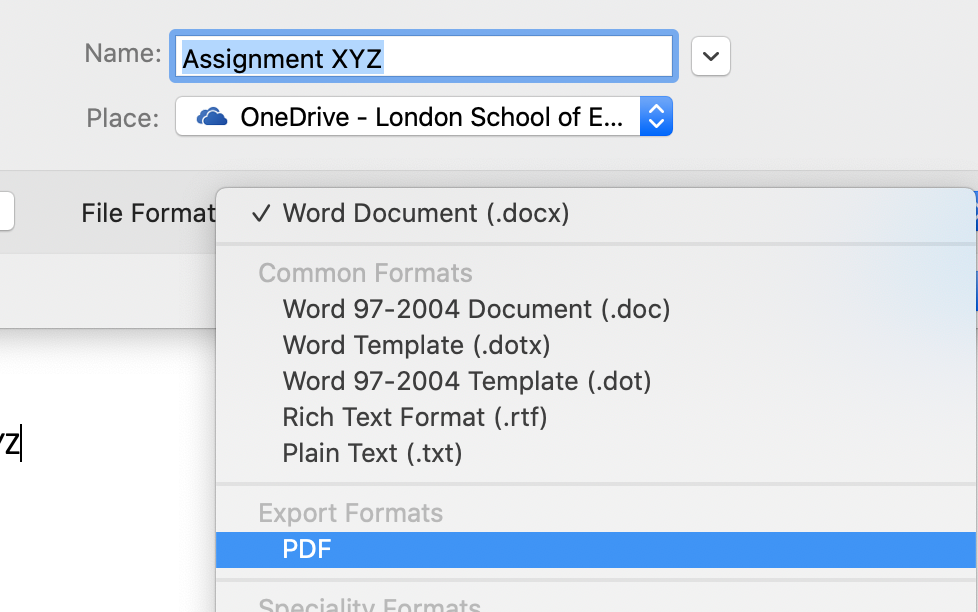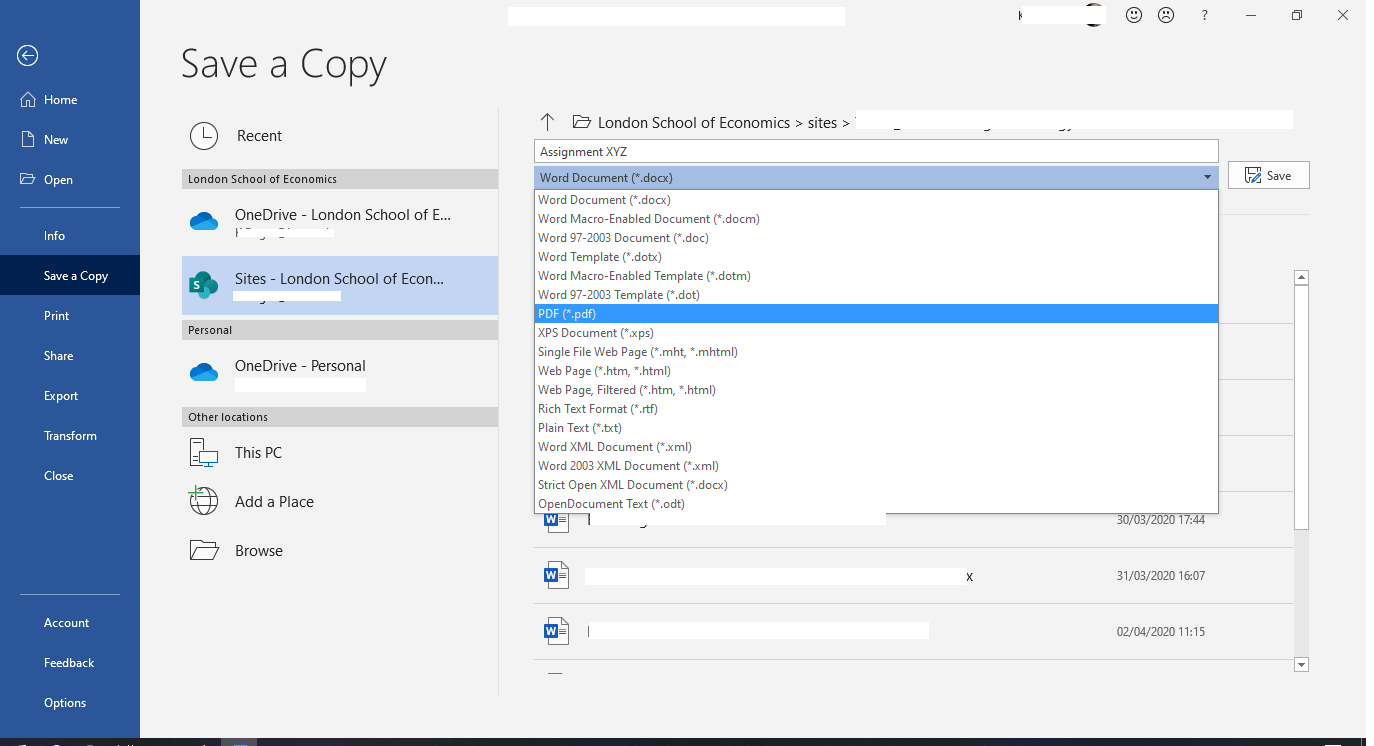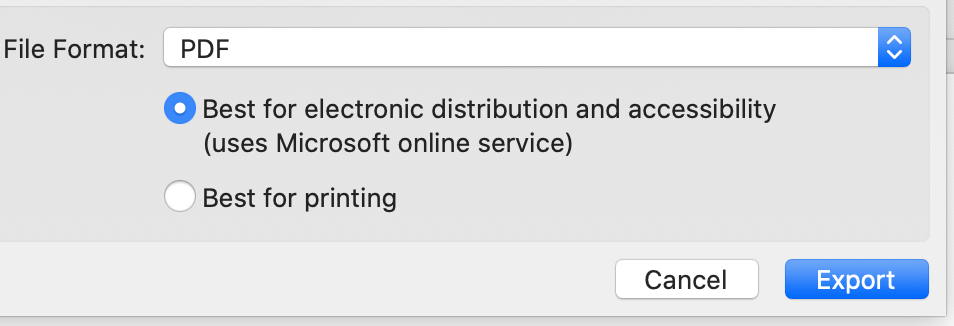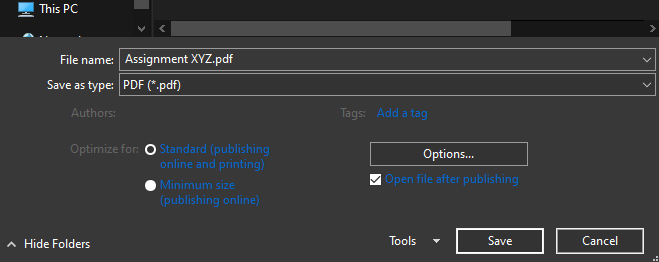When completing your assessments online, you may be required to submit one file only. This file will need to include both your answers and the coversheet. In the case of students with Individual Exam Adjustments, it will also need to include your Letter of Notification. You may also be required to submit a PDF file rather than any other file format. We advise that you practise the following processes well in advance of taking your assessments so that you feel confident and comfortable on the day of your assessment.
This guide will help you to:
A. Combine a number of documents into one file ready for submission
B. Convert a Word document into a PDF file
If you need to scan and submit images as part of your assessment submission, please read our "Scanning" documents for online assessments
A. Combine a number of documents into one file ready for submission.
The easiest way to combine various documents (coversheet, your answer, letter of notification etc) is simply to copy and paste into one word document. If you are not familiar with this, expand the next section for detailed step-by-step guidance.
Save the document. Make sure you name the file in accordance with the guidance provided by your department.
B. Convert a Word document into a PDF file
Open your assignment document in Word
Choose File > Save as
Choose where you wish to save the PDF version of the file
In the File Format drop down menu, select PDF
Above: Mac interface
Below: Windows interface
If you are given the option, choose “Best for electronic distribution and accessibility” (MAC) or “Standard (publishing online and printing)” (Windows)
Above: Mac interface
Below: Windows interface
Click Export (MAC) or Save (Windows)
Please keep a COPY of your assignment file, rather than delete it, somewhere as backup.
You may also want to read the following guidance:
Submit/upload your assessment on Moodle (take-home and coursework assessment)