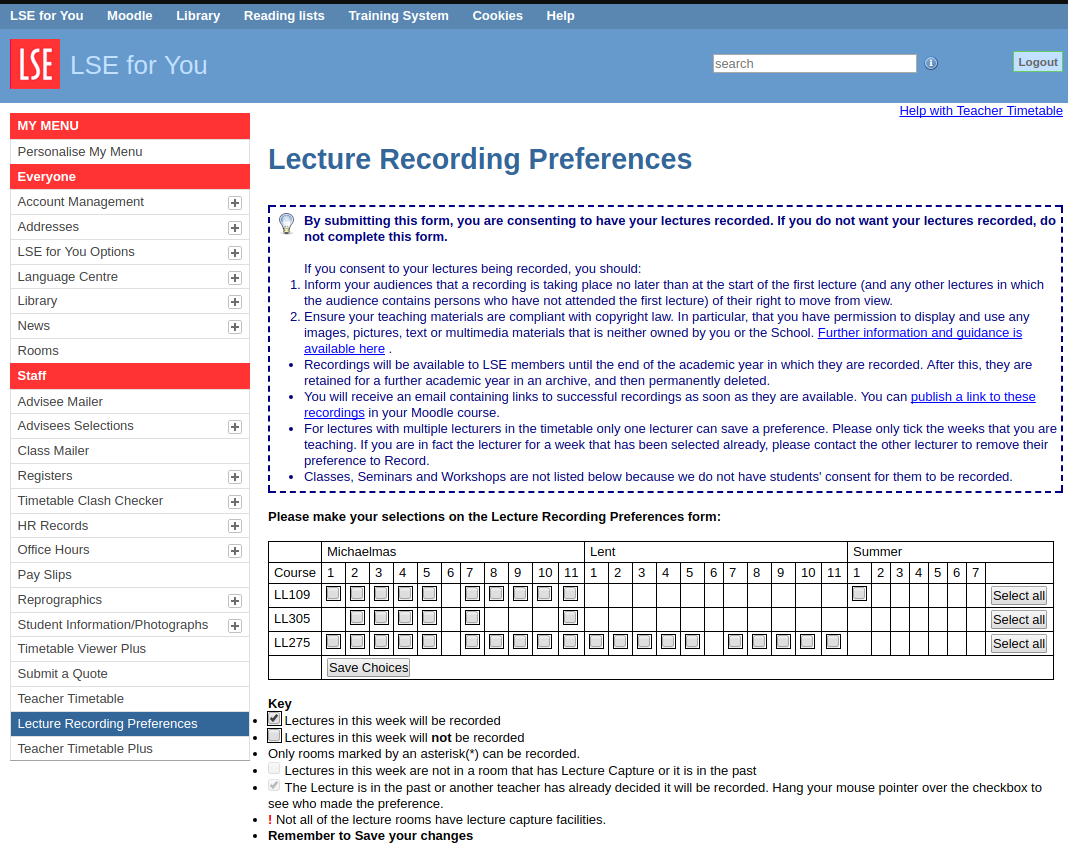Please follow the steps below to select which lectures you would like to be recorded.
Log into LSE for You with your LSE Network Username and Password.
Click on the ‘Lecture Recording Preferences’ menu item on the left hand bar to open the ‘Lecture Recording Preferences’ form.
On the Lecture Recording Preferences form you should see a list of your courses, with a check box for every lecture (week by week) that is in a record able room. *See further notes.
You can either:
Click the ‘Select all’ button to schedule all of your lectures to be recorded.
Click on individual check boxes for each lecture that you would like recorded. A tick in the check box indicates that it has been selected.
Note: a greyed out checkbox with a tick either means that this lecture is in the past or another lecturer has scheduled the recording. ** See further notes.
Click the ‘Save Choices’ button when you have selected all of your recording preferences. Note: You will not receive confirmation of your Lecture Recording Preferences so please be sure to save your choices to ensure that your lectures will be recorded.
Recorded lectures will be linked to the person’s account who scheduled the recording. Please contact Eden.lecturerecording@lse.ac.uk if you do not receive your lecture recording on the same day as your scheduled lecture.
Further notes
* The Lecture Recording Preferences form adapts and reflects what is in timetables on a daily basis. If your course has multiple lecturers and your department has not sent accurate week-by-week information to timetables then ALL lecturers on a course will be able to schedule all of the lectures. It is important therefore that you only schedule and consent to record the lectures that you are certain to teach.
** If another lecturer has already scheduled to record your lecture and you don’t want it to be recorded or you would like it attributed to your name, you will need to contact them to uncheck the greyed out checkbox. The email of the person who has scheduled the recording appears when you hover the mouse pointer over the checkbox.
For information on how to make your lecture recordings available to students see our Moodle guide or https://lse.atlassian.net/wiki/pages/createpage.action?spaceKey=MG&title=Echo360+Lecture+Recording+-+add+a+link+on+Moodle