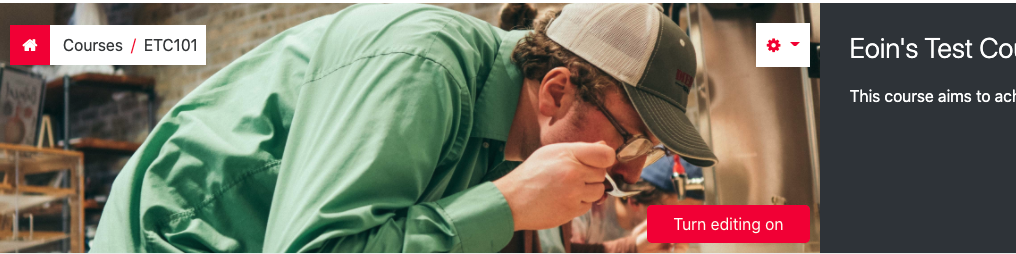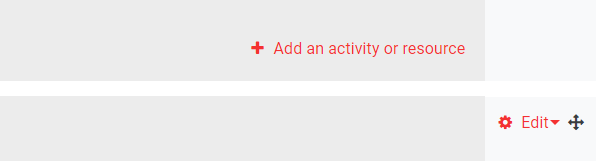| Table of Contents |
|---|
Turn editing on
Go to the course page and Turn editing on.
| Expand | ||
|---|---|---|
| ||
If you cannot see this option, you will need to request editing permissions from your Departmental Administrator or another member of the administrative team.
...
| Expand | ||
|---|---|---|
| ||
Add activities and resources to the course sections
In the section where you would like your activity or resource to be displayed, click Add an activity or resource. See from our guides site, more More detailed guides on how to add different types of activities and resources can be found on the front page of the ‘Moodle How-Tos’ guides.
| Info |
|---|
Tip: Click on the question mark icon |
Edit existing activities and resources
To edit content that has already been added to the course, click on the cog icon ![]() displayed next to it and select Edit settings.
displayed next to it and select Edit settings.
For any other changes, click the drop-down and select accordingly:
To change the appearance or behaviour of the resource or activity, select Edit settings.
To indent, use Move right.
To hide the resource or activity from students, use Hide.
To make a copy, use Duplicate. This is useful when setting up multiple versions of an activity as it will replicate the settings.
Assign roles if you are altering the default roles for the activity. For example, you may give students editing rights on a quiz.
Use Deleteif you no longer require the resource and wish to remove it.
Edit the name of a resource or an activity
To edit the name of a resource or activity, click the pencil icon ![]() . Type the new title and press the Enter key to save changes.
. Type the new title and press the Enter key to save changes.
Move resources and activities
Use the drag and drop icon ![]() to move individual resources or activities.
to move individual resources or activities.
Edit sections
To edit sections, click on Edit next to the section title. From the drop-down, you can choose to either edit the section’s content, highlight the section, hide it or delete it.
...