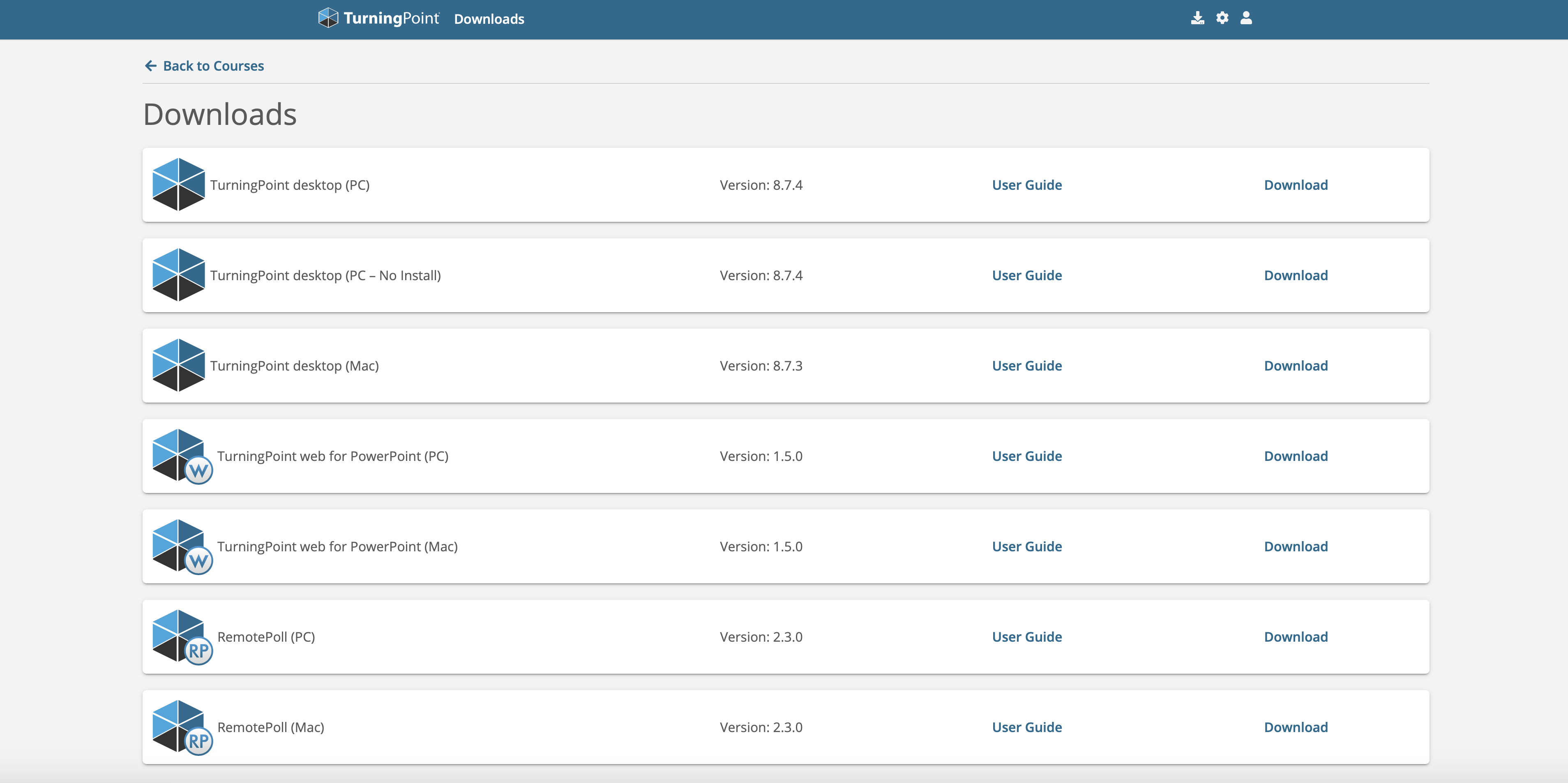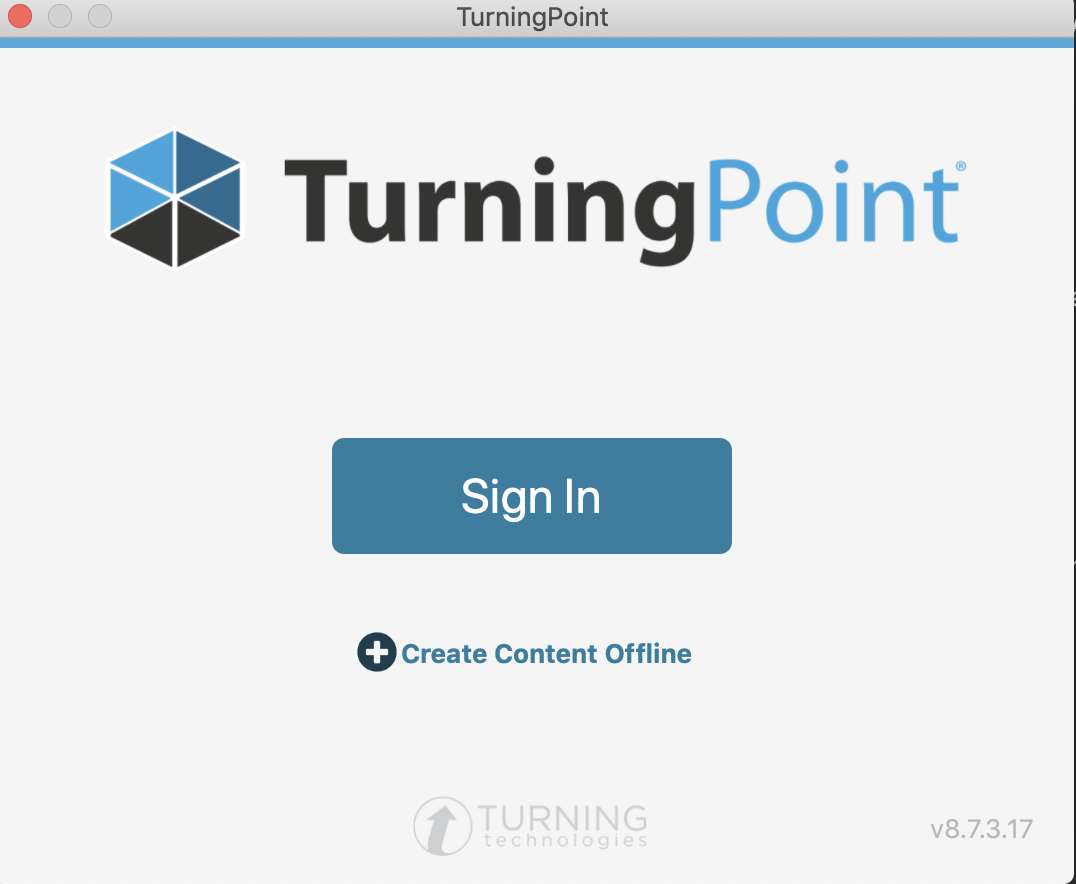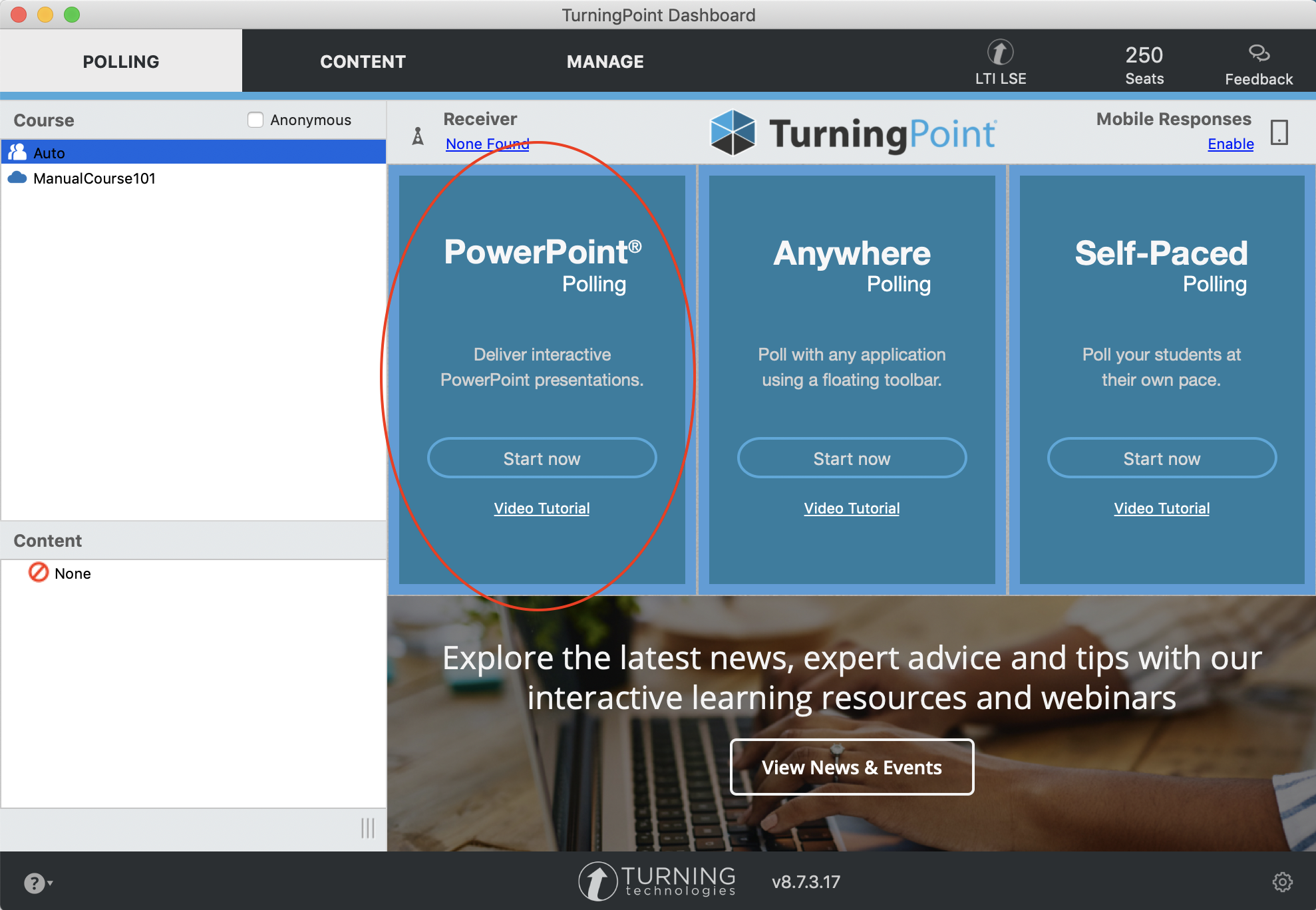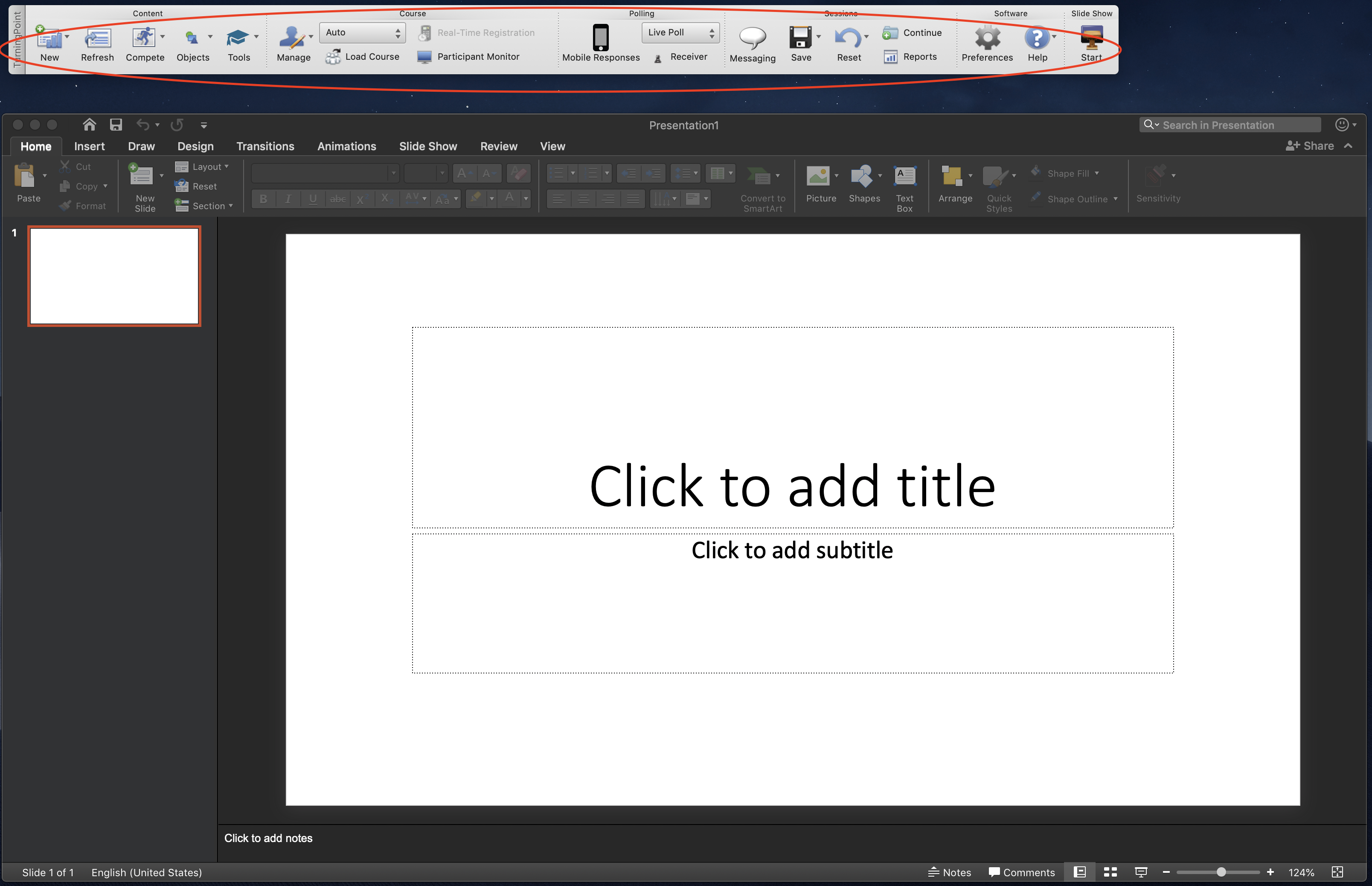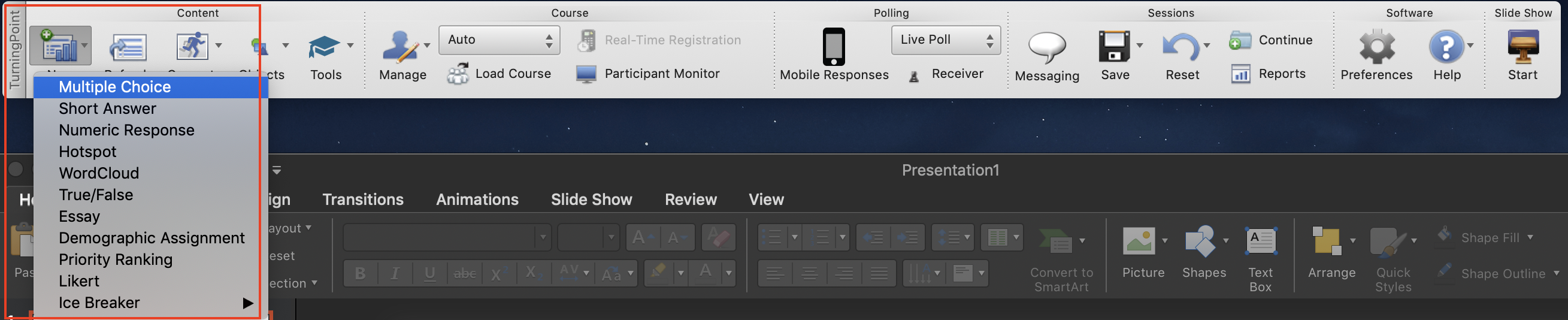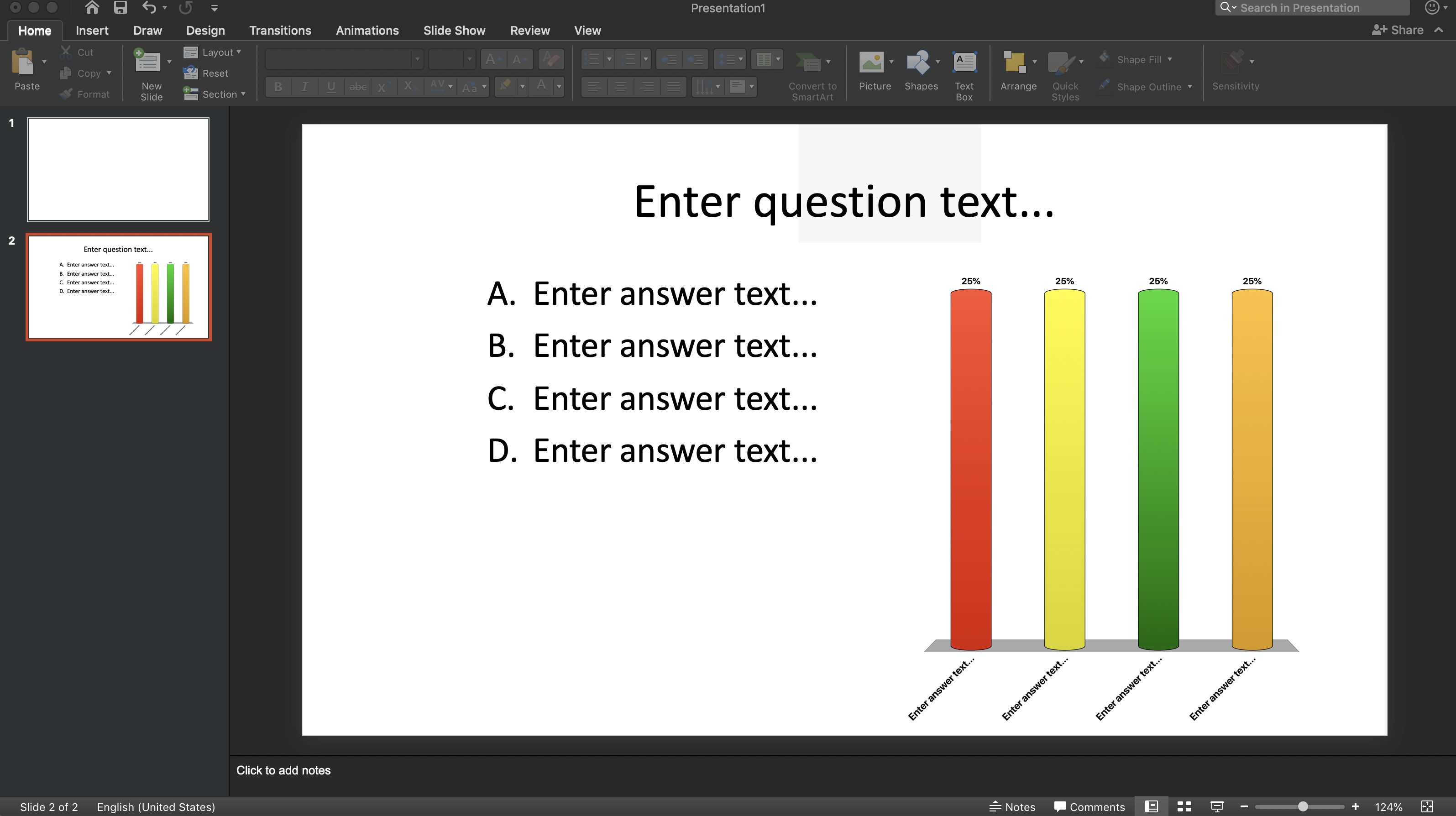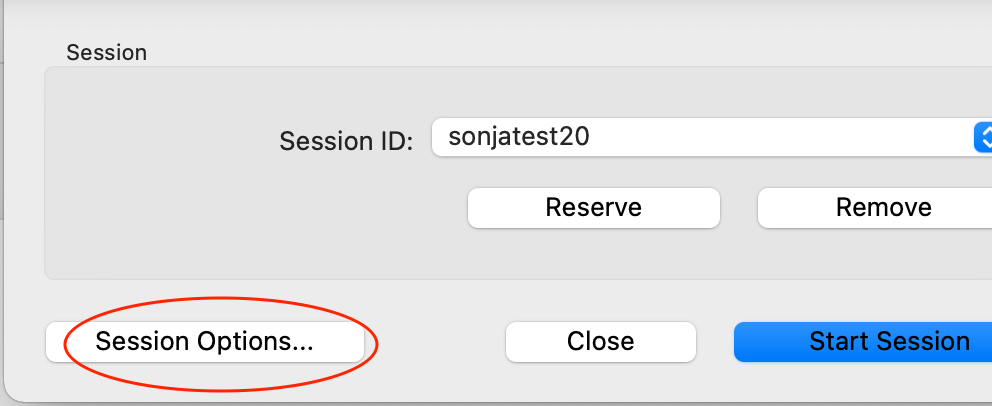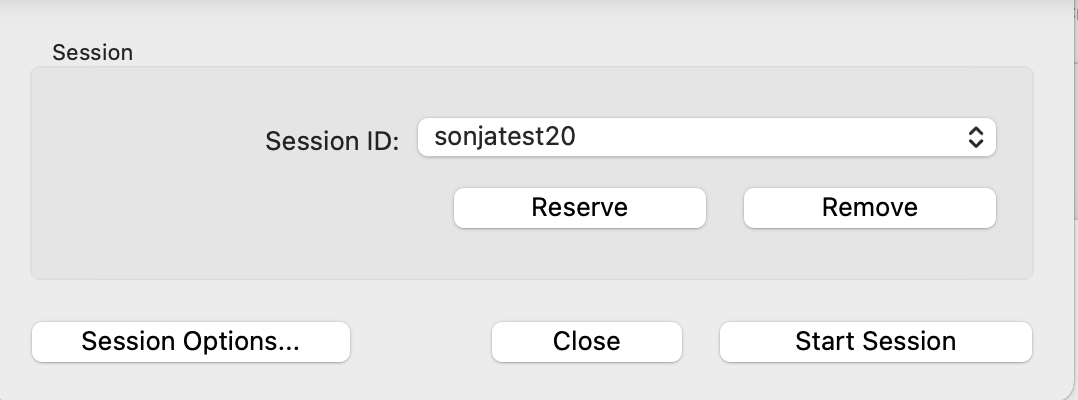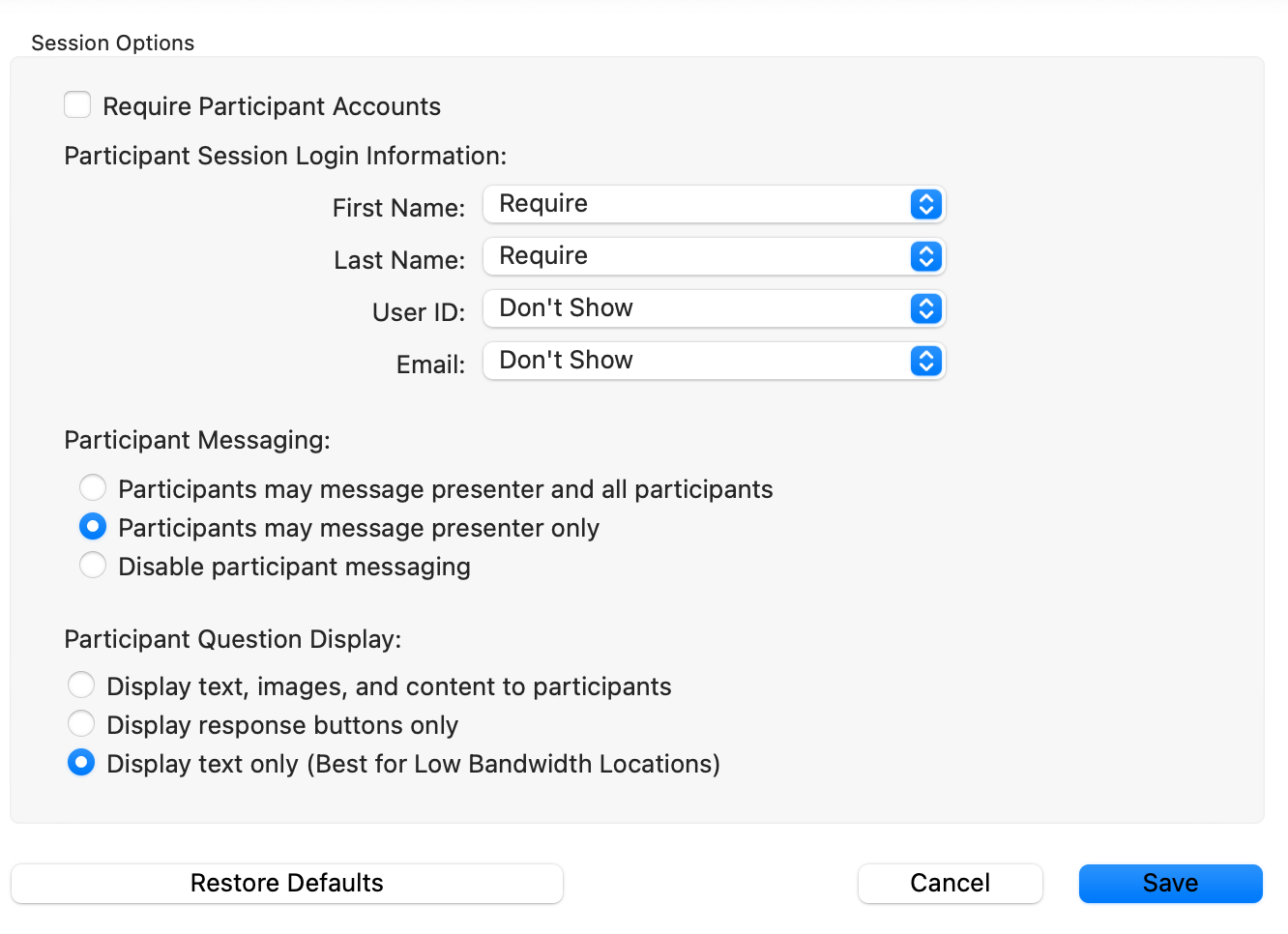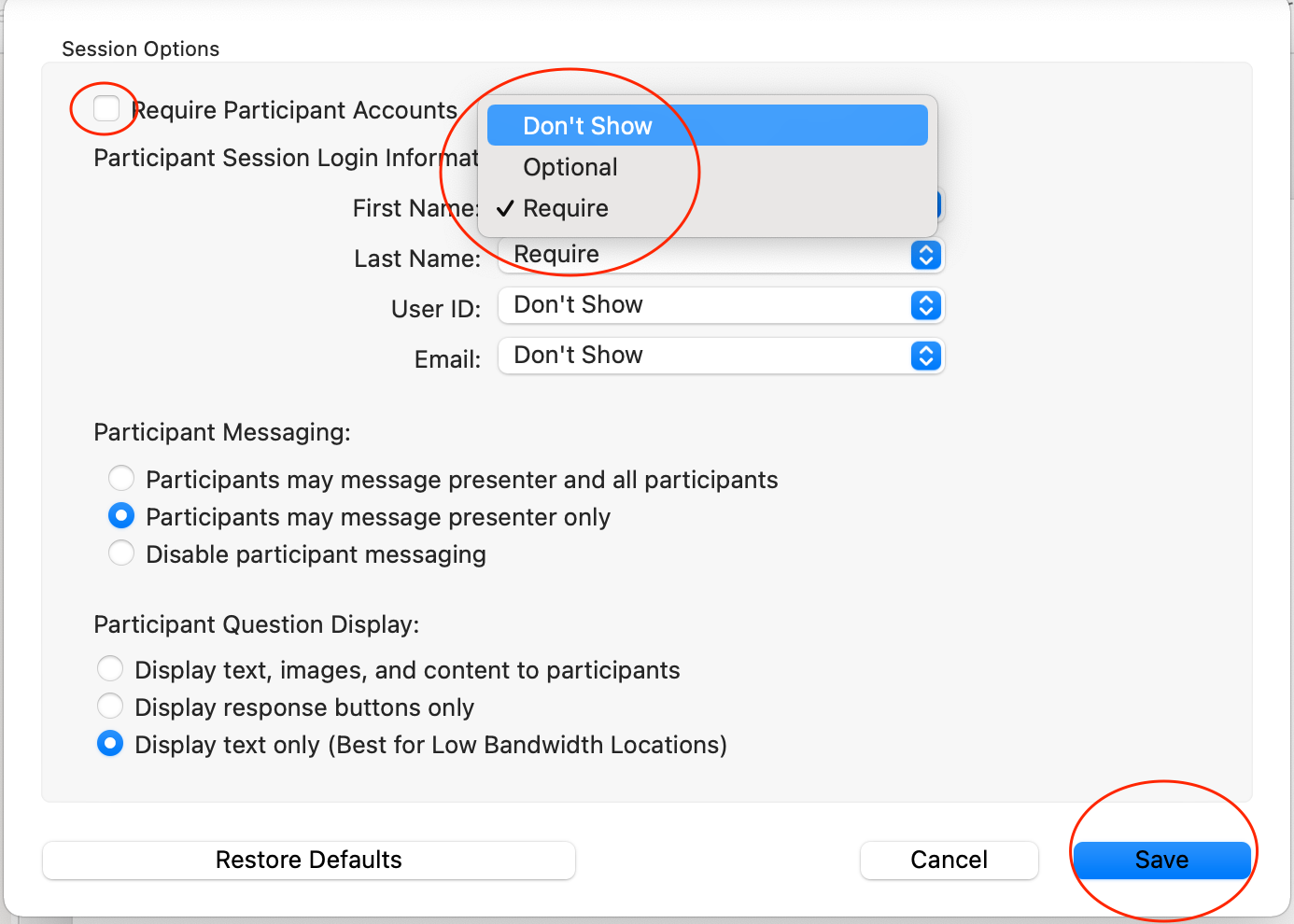| Table of Contents |
|---|
...
| Table of Contents |
|---|
What is ‘instant voting’?
Instant voting systems come into their own in large classrooms where class-wide discussions or Q&A style sessions are often impossible. Used creatively, they can be used to promote and enable creative and engaging teaching in large and . In small classroom contexts, they can effectively be used to gamify lessons, or survey opinions on the fly.
| Expand | ||
|---|---|---|
| ||
|
| Info |
|---|
“Instant Voting” has a multinomial history, including different abbreviations:
|
How does it work?
Teachers create interactive polling question slides in PowerPoint using the TurningPoint plugin. Students answer using their own devices that allow them to go online (smartphone, tablets, laptops). The results are automatically entered into the same slide after students have answered. Teachers and students can then review and discuss the results.
Step 1: Setting up Basics
To get an instructor account, please contact eden.digital@lse.ac.uk with your LSE email. We will send you an invitation (check your junk mail, just in case, because it comes from turningtechnologies).
Once you have followed the email instructions to create your account, let eden.digital know how many participants you expect so we can allocate you that number. If you do not get an allocation you will not be able to ask your students to join anonymously.
On your work computer:
TurningPoint works as a plugin for PowerPoint. To get the plugin installed on your office computer (PC), search for the LSE Self Service software download centre and download TurningPoint from there.
On your own computer:
To download the software onto your private computer (home, or laptop), sign in to the instructor account (https://instructor.turningtechnologies.eu/#/downloads). At the top there is a download icon, from which you can download the software.
The system is installed on teaching computers on campus. If you encounter any problems with the installation of the software, please contact the Service Desk IT helpdesk (ext. 5000)
| Expand | ||
|---|---|---|
| ||
Step 2: Creating questions
Once you have the TurningPoint software on your machine open the programmeOpen the downloaded app.
The dashboard will give you the option to poll, to create content in Powerpoint or directly in TurningPoint.
Use TurningPoint with PowerPoint.
| Expand | ||
|---|---|---|
| ||
Click on the PowerPoint Polling column, which will call up automatically open PowerPoint with TurningPoint integrated as a menu (= plugin). You can then create interactive slides from this menu.
While on your own computer(s) you can choose the option to always open TurningPoint when you open PowerPoint, it is important for you to remember to open TurningPoint BEFORE PowerPoint on teaching computers, or it will not be there when you open your slides!
Create your interactive question slides by clicking on New and choosing a question type (e.g. multiple choice). Then simply put the question into the title and add answers into the text box.
...
Step by step guides and video tutorials are also available on https://wwwecho360.turningtechnologies.com/turningpoint/turningpoint-desktop/quick-start-guides/videos/ (select either Point Solutions Class Mac or Point Solutions Classic PC, depending on your device).
| Expand | ||
|---|---|---|
| ||
Once you have finished creating your slides click on the refresh button, to make them appear properly.
Step 3: Running your presentation
Open TurningPoint
...
you will be asked to login . Login with your instructor account details (lse LSE email and whichever password you chose when you created it). From the dashboard, click on the Once open, choose PowerPoint Polling tab on the left. Go to File and find your PowerPoint.
Before you start:
...
While on your own computer(s) you can choose the option to always open TurningPoint when you open PowerPoint, it is important for you to remember to open TurningPoint BEFORE PowerPoint on teaching computers, or it will not be there when you open your slides!
Before live polling
Refresh the slides
...
If you are re-using slides that have polled before, reset
Reset all slides.
...
When all the charts are “flat”, i.e. no bars are showing you are ready to go live. (We recommend to refresh and reset just before, to be safe).
Enable mobile responses:
...
(Click on Mobile responses - if it is green, your session is live).
Also choose your session options.
...
Session ID
Students need a session ID (like a room number) to join your polls. This can be reserved beforehand (we recommend using your course code, eg DV123, but you can also choose something more personal like Kattiespolls2020KittenPollsLSE, which you can use for any session).
Click on reserve, enter ita name, save. It will appear in the session ID dropdown. If you don’t do this, TP will choose a random number for every session you start.
| Expand | |||||
|---|---|---|---|---|---|
|
| ||||
Session options: We recommend you do NOT require participants accounts, to maintain anonymity, although you can (the software is GDPR compliant). If you do, please tell your students. Untick require participant accounts. Ideally don’t require names, though this is up to you. Messaging is a useful thing, as it acts like a chat during the session. Note: Make sure you don’t tick “require participant accounts” and if If you want to make it neater for students assure students that their data is not collected, choose “don’t show” for session login information, meaning they won’t even be offered to enter a name - voters will be allocated random IDs per session which tracks answers in that one session, which you can read for feedback. All of this can be set from the ‘Session options’ button which can be found after clicking polling. TurningPoint will remember these settings once you save them, so you only have to do it once. |
Save your session options.
Go Live
Click on start session. Make sure you tell your students the Session ID so that they can join your poll.
...
| Expand | ||
|---|---|---|
| ||
How do students participate?
Students can use any web browser (= smartphone, tablet, laptop) to participate by going to ttpoll.eu which should take them to https://student.turningtechnologies.eu where they can enter the Session ID to join your poll.
...
Note: Remember to untick “ask students to register”, or their joining will take up more time.
Be patient: you should allow for students to get their phones out, joining, thinking about your question. You can see the ‘votes trickling in’ on your monitor (showbar)
Students may be asked or shown a screen to enter profile information, but they can leave it blank and choose JOIN SESSION without entering anything. This can be prevented from appearing by the presenter in settings (see above).
Make sure you run through your TurninPoint presentation ahead of your teaching so you are familar with the process. If you have any queries contact eden.digital@lse.ac.uk
Alternative voting technologies
We do not support these officially, but we can give general advice on a variety of these. Contact s.grussendorf@lse.ac.uk if you would like to discuss your needs and ideas using TurningPoint or alternatives or a combination of both.
PollEverywhere – is free to use for up to 40 people per poll
Socrative: Online polling system/ mobile device app polling system, free account for up to 50 students per session (“room”).
Plickers – A “low” tech alternative which does not require students to own or use devices; instead they hold up cards and the lecturer scans the room with an app on their phone.
...
Some reading
Derek Bruff’s blog. This blog accompanies a book called “teaching with classroom response systems”, a comprehensive guide about using instant voting systems in education.
...