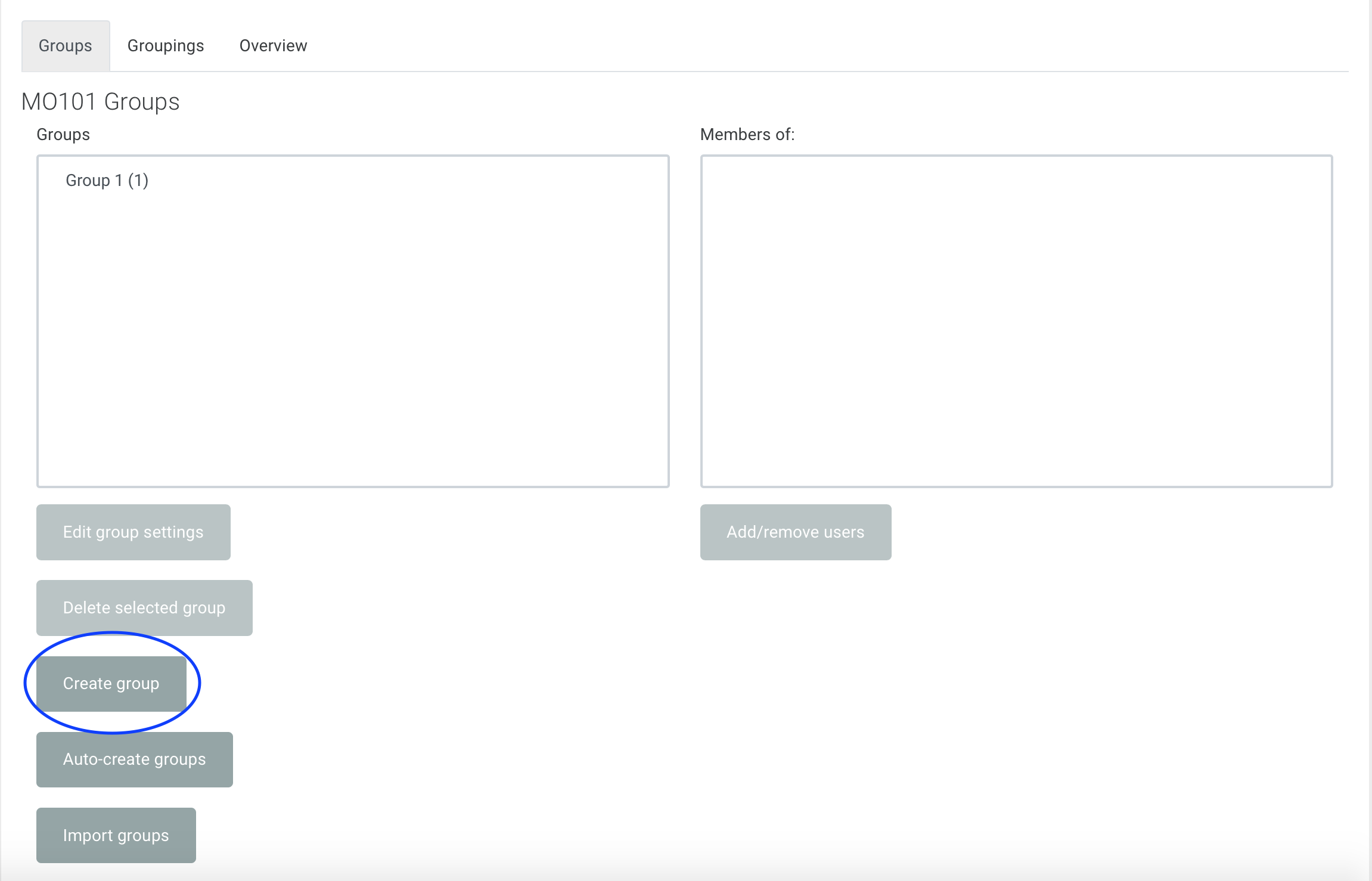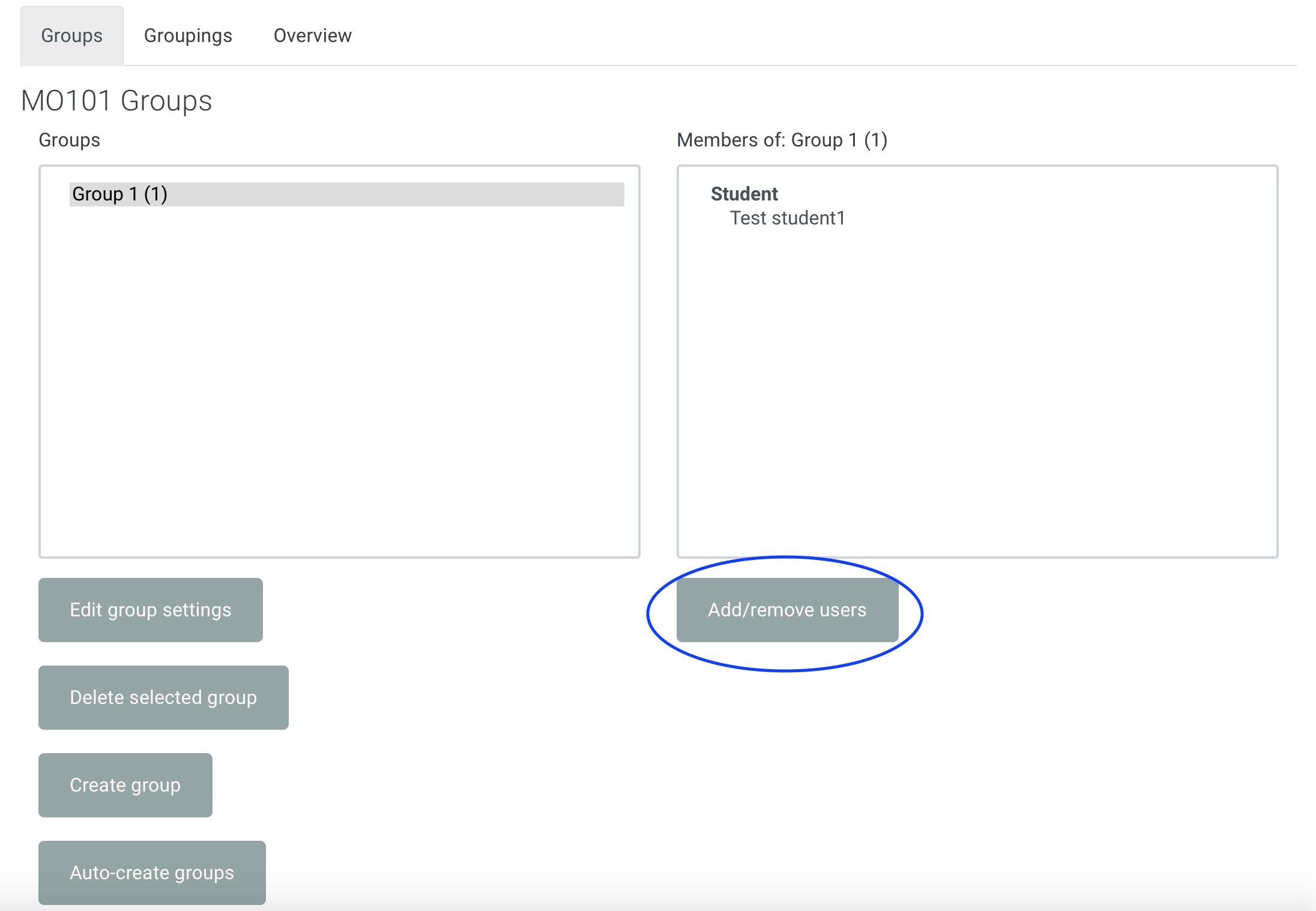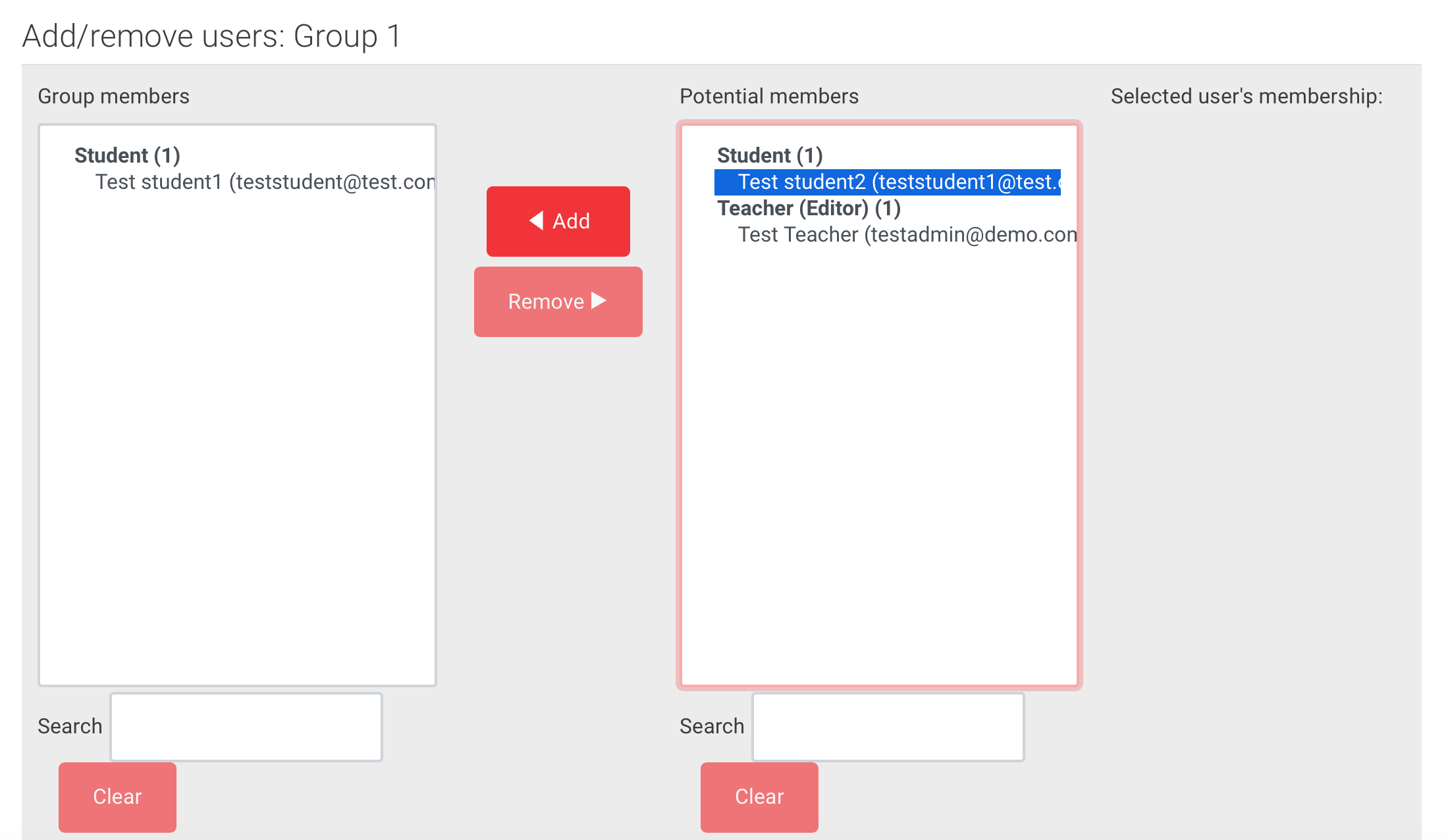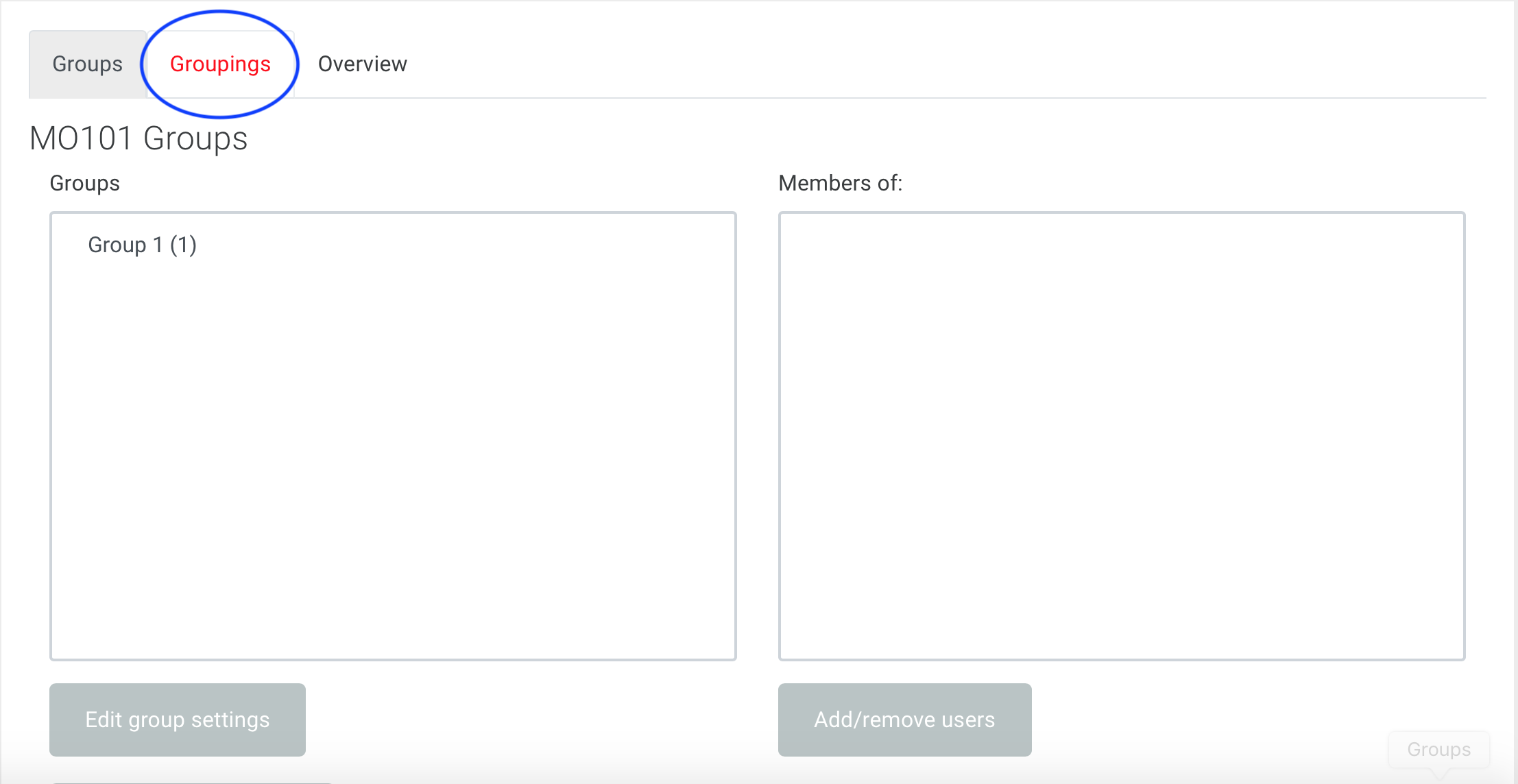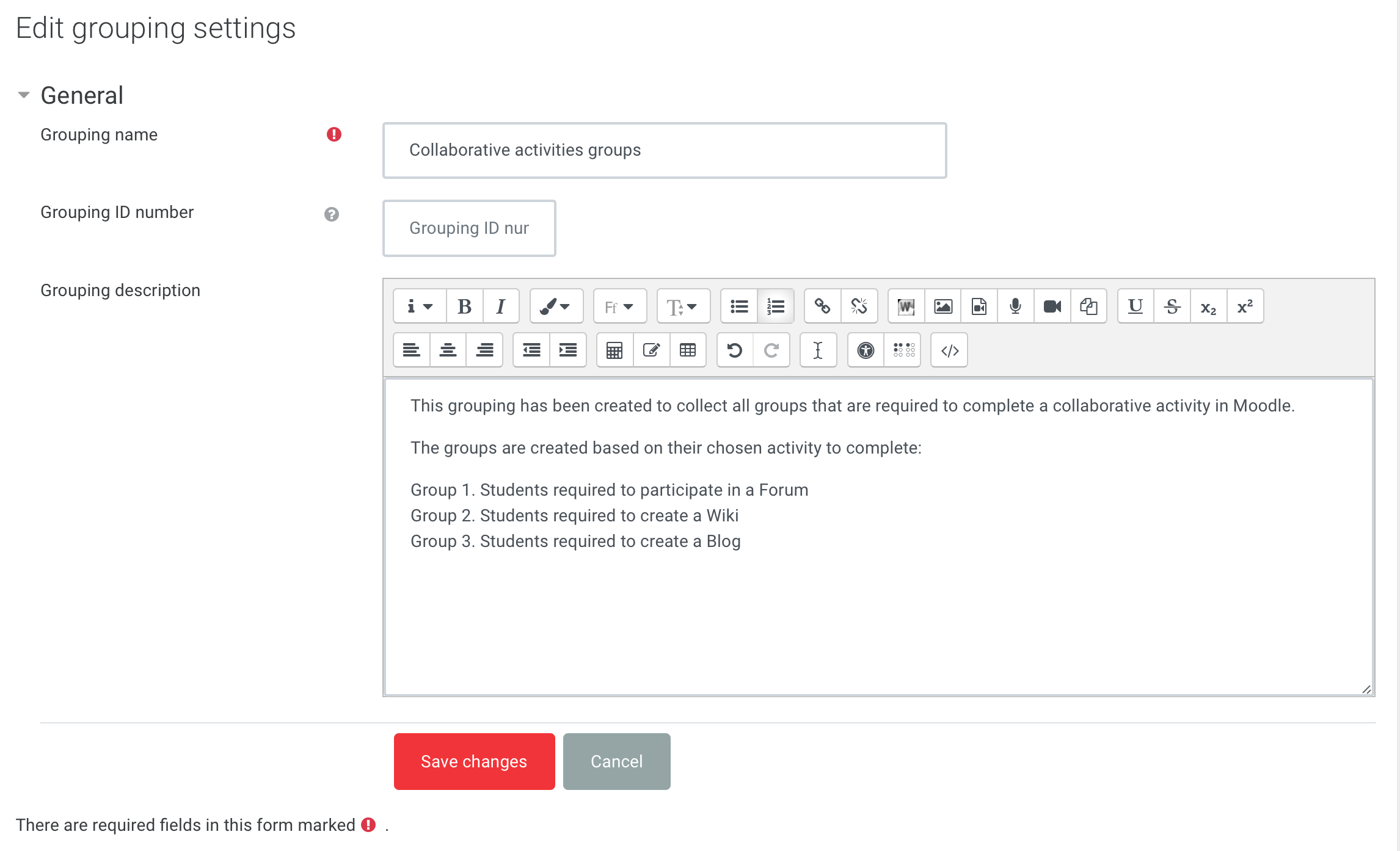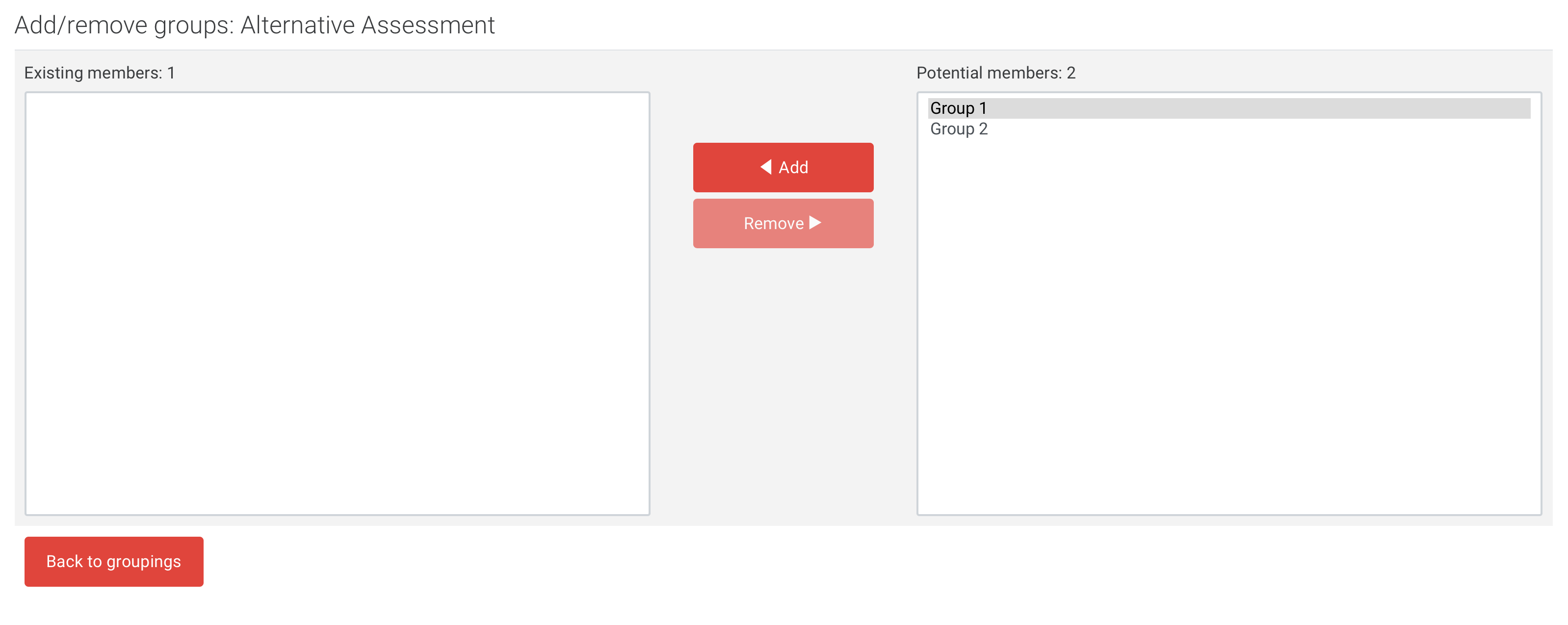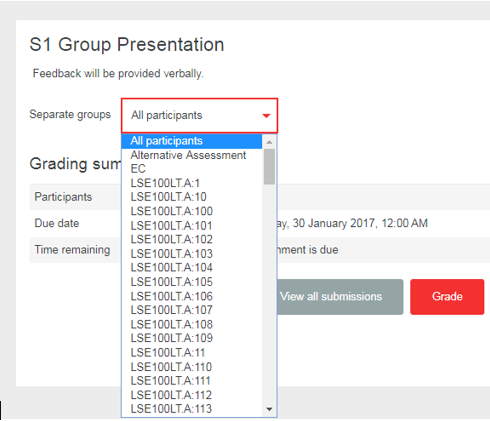| Table of Contents |
|---|
Why use it?
Groups can be used to manage group activities or to restrict access to course sections, activities and resources to members of a group.
Groupings are collections of Groups within a course.
Step 1: Add Groups
Note: When a student chooses a seminar group or is assigned to one in LSE For You, the group will be created in Moodle and the student will be added to it automatically.
...
| Expand | ||
|---|---|---|
| ||
Step 2: Group settings
| Info |
|---|
Tip: Click on the question mark icon |
Enter a Group name. Optionally, enter a Description to remember what the group was created for.
Click Save changes.
Step 3: Add or remove users to/from a Group
Select the Group where to add or remove users from, and click the Add/remove users button.
...
| Expand | ||
|---|---|---|
| ||
Step 4: Add Groupings
Go to the course page and from the Administration block on the left-hand side of the page, click Users > Groups.
...
| Expand | ||
|---|---|---|
| ||
Step 5: Grouping settings
| Info |
|---|
Tip: Click on the question mark icon |
...
| Expand | ||
|---|---|---|
| ||
Step 6: Add or remove Groups to/from a Grouping
Go to the course page and from the Administration block on the left-hand side of the page, click Users > Groups.
...
| Expand | ||
|---|---|---|
| ||
How to use Groups and Groupings to manage group activities
Once you have created groups within your course, you can set up group activities.
...
| Expand | ||
|---|---|---|
| ||
How to restrict access to course sections, activities and resources to a group
On the settings page of a course section, activity or resource, enable the Restrict access setting.
...