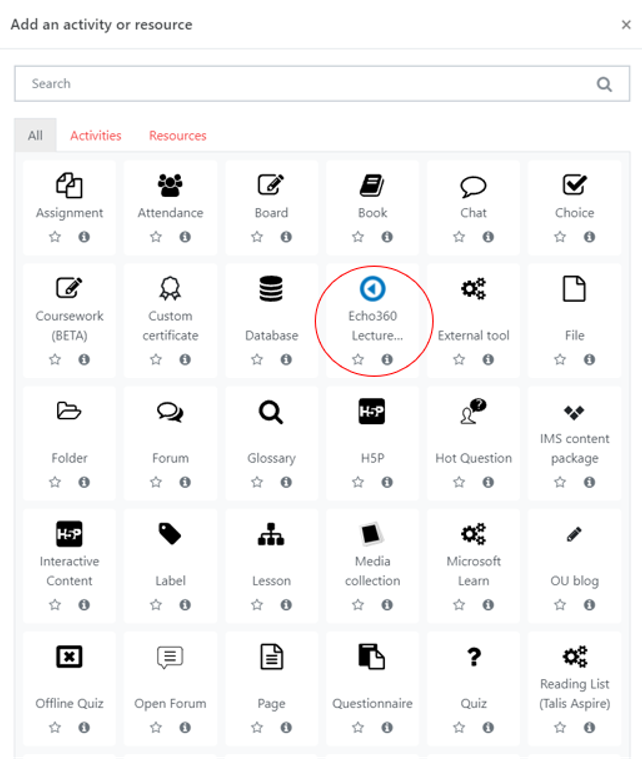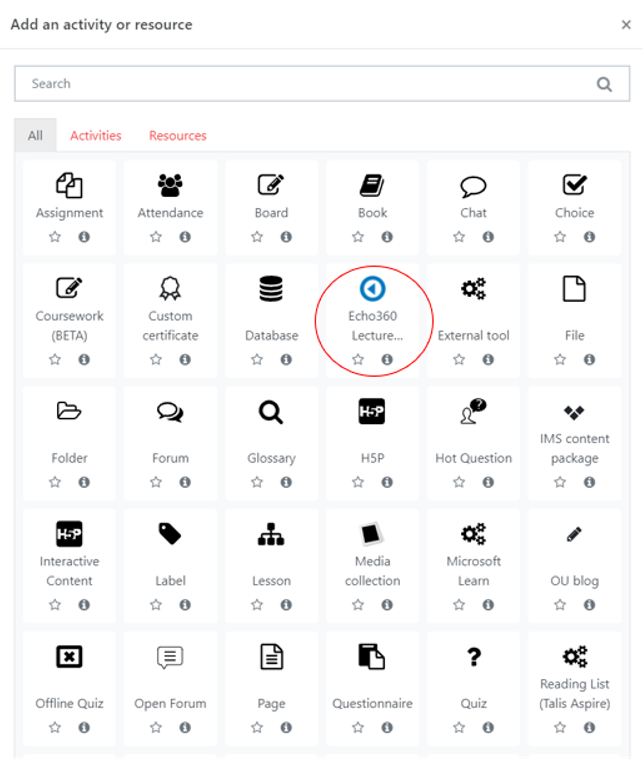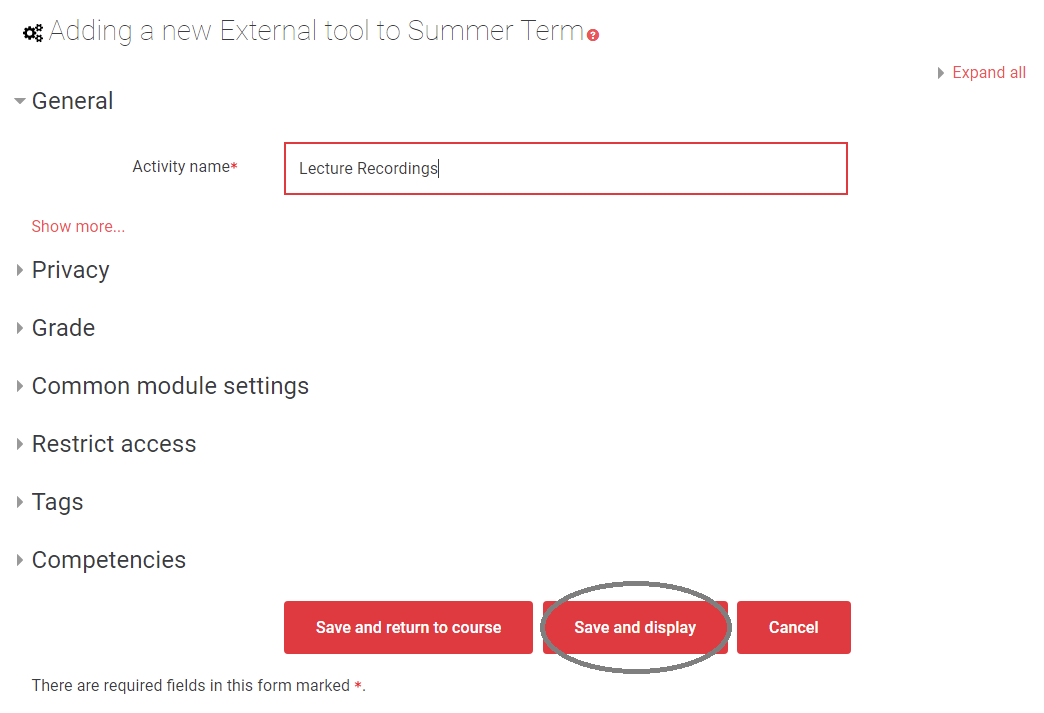This guide explains how to link from a Moodle course to a set of recordings already published to an Echo 360 course/section. If the recordings were created with something other than Echo 360 (e.g. Zoom) the teacher will first need to ensure that the recordings are uploaded and published to a course within Echo 360.
| Info |
|---|
For on-campus recordings, lecturers will need to give consent in LSEforYou in order to have their lectures recorded. See our Scheduling your Lecture Recording Preferences guide for how to do this. Once you given consent you All lectures timetabled in Rooms with the lecture capture facility will automatically be recorded as timetabled lectures. On campus recordings are affiliated with the course code and will therefore be published to the corresponding Moodle page by default. Once your Recording is complete you will then receive an email from donotreply@echo360.org.uk advising you that your first recording is ready, follow the guide below to set up the link in the Moodle course. |
...
Log in to Moodle with your LSE Network Username and password.
Navigate to your course, and click Turn editing on.
Scroll to the section in which you want the link to your recordings to appear.
Click Add an activity or resource.
In the “Activity chooser”, select Echo360 Lecture Recording and Add.
Type a name for the activity, e.g. “Lecture recordings”.
Click Save and display.Please note that the link between Moodle and Echo is not activated until after your first recording has taken place.
Click Open in new window
...