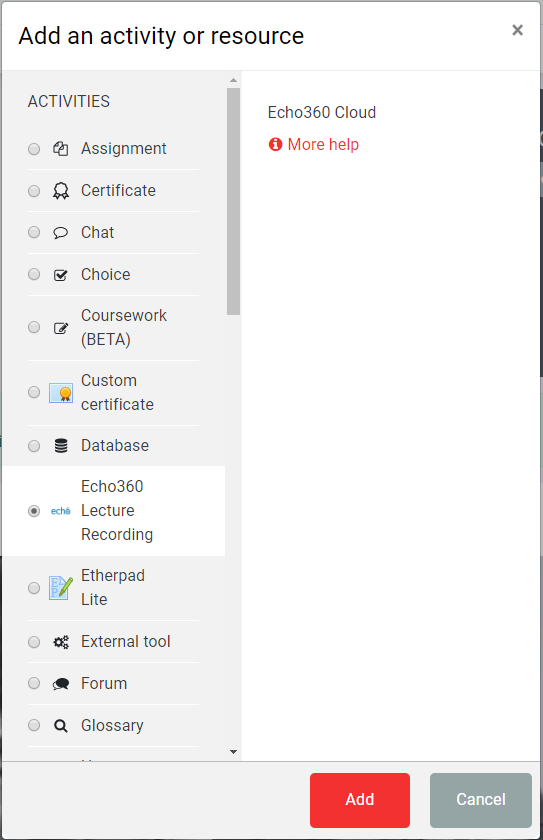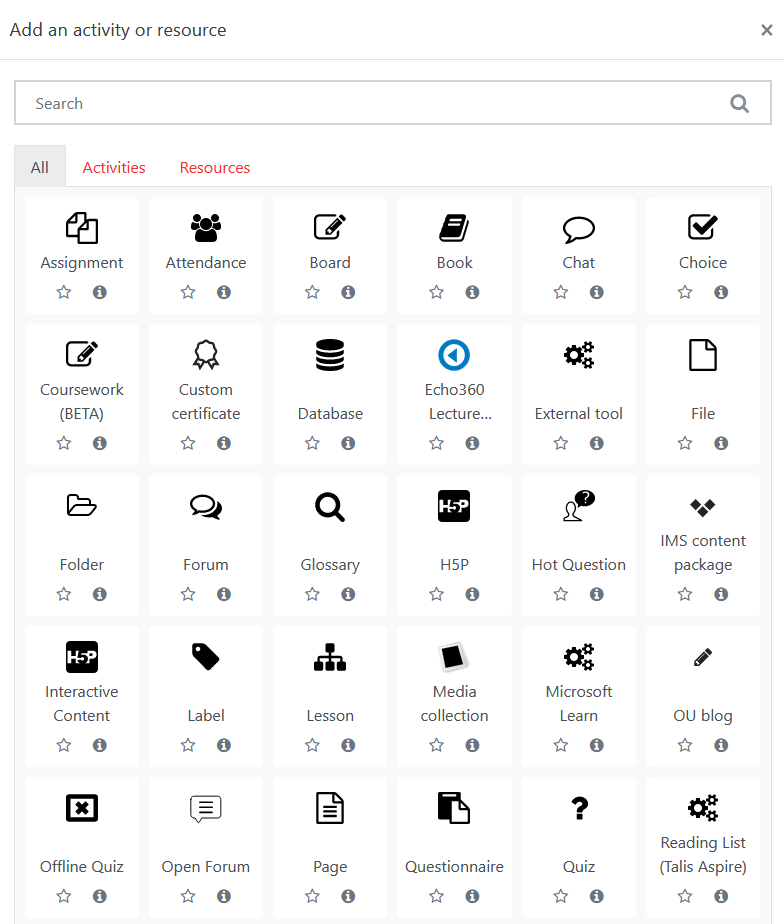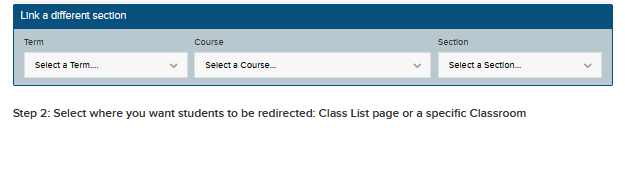...
Steps 1-7 are the same as of Add a Moodle link to lecture recordings (Echo 360 recordings).
Log in to Moodle with your LSE Network Username and password.
Navigate to your course, and click Turn editing on.
Scroll to the section in which you want the link to your recordings to appear.
Click Add an activity or resource.
In the “Activity chooser”, select Echo360 Lecture Recordings and Add.
Type a name for the activity, e.g. “Lecture recordings”.
Click Save and display.
Confirm that the “Currently linked section” matches the Moodle course that you are editing. If not or you wish to link to another course, please see Add a link to recorded lectures from other courses or years (Echo360 recordings) https://lse.atlassian.net/wiki/pages/resumedraft.action?draftId=46006390.
Click on Link a different section.
You will see three drop-down menus. First select the Course (please note that you need to be an editor on the other Moodle course you wish to link recordings from) by starting to type the course code, then the Term and finally the Section. If you wish to link to last years recordings simply chose 2020/21 in term.
...
After that, you have two options:
If you want to have one link in your course to a page listing all your recordings, select Link to the Section Home and click LINK CONTENT.
If you want to link to an individual recording, select Link to a classroom, choose the appropriate recording and click LINK CONTENT.
Your are finished. You can now navigate back to the main course page.
...