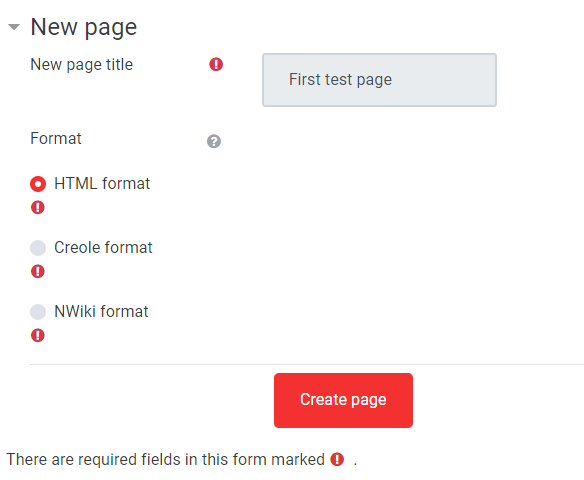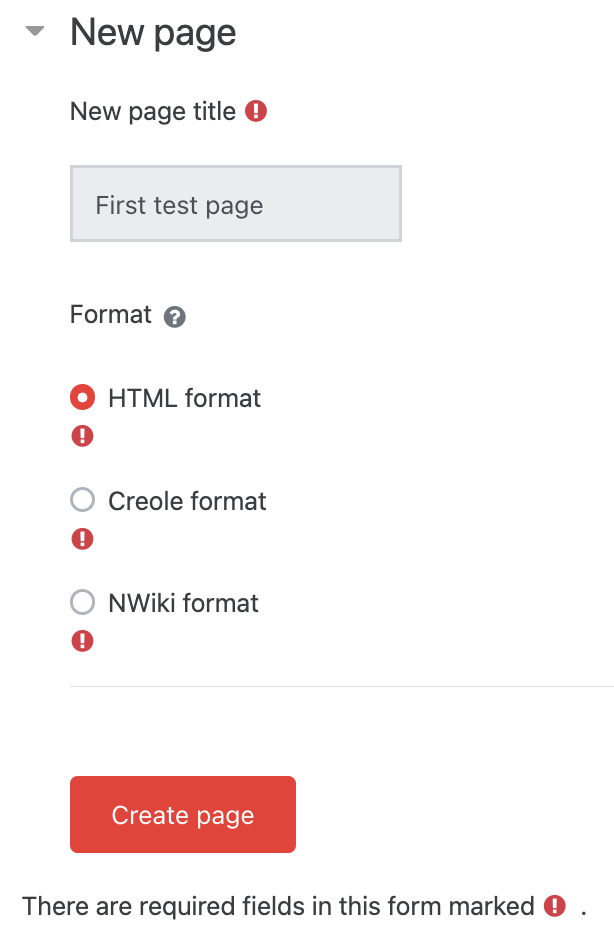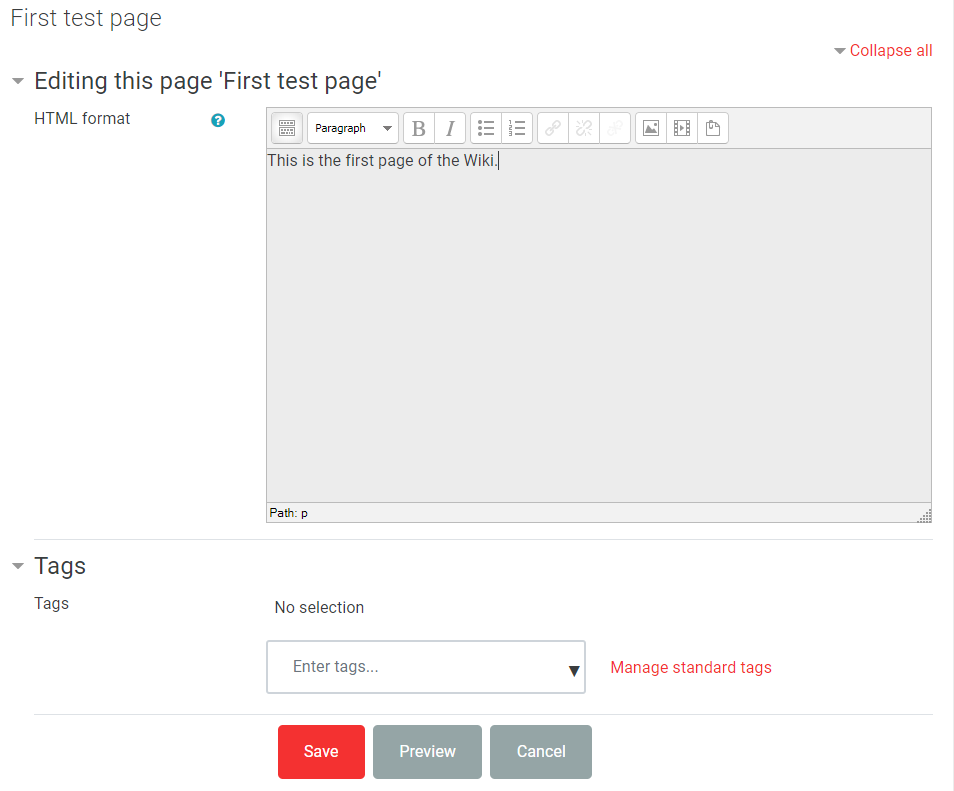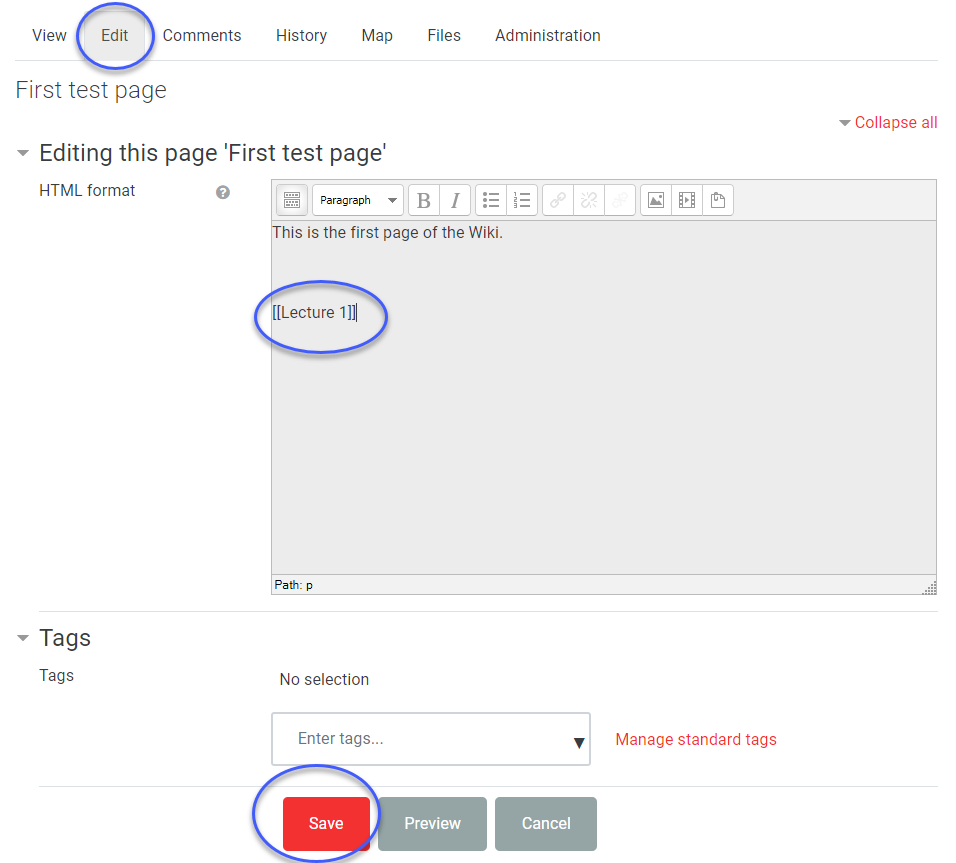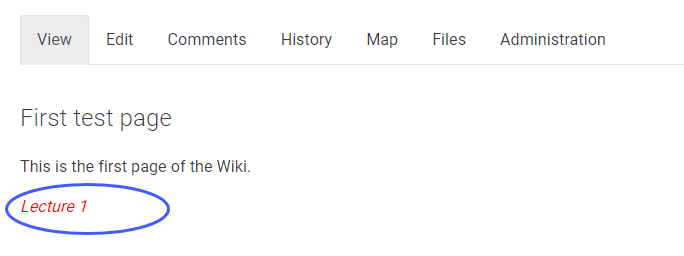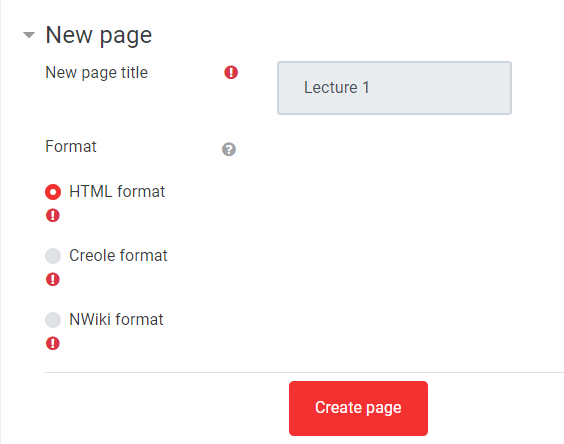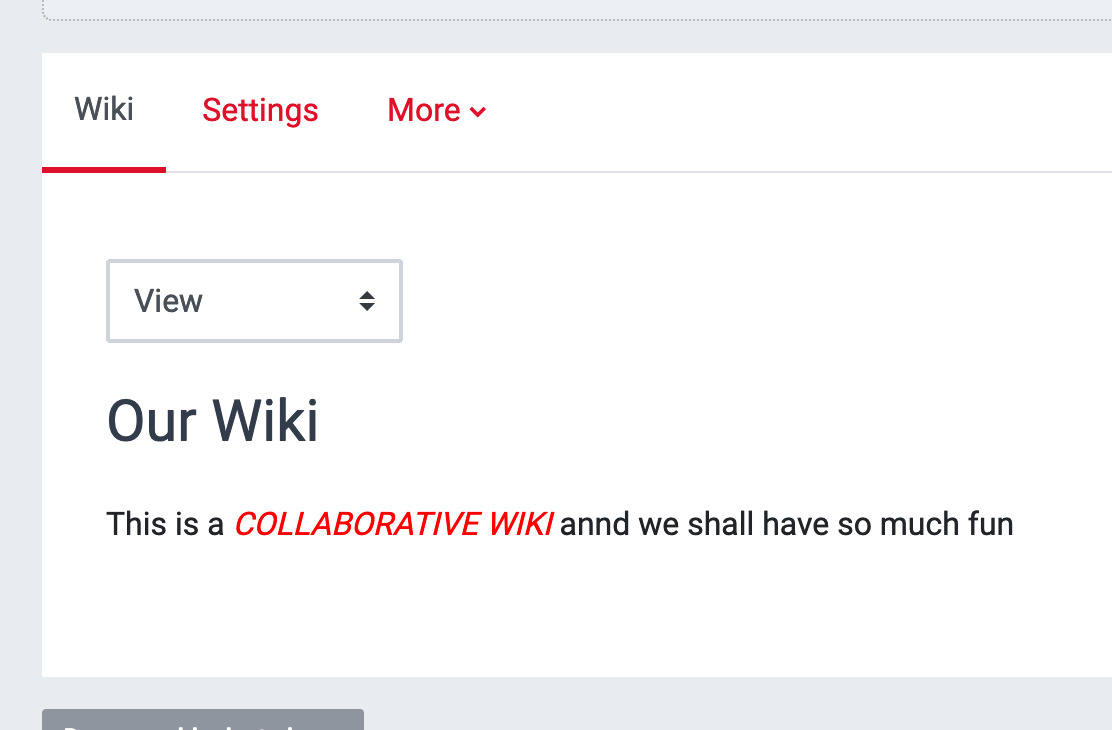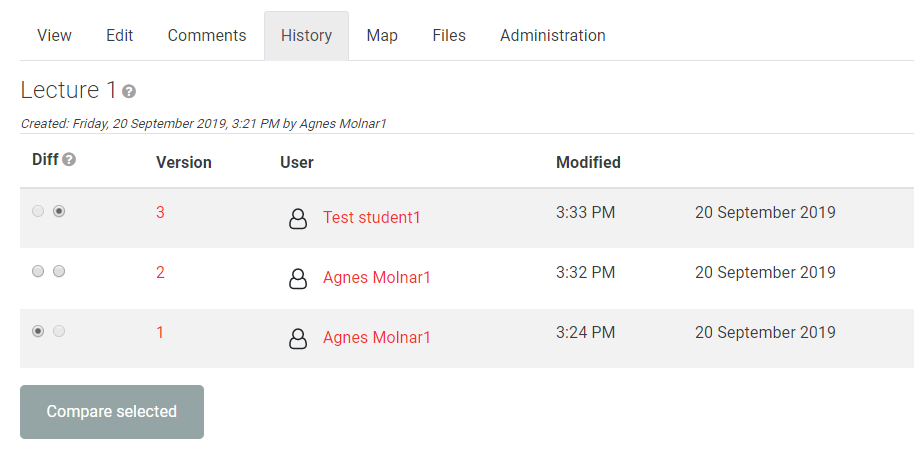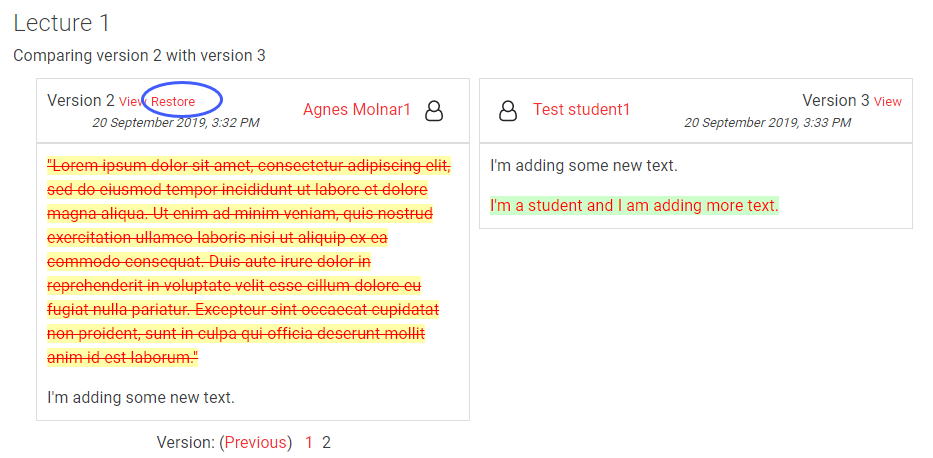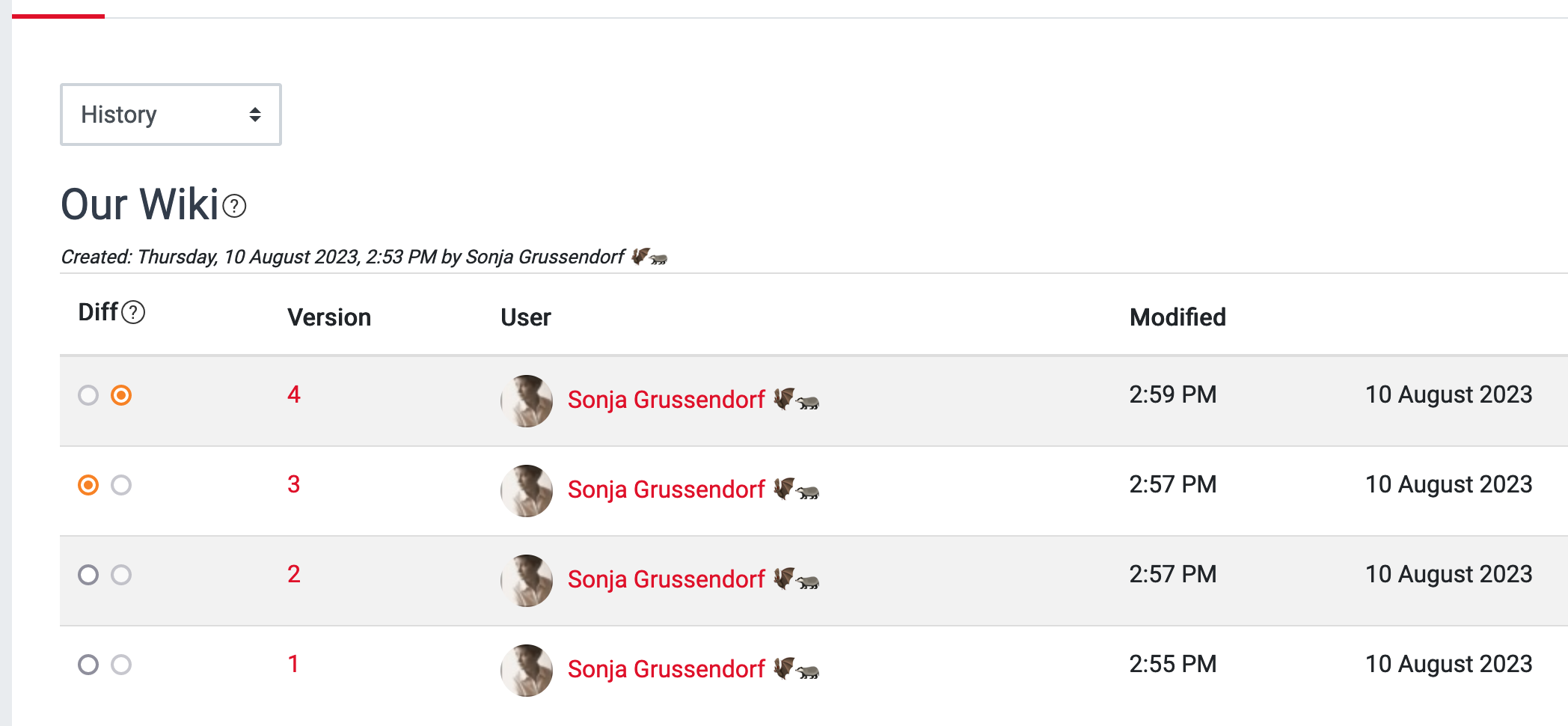| Table of Contents |
|---|
Why use it?
A wiki is a collection of collaboratively authored web pages. It can be set up for the whole class, for groups or for individual student use. As changes are made to the wiki, a history is kept where old versions can be viewed and restored, if necessary.
Step 1: Add a Wiki
Go to the course page and Turn editing on. Scroll to the section where you want your Wiki to be displayed, click Add an activity or resource and pick Wiki.EDITING MODE ON.
Add activity, choose wiki:
...
Step 2: Settings
| Info |
|---|
Tip: Click on the question mark icon |
...
Provide a meaningful Wiki name. Add a Description and select the Wiki mode:
Collaborativefor all (or groups of students) to work on.
Individualfor private wikis.
Provide a First page name, leave the other settings to default for a whole class wiki and Save and display.
...
Note: If you are setting up group wikis,
...
you will need to have Groups in your course and Group mode enabled in the activity Common module settings.
Step 3: Use a Wiki
New page
When you open the wiki for the first time, you are prompted to create the first page with the name you gave it have given during the set-up. At this stage, you can change the default format of HTMLwhich is recommended for most purposes.
...
| Expand | ||
|---|---|---|
| ||
Edit a wiki page
...
When you have added text, scroll down to add tags (these will be useful to find topics on a large wiki). Click Save or Preview.
| Expand | ||
|---|---|---|
| ||
Tabs
Having added a page in Edit mode, you are returned to View mode (see tabs at top of page).
The other tabs on a wiki have the following purpose:At the top of the wiki page you will see the following in a drop down menu
View - normal reading mode
Edit - to make changes to the page
Comments – users can view and add comments.
History – records all changes and is the page from which previous versions can be compared (and restored).
Map – shows the structure of the wiki.
Files– lists any files that have been attached to wiki pages. By default, only teachers can add files.
Administration – provides a means of tidying up wikis e.g. removing pages that are not linked (orphaned).
...
Adding a new page
To add a new page to a wiki, select Edit on the initial page and add the title of the new page surrounded by double square brackets e.g. [[Lecture 1COLLABORATIVE WIKI]] and Save.
| Expand | ||
|---|---|---|
| ||
...
Once the new page link is saved, the page title appears as a link. Click on the link and you will be taken through the Create page processnew page link to continue to create the page.
| Expand | ||
|---|---|---|
| ||
Use History to compare changes
Once the wiki is in use and changes are made, you can use Historyto compare versions of a page. Open the relevant page of the wiki and click the Historytab.
This shows the different versions and who has created them. Click Compare selected to see the details.
The versions are presented as below. To revert to an earlier version click Restore (to the right of the version number).
| Expand | ||
|---|---|---|
| ||
| Filter by label (Content by label) | ||
|---|---|---|
|