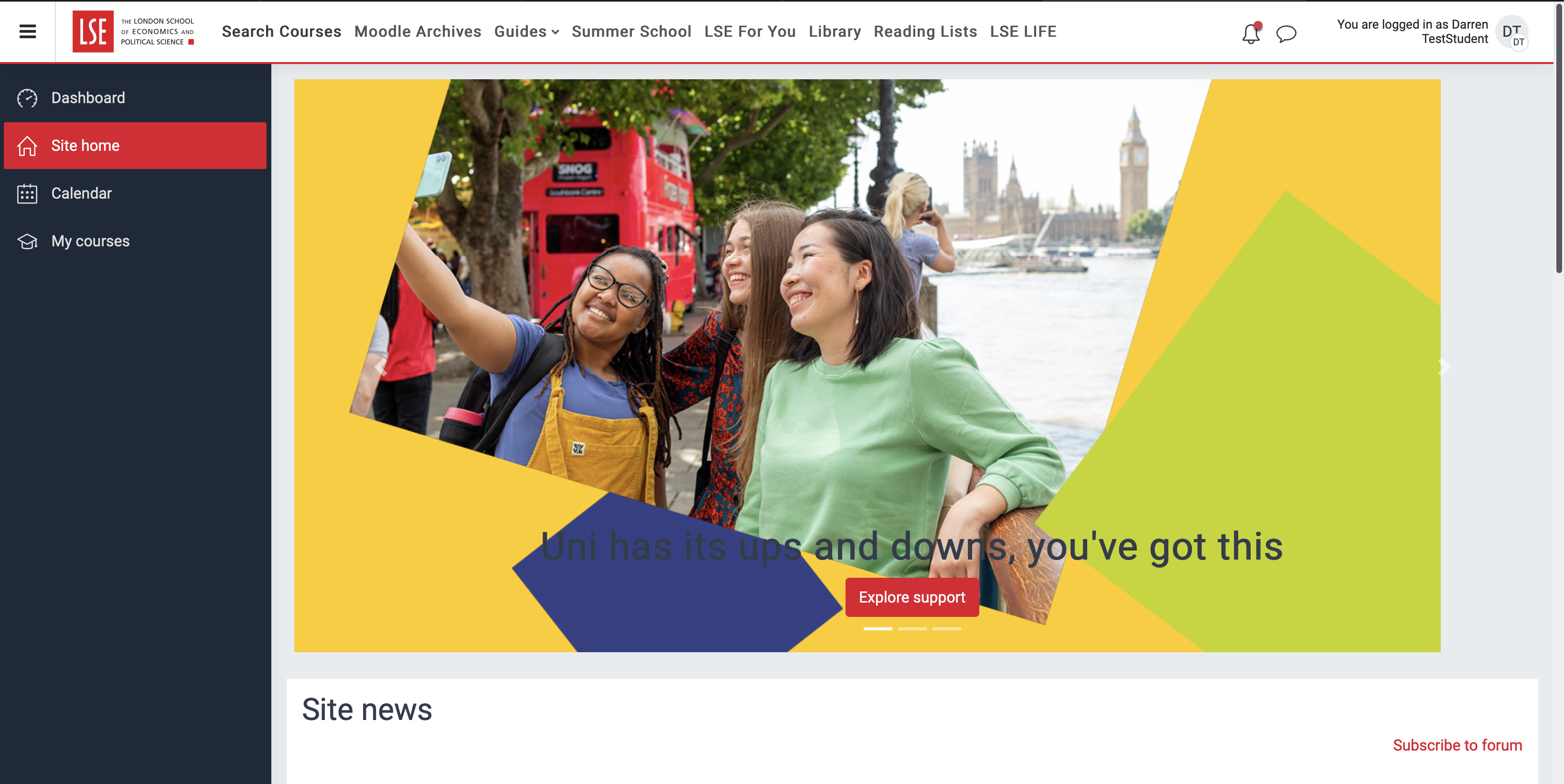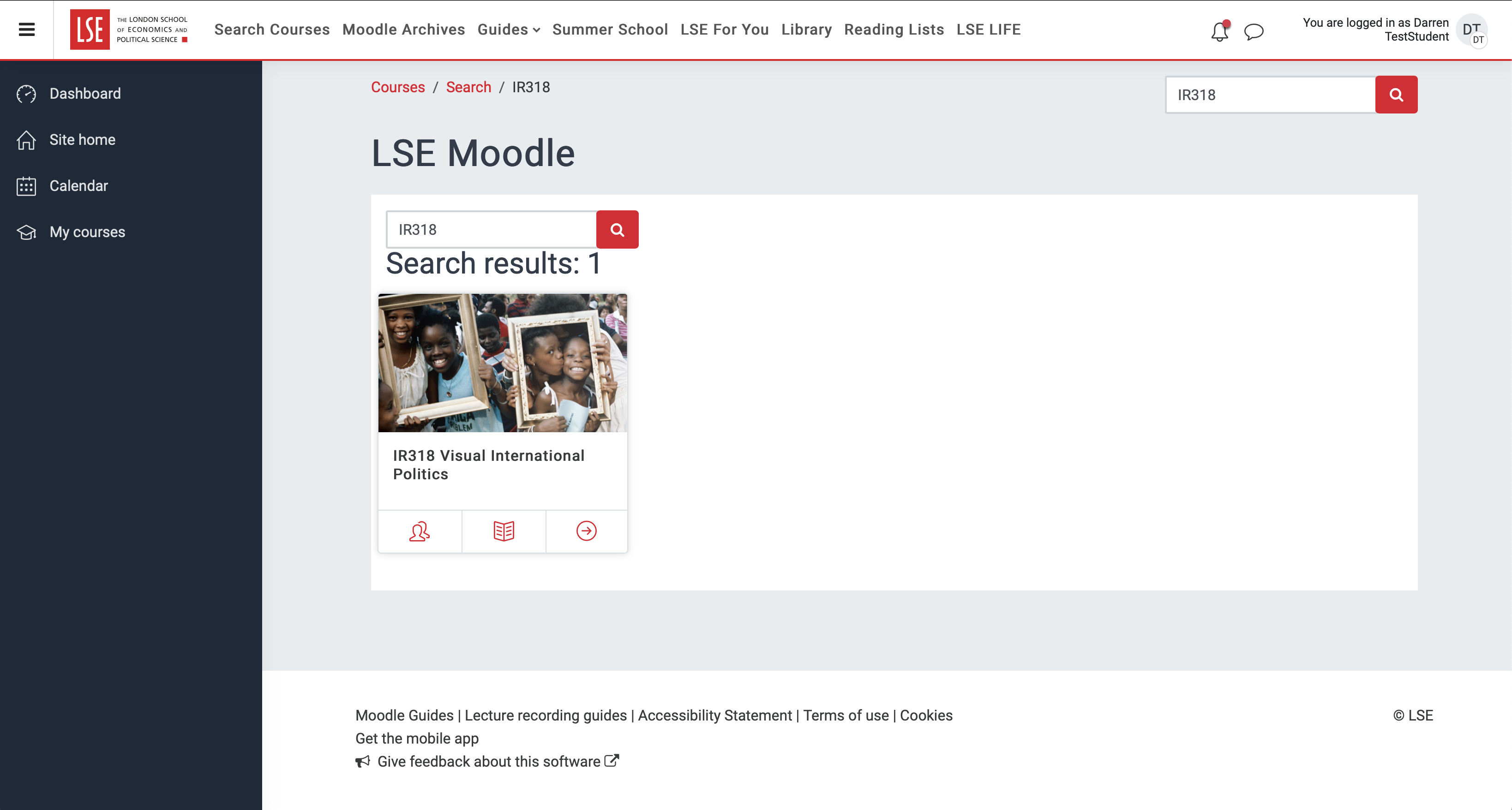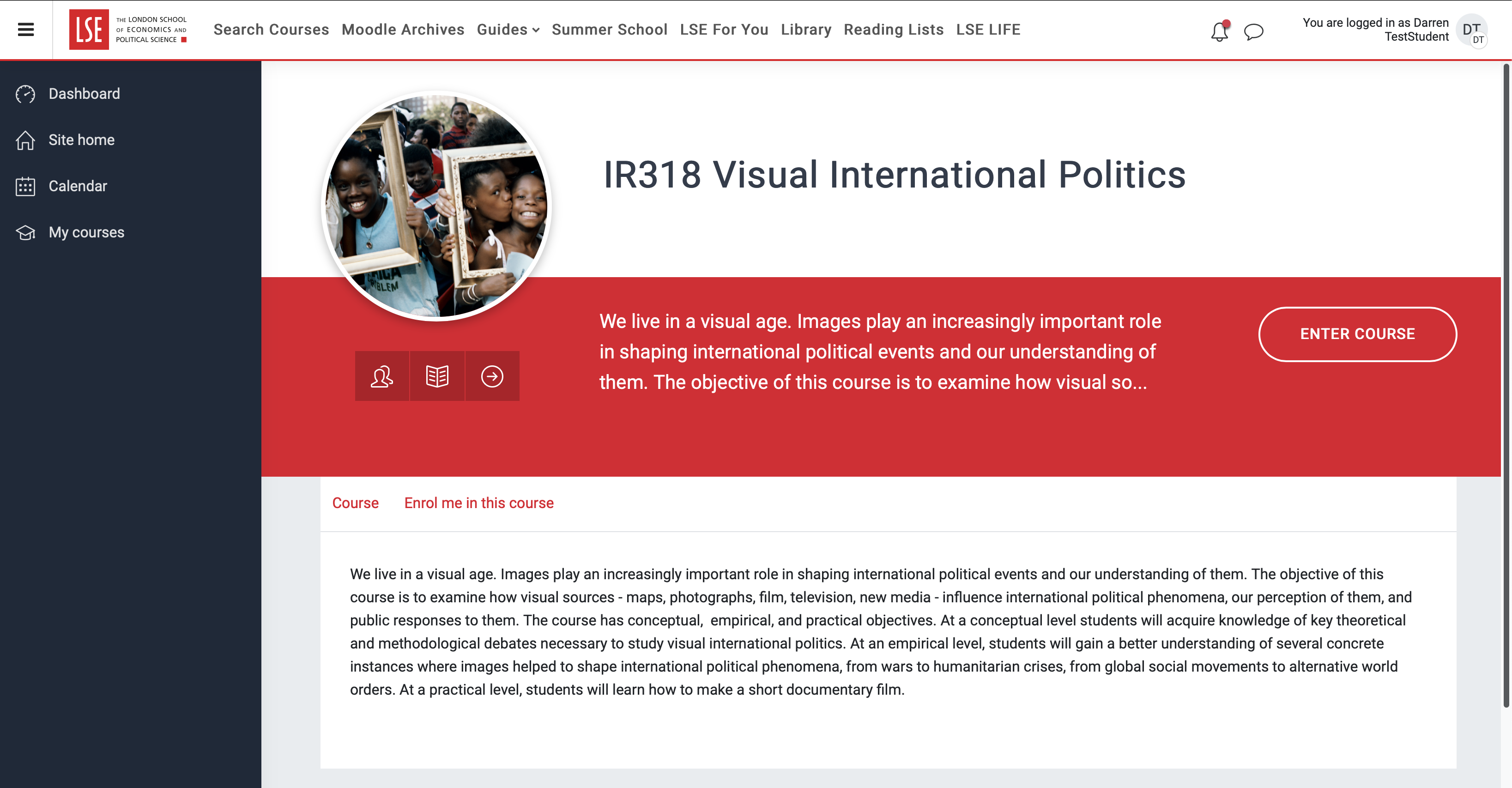...
| Info |
|---|
You may also find useful visiting our following FAQs |
Q1: What is Moodle?
Moodle is the online learning platform used at LSE. The majority of taught courses have a Moodle course which either students are automatically enrolled onto or they can self enrol onto. Moodle courses contain activities such as quizzes, communication tools, resources such as audio and video files, lecture slides, links to recordings of lectures and reading lists. You may be asked to submit your work electronically to Moodle and your teachers may provide feedback and provisional marks to you via Moodle.
Q2: How do I log in to Moodle for LSE summer School?
...
Click log in at the top right of the page
Choose the Office 365 option
Sign in using your LSE
...
email address and password.
Q3: I don't know my Moodle username/password.
If you are trying to log into Moodle using LSE Identity Provider, your Moodle username/password is the same as your LSE network username/password (i.e. what you use to log into LSE public computers). Your LSE network username was sent to you when you activated your account. Look for an email with the subject Account Activation Request in your personal email. If you are trying to log into Moodle using Office 365, your a student or staff member at LSE and have an active @lse.ac.uk email account, you should log into Moodle via the Office 365 option, using your email address and password. Your email address/password is the same as you use to log into any LSE Office 365 app (e.g. Outlook, OneDrive), looking something like j.bloggs3@lse.ac.ukor j.bloggs@lse.ac.uk.
If you cannot remember your LSE password please see the DTS password guidance page for help.
If you have been given guest access via a public account, you should log in using the LSE Identity Provider. Your Moodle username will be the email address you used to set up your account, and the password will be the one you set on the public account creation form.
Q4: How do I change my Moodle password?
Your Moodle password is always the same as your LSE network password. So, if you want to change it on Moodle, you’ll have to change it on the network. You can do this in LSE for You. See Passwords: online guides and FAQs for instructionsSee the DTS guide to changing your LSE password.
Q5: How do I access my profile on Moodle and change settings?
All Moodle users – students and staff – have an editable profile where you can upload a photo and add additional details about yourself. As well as information displayed to other Moodle users, your profile includes a number of settings that affect how Moodle functions and how it is displayed to you.
Access your profile by clicking next to your name in Moodle. (Your name is usually visible in the top right-hand corner or at the bottom of the page).
In the Users Details section on the left, click Edit profile.
Edit the fields you wish to change. Include a picture by dragging it into the field, and you can list your interests as tags, which will link to other staff and students who have chosen the same tag.
Click Update profile at the bottom of the page.
You are able to change settings such as your Preferred Theme which controls how Moodle appears to you. Note: if you change this theme to MyMobile you will need to access Moodle via your mobile device to change this back to another theme.
Q6: How do I register my courses?
...
Q7: How do I enrol on a Moodle course?
Log into Moodle
...
Click on a course name, then click Enrol me.
and click on Search Courses from the top navigation bar.
| Expand | ||
|---|---|---|
| ||
From the dropdown menu, select the department that you are interested in. Search for a course by entering either the course code or course title into the search box.
| Info |
|---|
N.B. You can also search for courses by keyword. Just enter text related to the subject area you are interested in and Moodle will search course contents and return relevant courses in search results. |
From the search results screen, select the course by clicking on either the thumbnail image or course title
| Expand | ||
|---|---|---|
| ||
This will take you through to a screen that displays further information about the course and from where you will be able to select to Enrol me on this course
| Expand | ||
|---|---|---|
| ||
Courses protected with an enrolment key (password) are usually only available to
...
students officially enrolled on the course so your lecturer or teacher will provide this if you are taking the course.
Note:
...
If you cannot find the course you are looking for it may not be available to students and you should check with the department.
Note: for most of your courses you will be automatically enrolled and won’t need to do this yourself. For more information on registering your courses see ‘How do I register my courses?’ above.
Q8: How do I unenrol from the Moodle course?
Log into Moodle, go to the Navigation
...
sidebar and click My courses.
Click on the course name of the course you want to un-enrol from.
...
Once inside the course click on More from the course menu bar and select Un-enrol me from…
...
Confirm that you want to un-enrol from the course by clicking Continue.
Note: you cannot un-enrol onto courses that you have been automatically enrolled on.
Q9: Can I use the Moodle app?
...
You should get an automated email once your feedback is available to view on Moodle. You can view your feedback by going into your profile in the top right hand corner and selecting Grades.
...
This will bring you to ‘My Feedback’ ‘Course I Am Taking’ page which collates all your overall course marks and feedback from any Moodle assignments.
...
.
...
From here you can click on any course to see a breakdown of marks and feedback at the assignment level.
To view your feedback comments in full click on the ‘Feedback Comments’ tab.
...
Forums are useful places for receiving information, discussing topics with peers and for asking questions relating to your course. As with any form of communication, written, spoken or otherwise, it is important that you show respect to those you are conversing with. Also remember that it is more difficult to ‘take something back’ in written communication. Contributions are in the public domain and ‘committed to posterity’. Moodle forum posts will not be made available outside the institution however. So you should not flinch from being honest, controversial and passionate, but keep your comments on topic and avoid making personal remarks.
Q13. Why
...
am I not getting forum notifications?
If a forum has been set up with optional subscription then you have to sign up to it to receive posts.
...
Click on your username in the top right hand corner and select Preferences, then .
...
From here, click on Forum preferences. You
...
You can then select how you are subscribed to forums and how you receive the forum posts on email.
...
Q15. For how long after I leave LSE can I continue to access my Moodle courses?
Most Moodle courses are automatically reset at the end of each academic year – towards the end of August in early September (details on the Moodle End of Year arrangements page). This means that your Moodle course enrolments and any course contributions including discussion postings, quiz and assignment submissions are automatically removed. If you are retaking a course you should simply re-enrol for the new version of the relevant Moodle course.
Some course proprietors may choose to make courses unavailable before this time so that they can prepare them for the following academic year. This would not normally happen until after the exam period has finished, or in the case of taught postgraduate courses until dissertations have been submitted. However, this is entirely at the discretion of the academic department and course proprietors.Although you will still be able to log into Moodle itself until the December after you graduate, you should seek permission from the relevant academic department if you wish to access a Moodle course after the course has been automatically reset. Similarly, requests for access to archives of past course iterations should be made to the Eden Centre Digital Education team via the relevant academic department
Each June we make a copy of all Moodle courses and make an LSE Moodle Archive for each academic year. You can ask the relevant department for access to archived courses. You will only be able to access iterations of courses for which you were originally enrolled. If granted access, this will then be available to you until the December after you graduate.
Q16. How do I view recorded LSE lectures?
LSE is using the Echo 360 Active Learning Platform to record many most lectures. This system will enable you to hear and see the lecture, including PowerPoint presentations or other visuals displayed on the projector during the lecture. Some recordings also include video of the lecturer.
...
You can view the recommended browsers on the echo360 website: https://help.echo360.com/hc/en-us/articles/360035408871-Recommended-Browsers
Viewing Echo 360 recorded lectures
The easiest way to access these recordings is by following a link from your Moodle course. Doing this will create an account for you on Active Learning Platformthe echovideo platform. After you have followed the link for the first time, you can ask Active Learning Platform Echo to send you a password so that you can log in directly.
...
Some lecturers allow downloading of lecture recordings. If this is the case then they will be available as podcast or vodcast downloads through the Echo360 lecture recording activity in your Moodle course. If downloading is not enabled in the EchoCenter then this means that the lecturer has not given permission for downloads to be made available for the course.
To download the lecture recordings, access your course and click on the lecture recording link. Once there you will see a green button with a triangle in it.
...
2. Click the button and then Download original
...
3. You will be presented with 3 options. From left to right: Vodcast with projector output (usually slides), Vodcast with video of room, or Podcast. You can also choose if you wish for these to be in standard definition or High definition (360p / 720p).
...
If you have any problems viewing recorded lectures please email eden.digital@lse.ac.uk.
...