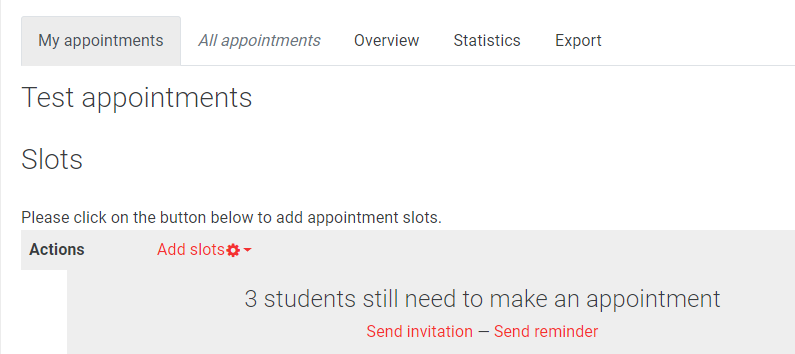...
It allows you to set available timeslots time slots and for students to book themselves into one. Students are also able to cancel their bookings.
You can keep track of attendance, automatically send email notifications and reminders and, optionally, set up a booking form or grade appointments.
...
Options
Role name of the teacher
Enter the role type of the person who will be meeting the students. This is optional but can be useful information to fill-in if the attendant is someone other than the Teacher, for example a Tutor or a Dissertation advisoran academic adviser.
Mode
Students can book:
(n) appointments in this Scheduler: only a fixed number of appointments.
(n) appointments at the time: to initially book only a fixed number of appointments but once these has have been completed attended (i.e. marked as seen) the student can book further (n) appoinmentsappointments.
Booking in groups
One groupmember can schedule an appointment for the entire group at once. (You
Note: you will need to have Groups in your course and Group mode enabled in the activity Common module settings
...
.
Guard time
Enter a set amount of time to prevent students from changing their bookings shortly before their appointment.
...
If enabled, both students and teachers will receive email notifications and reminders about appointments (updates, cancelled or revoked appointments and booking reminders)their appointments.
Teachers will be notified when a student has booked or cancelled an appointment with them.
Students will receive confirmation of their bookings and they will be notified if an appointment has been edited, revoked or deleted.
Note: Both Teachers and Students can turn notifications on and off individually by going to their Profile > Preferences > Notifications preferences > Scheduler.
Use notes for appointments
If enabled, you can add notes to the appointments and choose whether or not to make them visible to students.
...
For students who have booked multiple appointments, set the Grading strategy if you wish them to be graded based on the Mean grade or their Highest grade.
...
Optionally, you can enable a form to be displayed to students before booking a slot.
The form is a useful way to present students with information that you can enter in thedisplay Booking instructions text area to students, or you canto Let students enter a message, or upload files (e.g. accessibility requestrequests, files to be reviewed during the appointment…appointment).
...
Click Save and display.
Step 3: Add slots
Click Add slots to Add single slot or Add repeated slots.
...
After adding your slots, students will be able to access the Scheduler and start booking appointments.
...
Step 4: View appointments
...
My appointments
View your own scheduled slots and booked appointments.
All appointments
View all appointments in the scheduler including, if any, other teacher’s slots.
Overview
From the Overview tab you can view, filter and search all slots.
| Expand | ||
|---|---|---|
| ||
Statistics
Form the Statistics tab you can get a summary of all available and attended/unattended slots.
...
Export
From the Export tab, export appointment data to downloadable files in several formats.
Step 5: Manage slots
Record attendance
Once a student has attended his their appointment, go to the Scheduler activity and click on the student profile next to the slot. From the student’s booking page, tick the Attended box, Save changes and click Continue.
...
Click the revoke appointment (thumbs down) icon ![]() under in the Action column , to remove a student from the slot and make it available for others.
under in the Action column , to remove a student from the slot and make it available for others.
...
To edit an individual slot, click the edit cog icon ![]() under in the Action column. Here you can edit settings such as the Date, Duration, the Maximum number of students per slot, the appointment Location or the assigned Teacher.
under in the Action column. Here you can edit settings such as the Date, Duration, the Maximum number of students per slot, the appointment Location or the assigned Teacher.
...
Click Delete slots to remove slots from the Scheduler in bulk or use the bin icon ![]() under in the Action column to remove an individual slot.
under in the Action column to remove an individual slot.
Overview
From the Overview tab you can view, filter and search all slots.
Statistics
Form the Statistics tab you can get a summary of all available and attended/unattended slots.
Export
From the Export tab, export appointment data to downloadable files in several formats.
Schedule by student
If you wish to book appointments on behalf of the students, scroll to the bottom of the Scheduler page to Schedule by Student. On In the student row, under the Action column click Schedule > Schedule in slot.
...
| Filter by label (Content by label) | ||
|---|---|---|
|