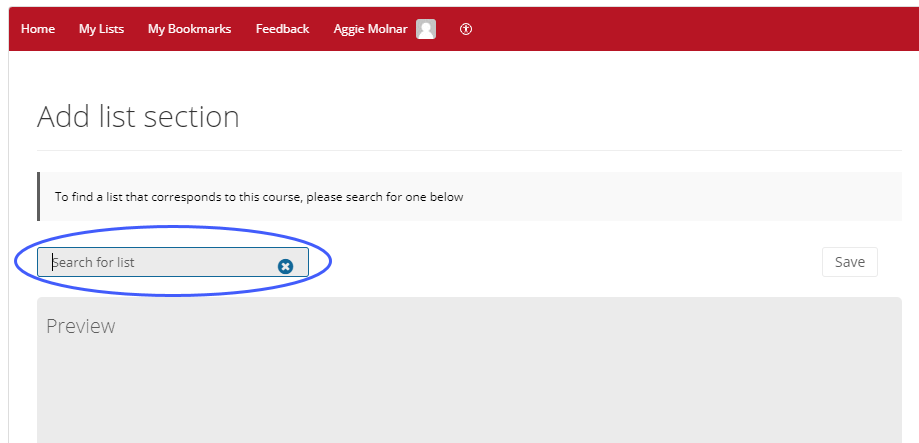| Table of Contents |
|---|
Why use it?
Talis Aspire Reading lists are created outside of Moodle via a system looked after by the LSE libraryLibrary. For more details see the Reading lists @LSE guide.
Linking to the Talis Aspire Reading list ensures that students have a consistent experience across their courses, they can tag reading readings (have read/will read) and add notes. It means that you are linking to electronic journal articles and ebooks correctly and within copyright requirements. It also ensures that the library Library have access to your reading list data so the content can be acquired for you.
...
Go to the course page and Turn editing on. Scroll to the section where you want your Reading list to be displayed, click Add an activity or resource and pick Reading list (Talis Aspire).
Step 2:
...
Settings
| Info |
|---|
Tip: Click on the question mark icon |
...
General
Choose an Activity name, such as “Week x readings”. This is what will appear in Moodle.
Then click Save and display.
Depending on your browser a new window will pop up (make sure that your browser is not blocking the pop up). You may be asked to authenticate your username - please click on any ‘key’ icons or enter your username and password if prompted to do so
Step 3: Add list section
If you are prompted to authenticate, enter your LSE account details.
If you have a reading list with the same course code as your Moodle course, it should automatically appear in the window or be displayed. Alternatively, you can search for a list in the search bar.
| Expand | ||
|---|---|---|
| ||
Select the section of the reading list you want to embed in Moodle from the drop-down menu. When you are finished, click the save Save button on the right.Your reading list section is now embedded in your Moodle course. You can see the results by navigating back to your Moodle course and clicking Turn editing off.
| Filter by label (Content by label) | ||
|---|---|---|
|