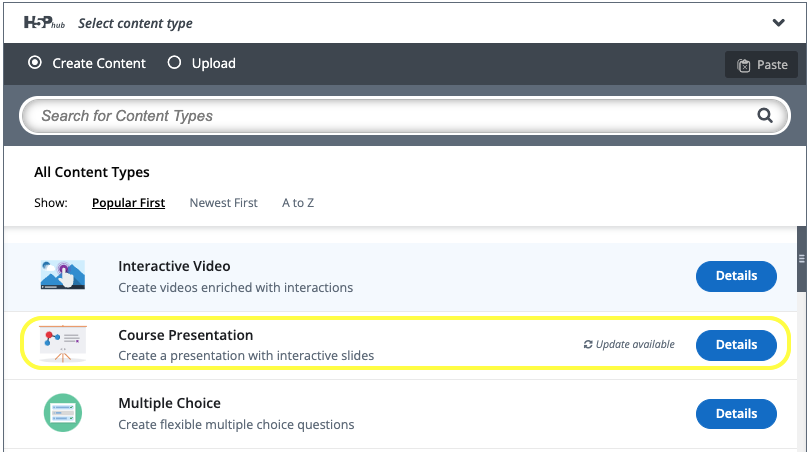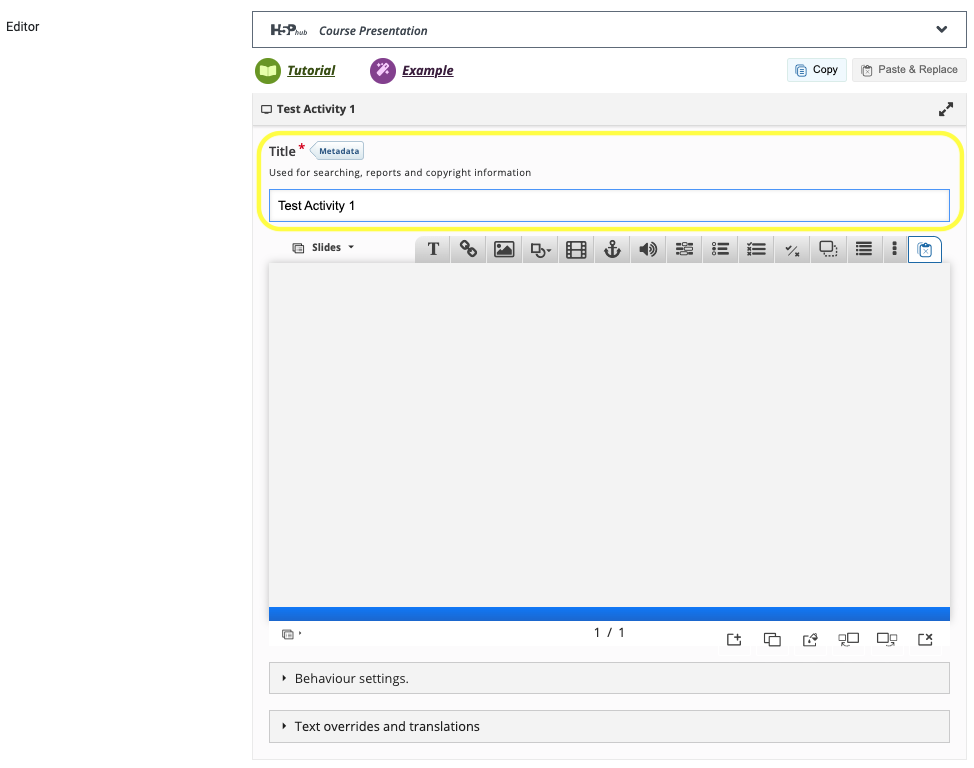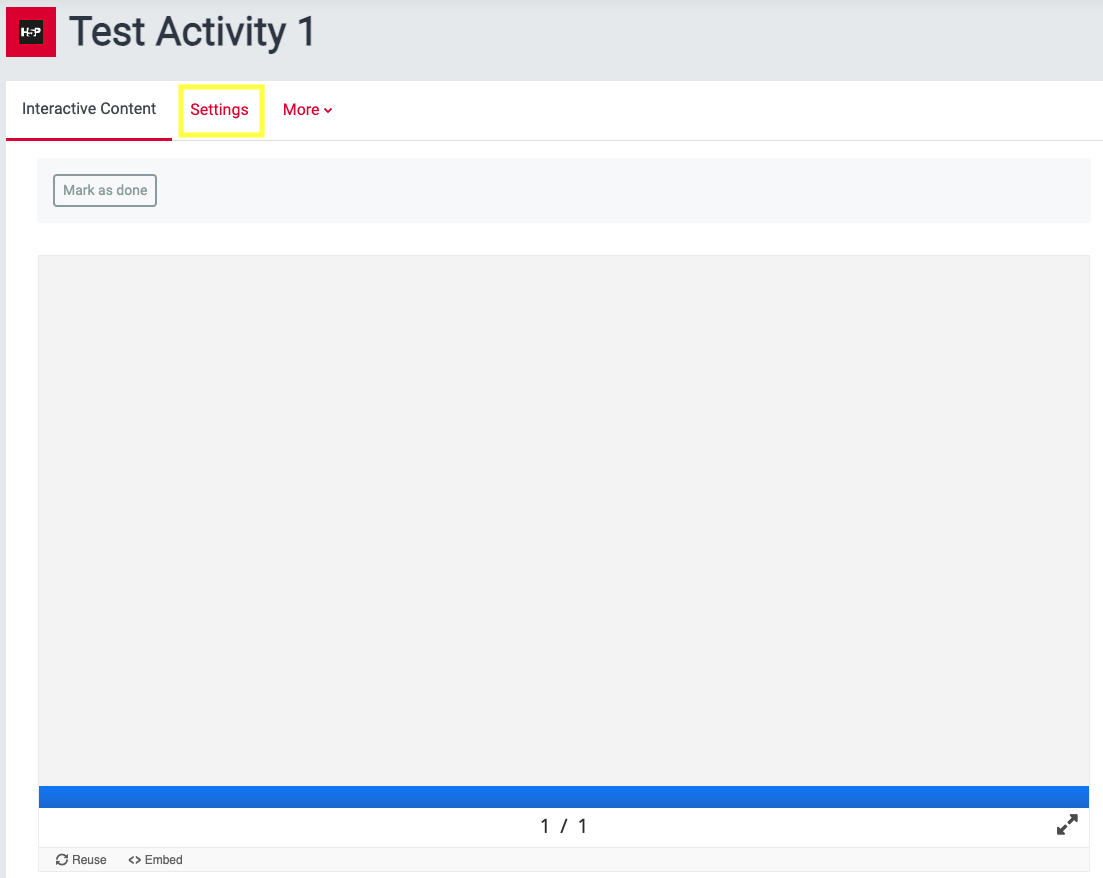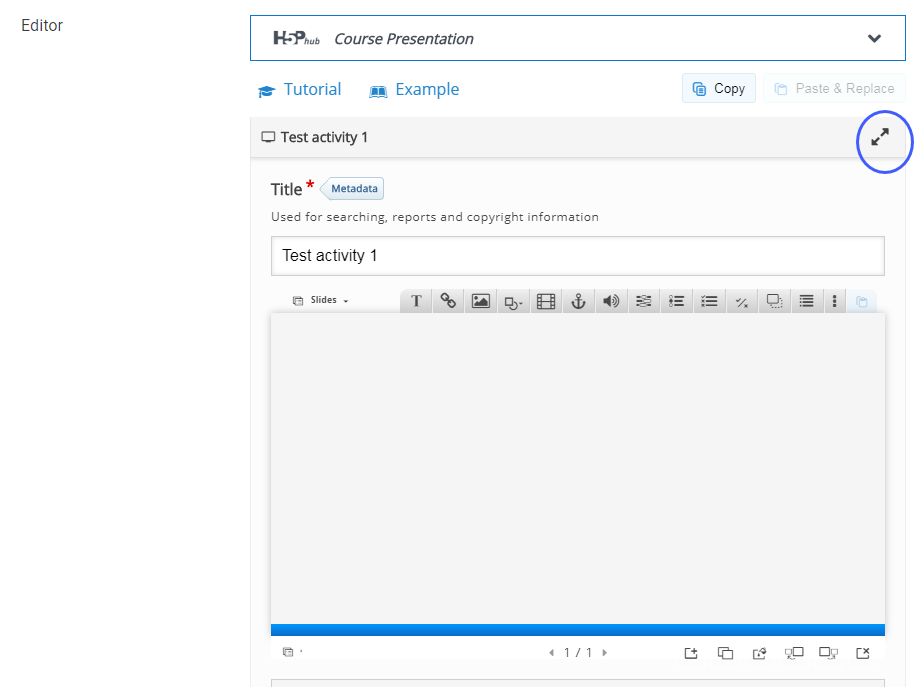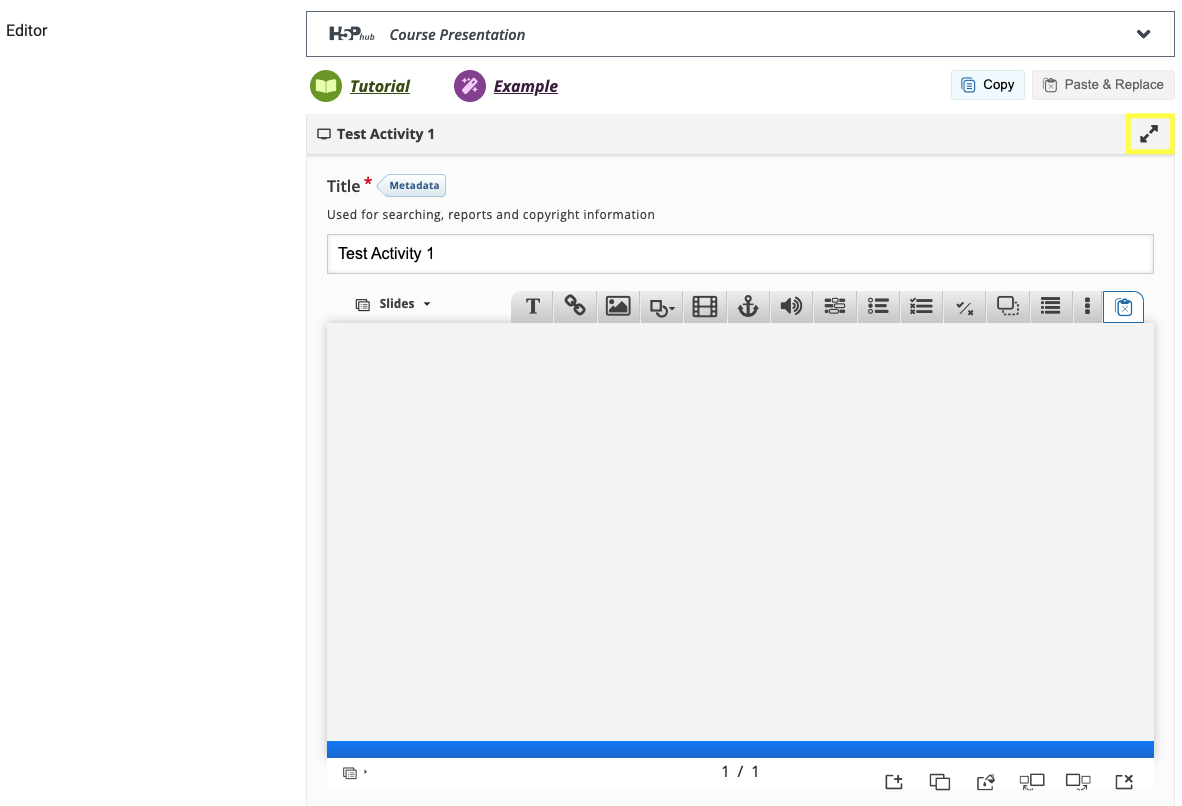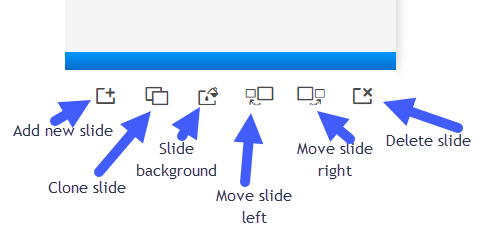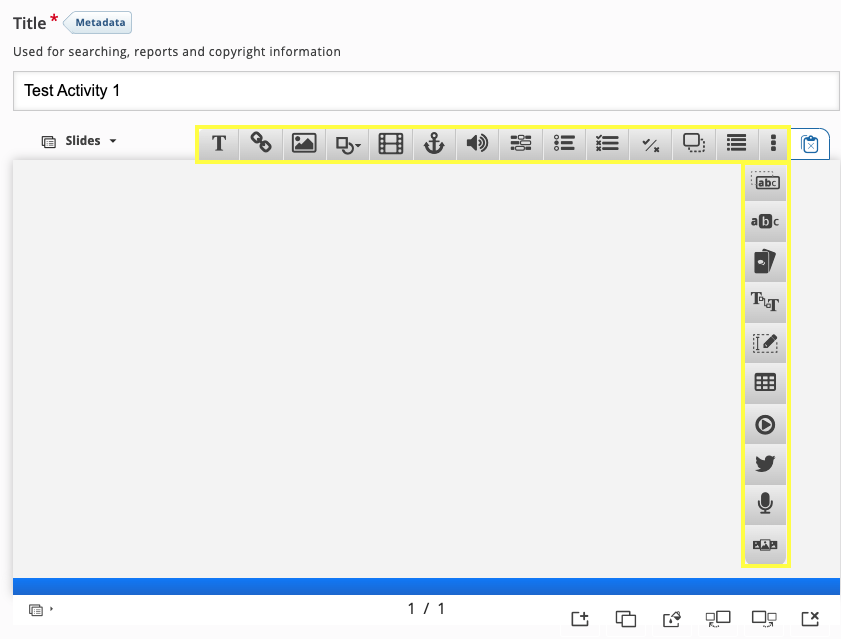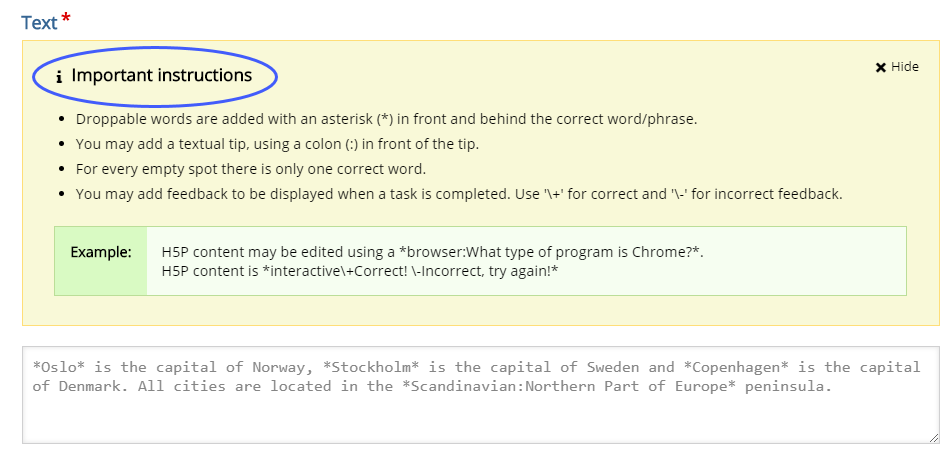...
| Expand | ||
|---|---|---|
| ||
On the top of the page, give a Description that explains to the students what the activity is about.
...
| Expand | ||
|---|---|---|
| ||
Click Save and display.
...
If you have clicked Save and display in the previous step, find the cog icon ![]() in navigation bar at the top right corner and click on Edit settings Settings.
in navigation bar at the top right corner and click on Edit settings Settings.
| Expand | ||
|---|---|---|
| ||
Scroll down to the Editor and edit the activity.
...
| Expand | ||
|---|---|---|
| ||
| Note |
|---|
Currently, there is no auto-save for the H5P activity. Make sure you save the page regularly by clicking on Save and display. |
...
| Expand | ||
|---|---|---|
| ||
The editing options are:
...
Editing and content options are displayed on top of the slide. More options get revealed by clicking on the 3 three dots icon ![]() .
.
| Expand | ||
|---|---|---|
| ||
Text and Media content
...
| Expand | ||
|---|---|---|
| ||
Once finished adding an activity, click Done.
...