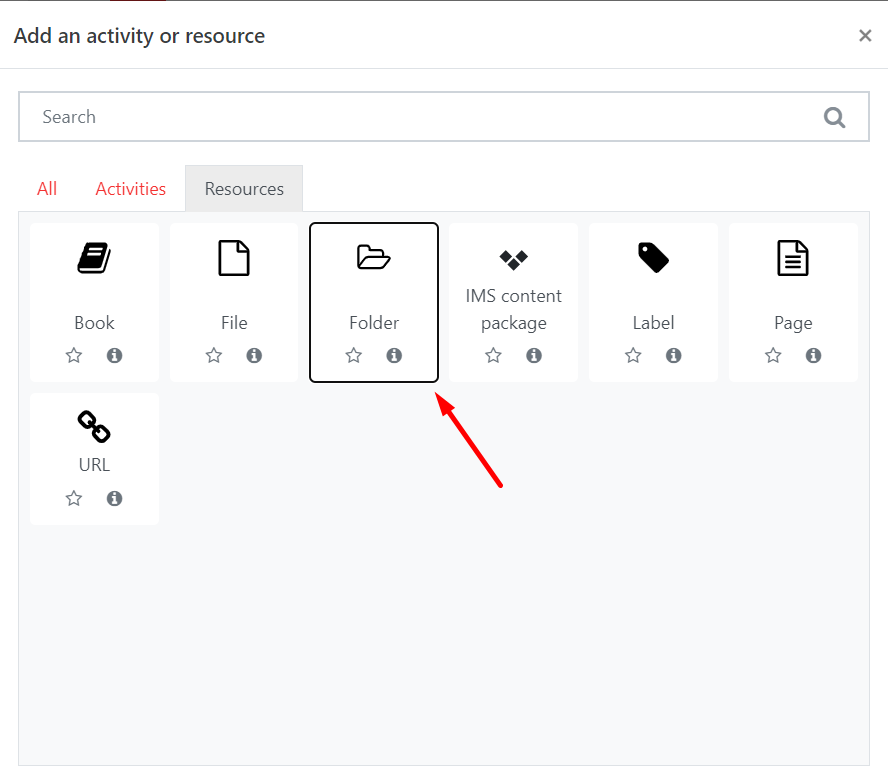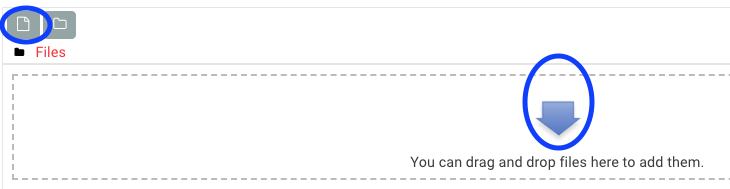...
| Expand | ||
|---|---|---|
| ||
Step 2: Settings
...
Content
Method 1 - File picker
Click the Add icon
 to open the file picker. Click Upload a file, then Choose a fileto find the right file on your computer. You will have the option here to change the name by which the file will be saved to Moodle.
to open the file picker. Click Upload a file, then Choose a fileto find the right file on your computer. You will have the option here to change the name by which the file will be saved to Moodle.Select an appropriate license.
ClickUpload this fileto complete the upload.
Repeat the process for each file to be included in the folder or add a single zip file containing the files.
Note: Please ensure that you are not in breach of copyright lawwhen adding files to Moodlee.g. files such as scanned chapters from books or journal articles downloaded from the internet must not be uploaded to Moodle.
Method 2 - Drag and drop
Drag a file from a folder and drop it directly into the upload box on the settings screen for your file resource
Repeat the process for each file to be included in the folder, or add a single zip file containing the files.
| Expand | ||
|---|---|---|
| ||
...
Display
In the section marked Display folder contents, choose how you wish folders to appear to students. Click on the question mark icon ![]() next to each icon for more information.
next to each icon for more information.
| Expand | ||
|---|---|---|
| ||
On completion, click Save and return to course.
...
The contents of a folder can be changed at any time by editing the folder itself. First,
Turn editing Editing mode on.
Next to the Folder, click on the cog icon ![]() and from the dropdown select Edit settings.
and from the dropdown select Edit settings.
...
Use subfolders where relevant
Name all files and folders clearly
Use a clear file naming system
Make sure files with numerical names also make sense alphabetically. Use a reversed YYMMDD system for dates and preface single digit numbers with a 0. eg:
22-03-21 Problem Set.pdf
22-04-04 Problem Set.pdfWk09 Answers.docx
Wk10 Answers.docx