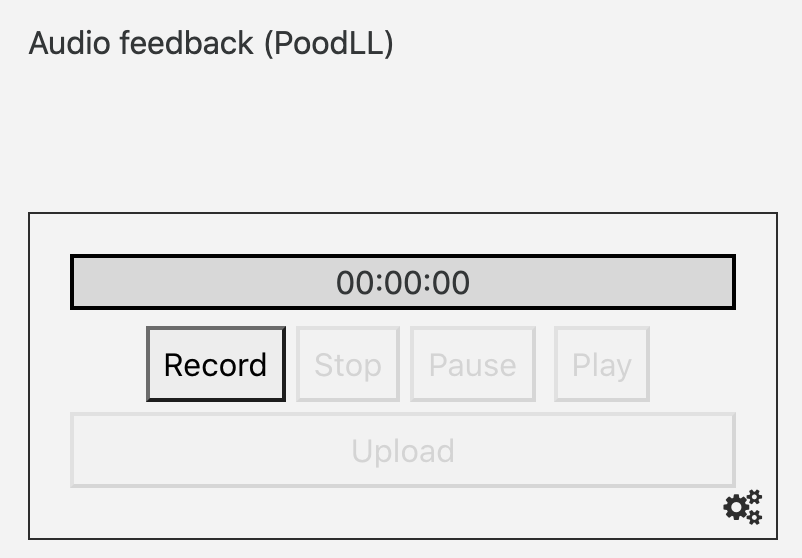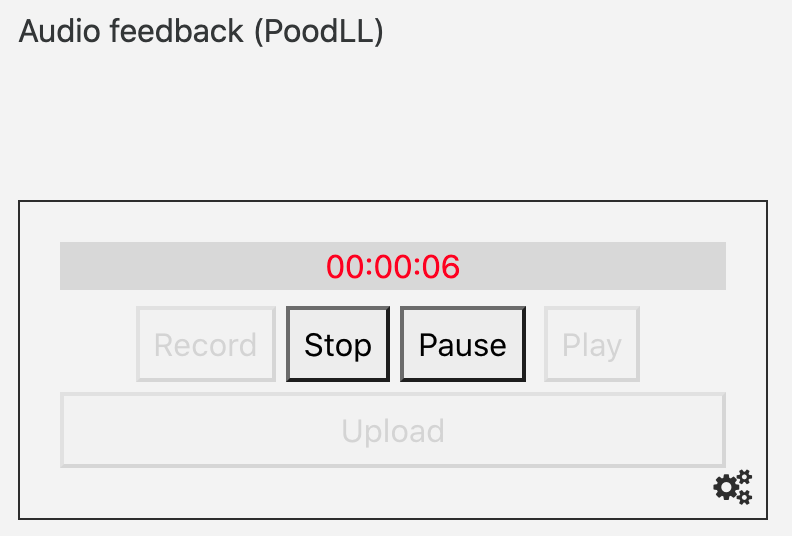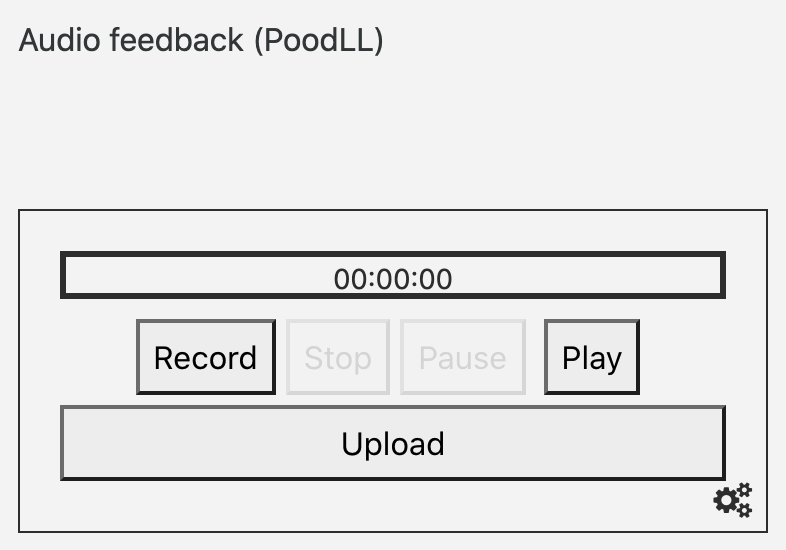...
Clicking on Grade will bring up a marking screen with grading options on the right hand side. If the student submitted a PDF file the individual piece of work in a window on the left hand side. While Moodle automatically attempts to convert other file types to PDFs, there are occasions when this isn’t successful. If this is the case, or if the student submitted a word document or did not submit anything, this window will be blank. PDF files can be annotated using the tools at the top of the page, for more details see our feedback using pdf annotation guide.
...
Scroll down to Audio feedback (PooDLL) and click Allow in the small pop window to allow Moodle to access your camera and microphone then Close.
In the recording window, click the red Record button when you are ready to start.
| Expand | ||
|---|---|---|
| ||
Click Stop to finish. Audio of this sort should be short – no longer than 3 minutes.
| Expand | ||
|---|---|---|
| ||
On completion, the Play button will be available. Click it to listen to your recording.
If you need to re-record your feedback, just click Record again and the original will be overwritten with the new one.
| Expand | ||
|---|---|---|
| ||
When you are happy with your recording, click Upload.
...