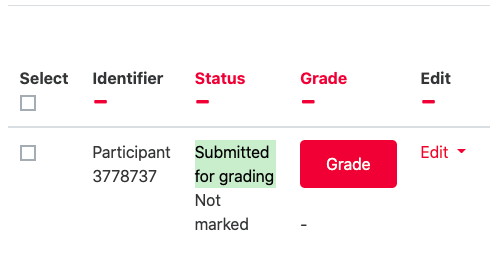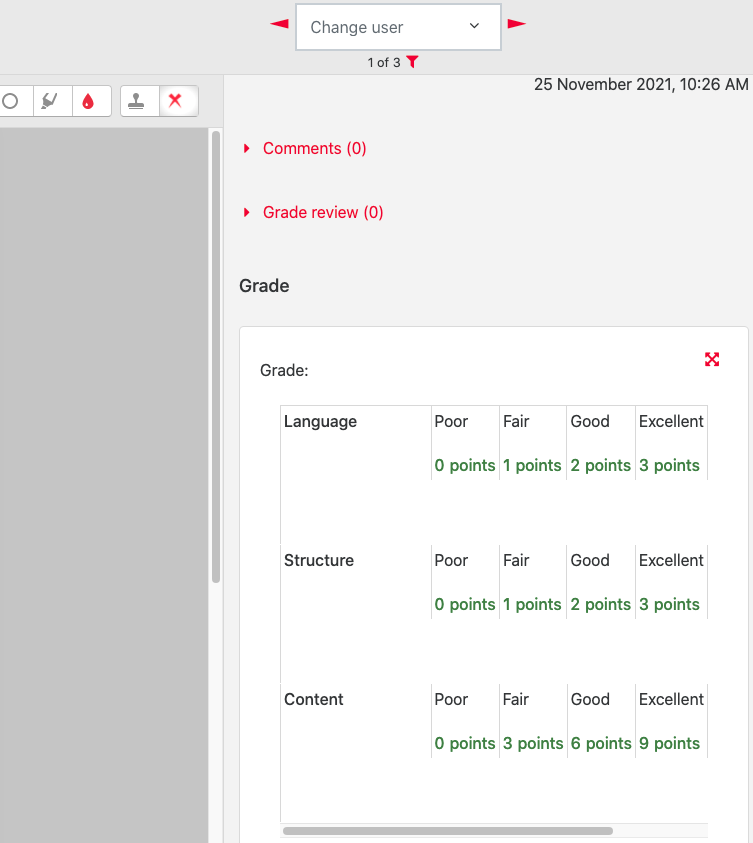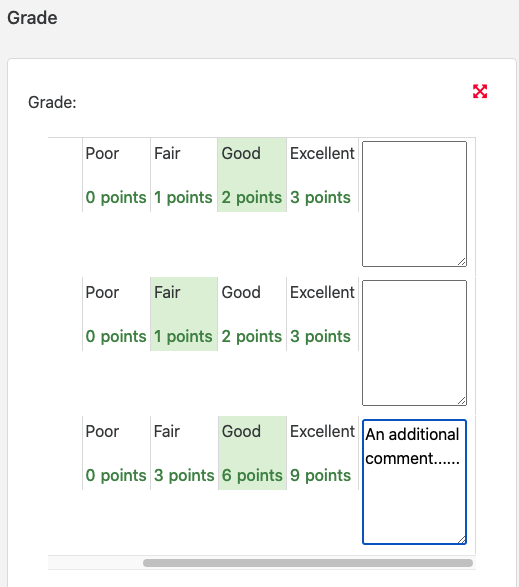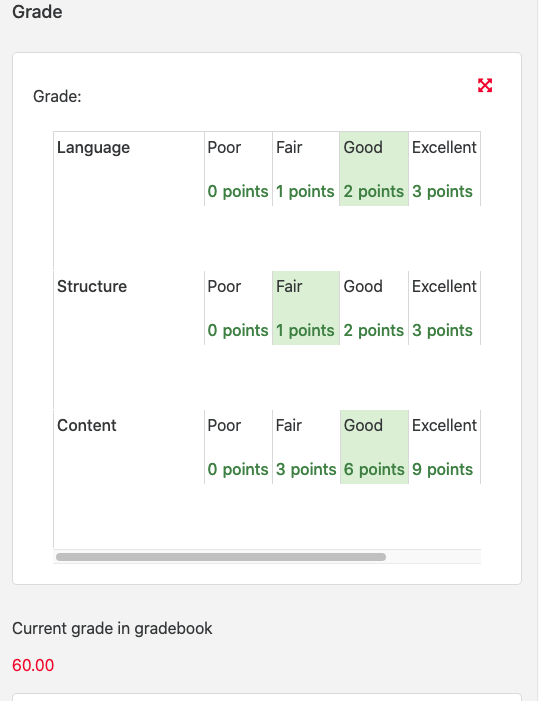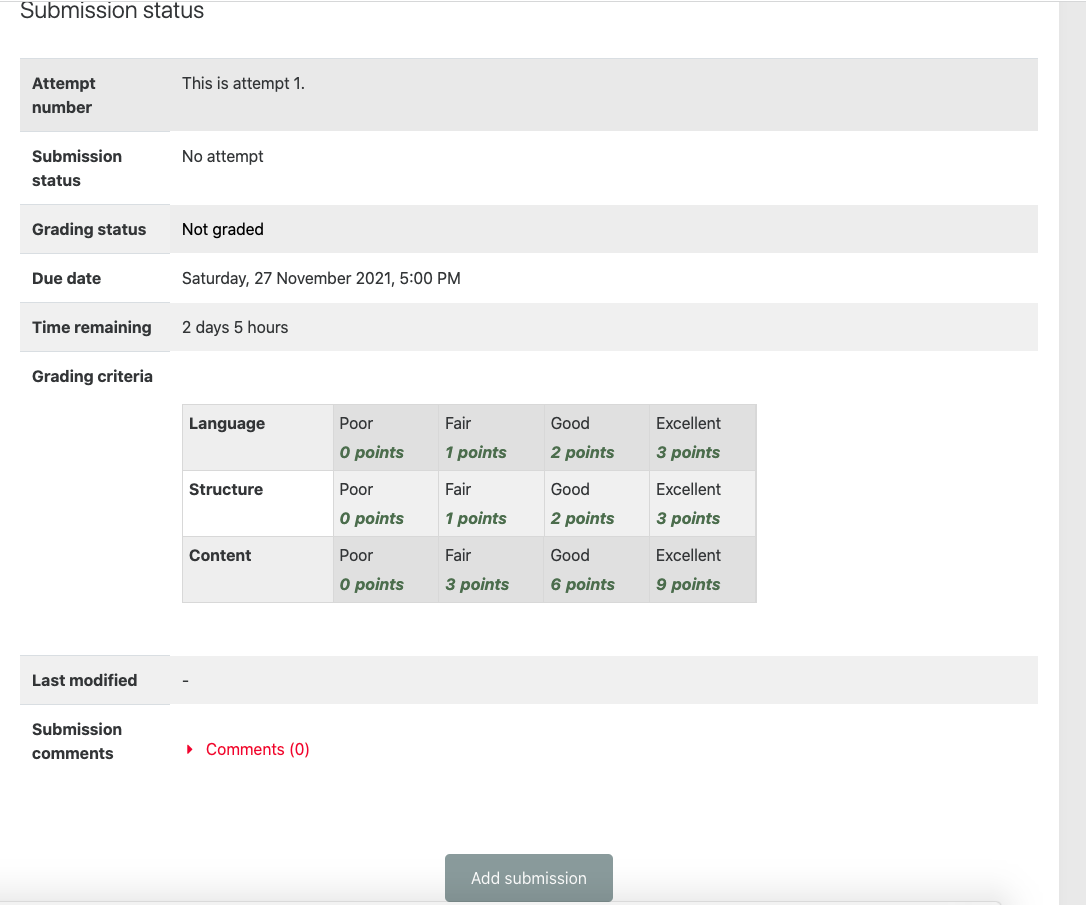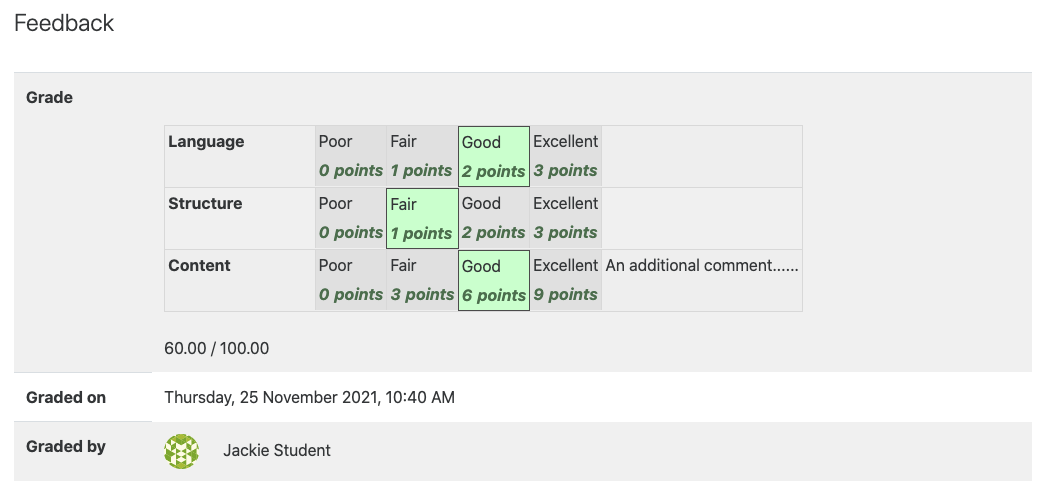...
Once students have submitted, open the Assignment and select View submissions. Then click the Grade pencil icon button to open a submission for grading.
...
| Expand | ||
|---|---|---|
| ||
Scroll down to the Grade section where the rubric will be displayed. Work through the rubric and highlight a level for each of the criteria by clicking on the relevant box. Add a note in the final columns if you wish.
| Expand | ||
|---|---|---|
|
...
Once you have finished selecting the levels, you will see that the Grade has been calculated as a percentage based on the relative point scores.
...
If marking workflow is enabled, it must be set to released before grades are displayed here.
...
| Expand | ||
|---|---|---|
| ||
Add any feedback comments or files as required and Save changes or Save and show next to continue grading.
...
Full description with points.
...
| Expand | ||
|---|---|---|
| ||
On release of results
Highlighted levels awarded, points and any comments.
| Expand | ||
|---|---|---|
|
...
| Filter by label (Content by label) | ||
|---|---|---|
|