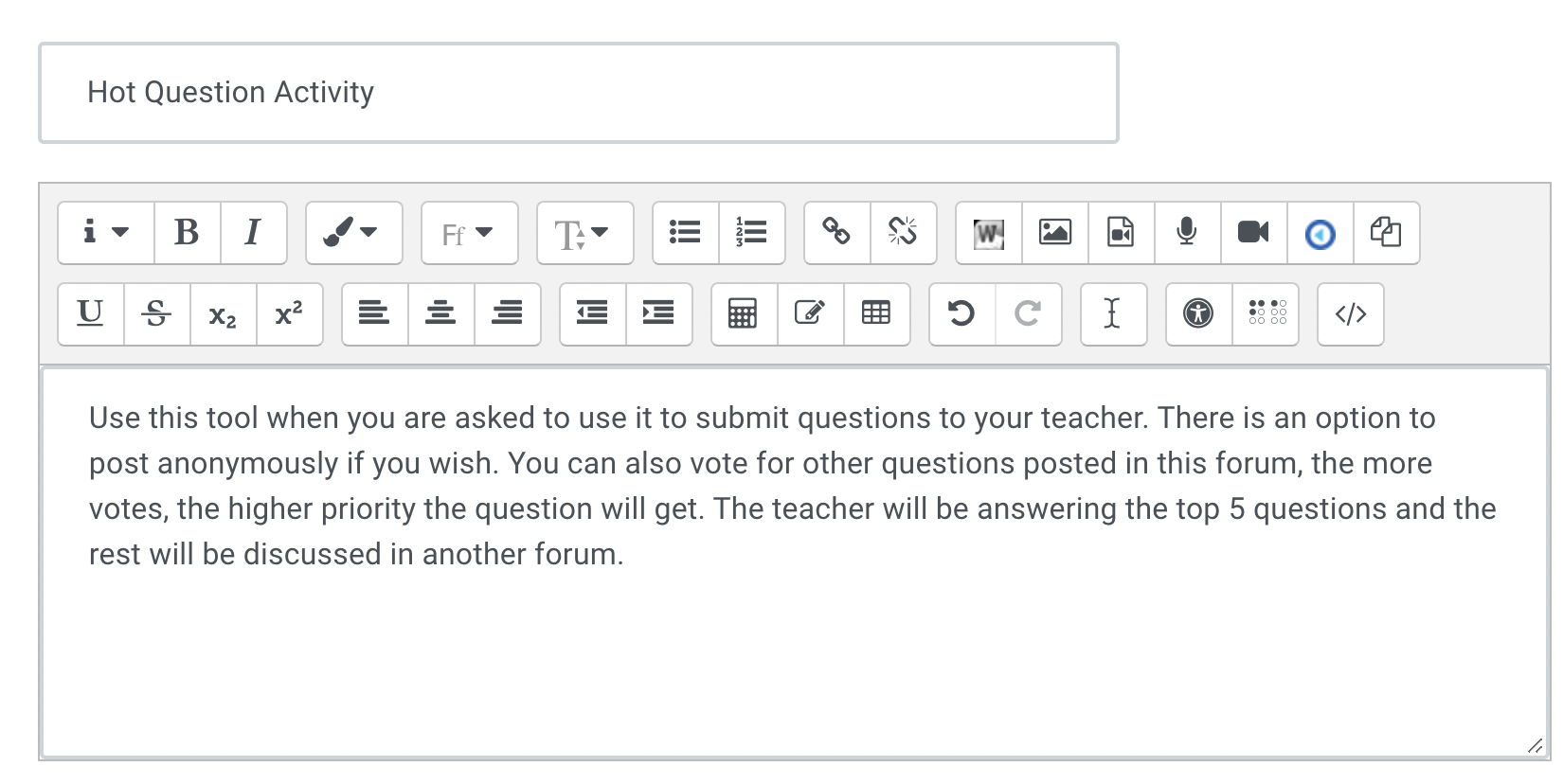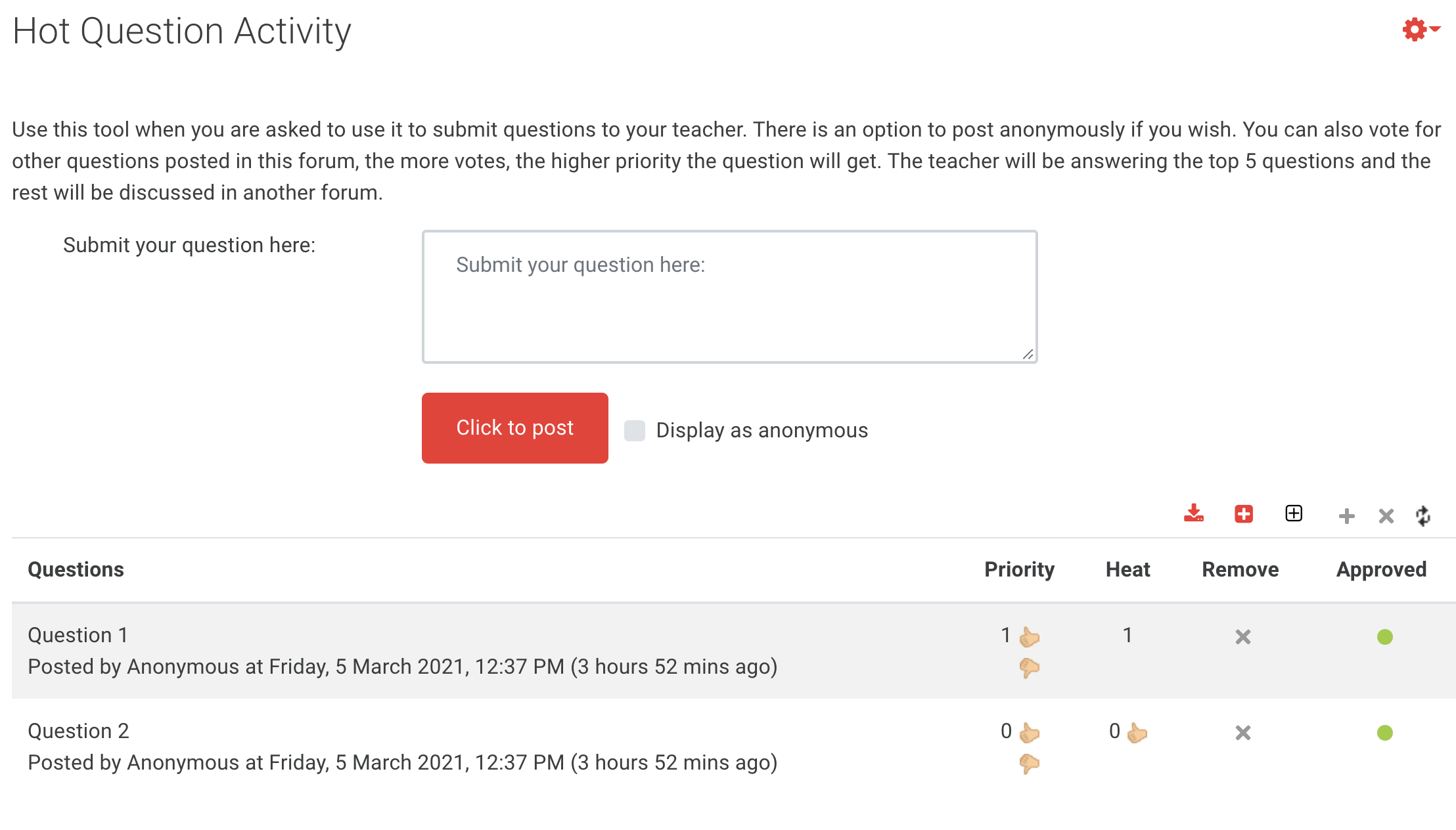| Table of Contents |
|---|
What is it?
Hot Question is an interactive forum activity that is designed to provide the provides students with the opportunity to submit questions or responses to questions that . These could be related to a recorded lecture, a topical issue, readings, revision class etc. (newest items appear first). Students can then vote/like each other’s questions/responses by clicking on the Thumbs Up icon - this . This gives the question/response heat , - the more votes a question/response receives, the higher up it moves up in the list of questions. This The ranking allows the teacher teachers to see easily identify the hottest and most pressing questions while providing the students with are given an opportunity to express their ideas, which is isn’t often not possible in large cohorts.
Why use it?
This tool promotes student engagement as it encourages students to take part in discussions, with the option to participate anonymously. This tool It is especially useful for large cohorts as it allows teachers to address the top (5 or 10) questions, knowing they are addressing covering the majority of the class's concerns. Other questions lower down the list might be discussed with in a discussion forum, or summarised by the teacher.
Step 1: Add a Hot Question
Go to the course page and Turn editing on. Scroll to the section where you want your Hot Question to be displayed, click Add an activity or resource and pick Hot Question.
Step 2: Settings
| Info |
|---|
Tip: Click on the question mark icon |
General
Give the Hot Question activity a meaningful Name and add a Descriptionto explain its purpose , and how to use it and if you enable . If you are enabling anonymous posting, make this explicit in the description.
| Expand | ||
|---|---|---|
| ||
Entries
Submit your question here - You can leave this field blank if By default, this is set to display ‘submit your question here’. If you intend to use it the Hot Question activity for students to submit questions, you can leave this as it is. However, if you wish to use it for students to submit responses to questions you ask in the class, then you could type ‘Submit your response here:’ in the text field.
Allow post question as anonymous - You can allow/disallow students to post anonymously. However, if you allow it, it would encourage students Students may be more likely to participate more in this activity knowing if they know they can hide their identity from other participants. You may find this useful if you are asking students for feedback students are required to feed back on complex or difficult to understand challenging subjects or you are trying to encourage students who may be worried about posting a "stupid" question.
Approval required - Decide whether or not you want students' student responses to require approval from the teacher before being visible to all students. It is recommended not to enable Enabling this option as it would inevitably generate more work for the teacher and slow down the pace of the activity pace.
Scroll down and click Save and display.
...
Understanding the Teacher Tools
When using the activity, teachers will be presented with a set of tools which are explained below.
Tools above the questions/responses
...
Export to .csv - Allows teachers to download all the questions and data from the current Hot Question activity.
Previous round - Allows teachers and students to navigate to the previous round
Next round - Allows teachers and students to navigate to the next round
Open a new round - Allows teachers to archive the current round, and start a new blank round. This is a useful feature as it saves the teacher from creating another Hot Question activity.
Remove this round - Allows teachers to delete the current round and start a new round. Please note, once the current round is deleted, its questions, its priorities, and its heat are all deleted.
Refresh - Allows teachers and students to refresh the activity to see the latest posts.
Tools by the questions
...
Priority - Allows teachers to set a numerical priority rating for each question. Thumbs up increases the rating and thumbs down decreases the rating. The rating number can be either positive or negative.
Heat - Allows teacher and students to vote for questions/responses.
Remove - Allows teachers to delete the question with its priority and its heat. This is useful if a student posts an inappropriate question/response.
Approved - If approval is not required, this icon will appear automatically next to each item. If approval required is required, each question can only be seen by the teacher, until the red round
...
circle icon (not approved) is clicked and turned to green (approved).
Teacher View
The screenshot below shows how teachers see the Hot Question activity
| Expand | ||
|---|---|---|
| ||
...
Understanding the Student Tools
When using the activity, students will be presented with a set of tools which are explained below.
Tools above the questions/responses
...
Previous round - Allows teachers and students to navigate to the previous round
Next round - Allows teachers and students to navigate to the next round
Refresh - Allows teachers and students to refresh the activity to see the latest posts.
Tools by the questions
...
Priority - Students cannot change any Priority. This is set by the teacher.
Heat - Allows students to add heat/vote for questions/responses. Students cannot apply heat to their own post. However, if their post is anonymous, then they can vote for it.
...
Once a vote is added cannot be removed.
Student View
The screenshot below shows how students see the Hot Question activity
...